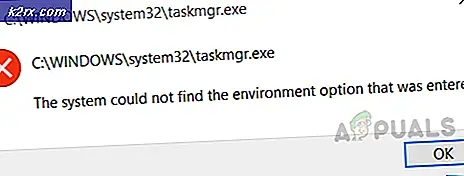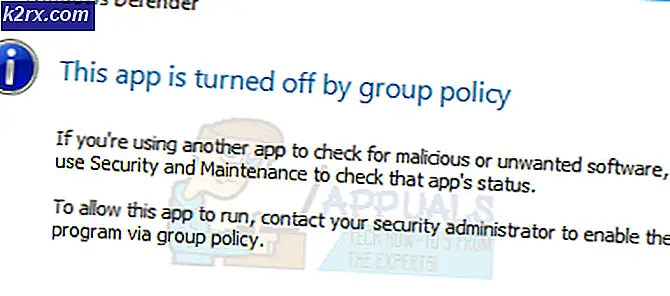Fix: Hilang @ system32 \ drivers \ pci.sys
Jika file sistem atau aplikasi rusak, sistem operasi Anda tidak akan dapat memulai dengan benar, dan aplikasi Anda tidak akan dapat berfungsi sampai kesalahan diperbaiki. PCI.sys adalah file yang dapat rusak atau rusak, dan sistem operasi Anda tidak akan dapat berfungsi dengan benar. Jika Anda menyalakan Windows dan Anda melihat kesalahan berikut: Windows tidak dapat memulai karena file berikut tidak ada atau rusak system32 \ DRIVERS \ pci.sys, itu berarti file pci.sys rusak dan harus diperbaiki oleh Anda.
Apa itu pci.sys? PCI.SYS adalah file sistem, yang terletak di lokasi berikut C: \ Windows \ System32 \ Drivers . Secara default, Windows diinstal pada C: partisi yang diberi nama partisi sistem.
Kesalahan ini terjadi pada sistem operasi Windows 2000 dan Windows XP. Jadi mengapa masalah ini terjadi? Ada lebih banyak alasan termasuk infeksi malware, komponen perangkat keras yang salah, paksa mematikan komputer Anda dan lainnya.
Kami akan menunjukkan kepada Anda bagaimana memecahkan masalah menggunakan Windows XP SP3. Semua metode kompatibel dengan sistem operasi, Windows 2000 dan Windows XP.
Metode 1: Perbaiki pci.sys menggunakan Konsol Pemulihan
Ketika file sistem rusak dan Windows Anda tidak dapat melakukan boot, opsi pertama adalah menjalankan konsol Pemulihan dan memperbaiki file yang rusak. Untuk metode ini, Anda memerlukan CD, DVD atau USB yang dapat di-boot dengan menggunakan Windows 2000 atau Windows XP yang dibakar. Karena kita tahu file sistem mana yang rusak (pci.sys), kita hanya akan memperbaiki file itu.
Seperti yang Anda ketahui, Microsoft menghentikan perpanjangan dan dukungan utama untuk Windows 2000 dan Windows XP, dan ada banyak eksploitasi keamanan yang dapat ditemukan oleh peretas. Jika Anda menggunakan Windows 2000 atau Windows XP, harap tingkatkan sistem operasi Anda ke minimum Windows 7. Jika Anda menggunakan beberapa aplikasi yang hanya kompatibel dengan Windows XP, Anda tidak perlu khawatir karena Anda akan dapat menjalankan warisan aplikasi pada sistem operasi terbaru menggunakan alat tambahan. Anda dapat menginstal Windows 2000 pada Windows 7, Windows 8, Windows 8.1 dan Windows 10 menggunakan perangkat lunak virtualisasi. Jika Anda menggunakan Windows 7, Anda dapat menjalankan Windows XP menggunakan Virtual PC dan Windows XP Mode. Jika Anda menggunakan Windows 8, Windows 8.1 dan Windows 10, Anda dapat menjalankan Windows XP menggunakan teknologi virtualisasi bernama Hyper-V Client.
- Masukkan CD atau disk Windows XP bootable bootable, atau USB flash disk yang dapat di-boot
- Nyalakan kembali komputer Anda
- Boot komputer Anda dari CD atau DVD drive atau USB flash drive
- Tekan sembarang tombol untuk boot dari CD. Pengaturan akan memeriksa konfigurasi perangkat keras Anda.
- Tekan R untuk masuk ke konsol Pemulihan
- Pilih instalasi yang ingin Anda akses (secara default adalah C: \ Windows)
- Masukkan Kata Sandi Administrator. Dalam beberapa kasus, kata sandi Administrator diatur ke kata sandi kosong. Dalam hal ini, tekan ENTER .
- Ketik peta untuk melihat partisi dan volume yang tersedia. Seperti yang Anda lihat, Windows XP diinstal pada partisi NTFS C: dan CD-ROM menggunakan huruf D:
- Ketik yang berikut di Command Prompt dan tekan Enter
expand D: \ i386 \ pci.sy_ c: \ Windows \ system32 \ drivers / y, di mana D: adalah huruf kandar dari drive CD atau DVD ROM Anda, C: adalah drive tempat Windows XP diinstal, dan di mana Windows adalah folder tempat Windows XP diinstal.
Jika Anda menggunakan Windows 2000, Sebagai gantinya C: \ Windows \ system32 \ drivers Anda perlu mengetikkan C: \ winnt \ system32 \ drivers
- Ketik Keluar dan tekan Enter untuk keluar dari konsol Pemulihan. Windows XP akan dimulai ulang.
- Nikmati Windows XP Anda
Metode 2: Ubah konfigurasi BIOS
Jika Anda memperbarui komputer atau notebook dengan komponen perangkat keras baru, dan Anda mencoba menginstal Windows, tetapi Anda tidak bisa karena kesalahan PCI.sys, kami menyarankan Anda untuk mengubah konfigurasi BIOS saat ini. Prosedur mengubah konfigurasi BIOS tergantung dari vendor, jadi Anda perlu membaca dokumentasi teknis motherboard Anda. Anda perlu mengubah konfigurasi SATA dan VGA.
TIP PRO: Jika masalahnya ada pada komputer Anda atau laptop / notebook, Anda harus mencoba menggunakan Perangkat Lunak Reimage Plus yang dapat memindai repositori dan mengganti file yang rusak dan hilang. Ini berfungsi dalam banyak kasus, di mana masalah ini berasal karena sistem yang rusak. Anda dapat mengunduh Reimage Plus dengan Mengklik di Sini- Nyalakan kembali atau hidupkan komputer atau notebook Anda
- Tekan F2 atau Dell untuk mengakses BIOS
- Arahkan ke konfigurasi SATA dan ubah konfigurasi SATA ke mode Kombinasi (AHCI, SATA)
- Arahkan ke pengaturan VGA dan ubah pengaturan video dari PEG ke PCI
- Simpan pengaturan Anda
- Nyalakan kembali komputer Anda
- Instal Windows, aplikasi, dan driver
- Ubah pengaturan tampilan Video kembali ke PEG
- Nyalakan kembali komputer Anda
- Nikmati Windows Anda
Metode 3: Hapus dan instal ulang sistem operasi
Ini adalah metode perangkat lunak terakhir yang dapat Anda coba untuk memecahkan masalah. Jika metode ini tidak membantu Anda, metode selanjutnya akan menyertakan komponen perangkat keras. Jika Anda tidak memiliki atau Anda tidak begitu peduli tentang data Anda, pengaturan Windows atau konfigurasi aplikasi, silakan format hard disk Anda dan instal ulang Windows dan aplikasi. Jika Anda memiliki beberapa data penting, kami menyarankan Anda untuk mem-boot Live CD Linux di komputer Anda dan mencadangkan semua data penting. Setelah itu, Anda dapat menginstal ulang Windows Anda.
Harap dicatat, bahwa semua aplikasi, pengaturan, dan data akan dihapus dari partisi sistem.
Metode 4: Ubah modul RAM
Kadang-kadang karena kesalahan RAM, sistem atau instruksi aplikasi tidak dapat diatasi dalam RAM. Solusi terbaik adalah mengubah RAM Anda. Bagaimana kamu akan melakukannya? Jika Anda menggunakan lebih banyak modul RAM, Anda harus mencoba untuk mencabut satu per satu dan menguji apakah ada masalah dengan modul RAM. Juga, jika Anda berencana untuk membeli modul RAM lain, Anda harus memeriksa versi memori RAM yang menggunakan motherboard Anda. Seperti biasa, kami merekomendasikan Anda untuk memeriksa dokumentasi teknis motherboard Anda dan berdasarkan itu Anda dapat membeli modul RAM yang tepat untuk komputer atau notebook Anda. Kami kira Anda menggunakan komputer lama dengan memori DDR atau DDR2. Kami akan menunjukkan kepada Anda bagaimana mengidentifikasi memori RAM yang Anda butuhkan. Kami memiliki motherboard P5Q yang diproduksi oleh perusahaan ASUS. Motherboard ini menggunakan RAM DDR2.
- Buka peramban Internet (Google Chrome, Mozilla Firefox, Internet Explorer atau lainnya)
- Buka situs web ASUS di LINK ini. Kami akan membuka situs Dukungan ASUS karena kami menggunakan motherboard ASUS
- Menavigasi ke Memori Motherboard P5Q memiliki empat slot dan mendukung maks. RAM DDR2 16 GB.
- Beli memori RAM
- Pasang memori RAM
- Nikmati Windows Anda
Metode 5: Ubah HDD Anda
Komponen perangkat keras lain yang bisa rusak adalah hard disk (HDD). HDD menyimpan sistem operasi, aplikasi, dan data kami. Terkadang, file tidak dapat dibaca dari hard disk karena bad sector atau masalah lainnya. Solusi terbaik untuk membeli HDD yang kompatibel. Seperti biasa, kami merekomendasikan Anda untuk membaca dokumentasi teknis komputer atau notebook Anda. Ada dua jenis HDD, ATA HDD, dan HDD SATA. Hati-hati saat membeli HDD, karena ATA HDD tidak dapat terhubung ke port SATA, dan sebaliknya. Kami akan menunjukkan kepada Anda HDD mana yang menggunakan motherboard ASUS P5Q.
- Buka peramban Internet (Google Chrome, Mozilla Firefox, Internet Explorer atau lainnya)
- Buka situs web ASUS di LINK ini. Kami akan membuka situs Dukungan ASUS karena kami menggunakan motherboard ASUS
- Menavigasi ke Penyimpanan Motherboard P5Q memiliki enam konektor SATA dan mendukung kecepatan transfer hingga 3Gb / s.
- Beli HDD
- Pasang memori RAM
- Instal Kami merekomendasikan Anda untuk menginstal Windows 7 minimum.
- Nikmati Windows Anda
TIP PRO: Jika masalahnya ada pada komputer Anda atau laptop / notebook, Anda harus mencoba menggunakan Perangkat Lunak Reimage Plus yang dapat memindai repositori dan mengganti file yang rusak dan hilang. Ini berfungsi dalam banyak kasus, di mana masalah ini berasal karena sistem yang rusak. Anda dapat mengunduh Reimage Plus dengan Mengklik di Sini