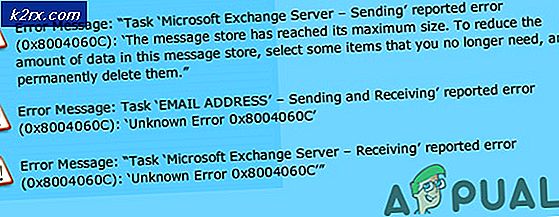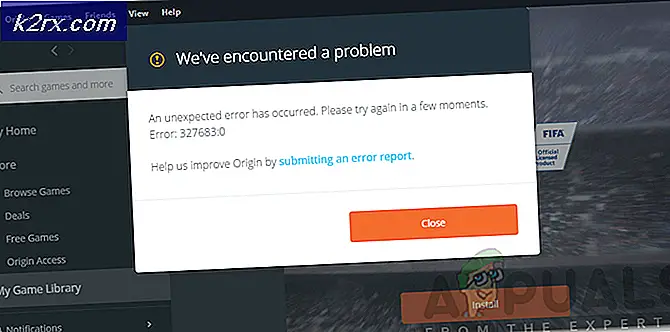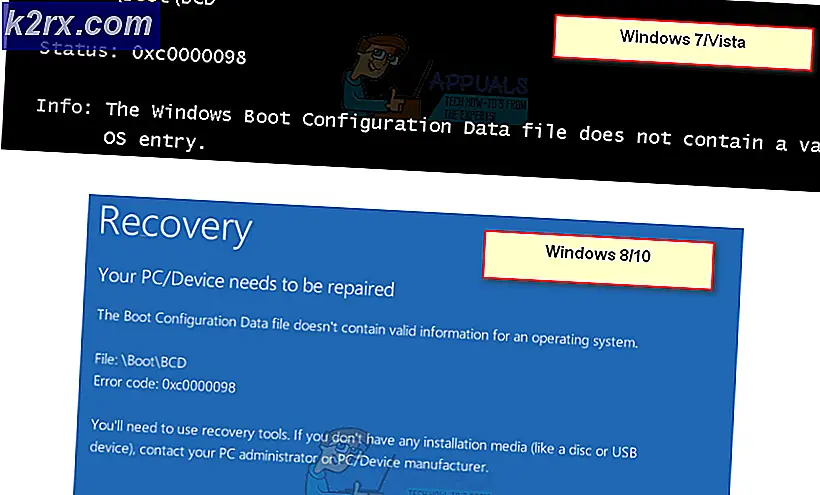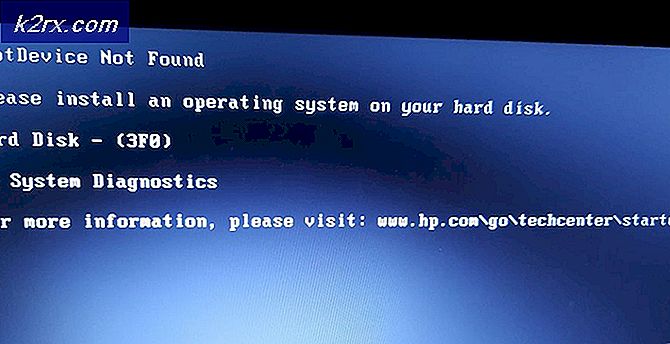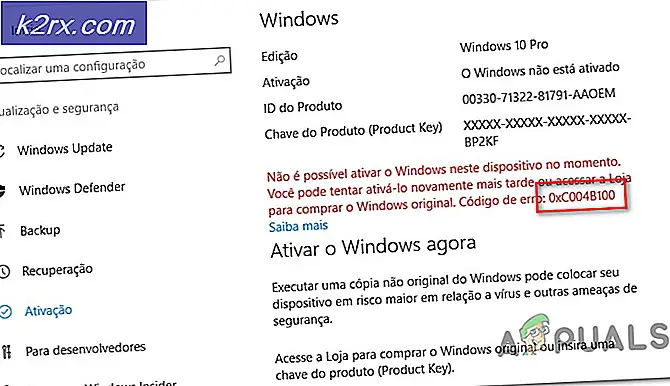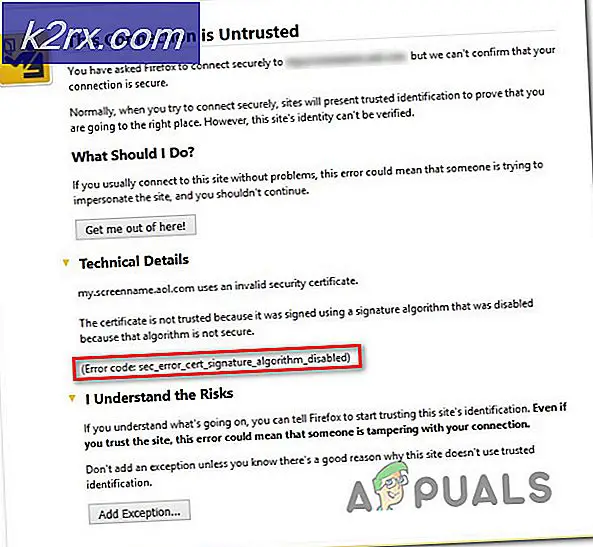Cara Memperbaiki Windows Defender Error 'Aplikasi ini dimatikan oleh kebijakan grup'
Tidak perlu menginstal aplikasi anti-malware di Windows 8 dan versi Windows yang lebih baru, karena Windows Defender diinstal secara default. Paket keamanan internal ini cukup untuk memberikan perlindungan utama untuk PC Anda dan juga membuat Anda tetap aman saat online.
Ketika mencoba untuk mengaktifkan Windows Defender, Anda mungkin mendapatkan kesalahan berikut: 'Aplikasi ini dimatikan oleh kebijakan grup' dan ini disebabkan oleh dua alasan utama: Jika PC Anda adalah bagian dari domain dan pengendali domain yang menetapkan beberapa kebijakan, Windows Pembela dapat diblokir. Dalam kasus lain, jika Anda telah menginstal antivirus pihak ke-3, itu seperti untuk memblokir Defender dan blok mungkin tetap aktif bahkan jika Anda sudah meng-uninstall aplikasi. Dalam kondisi seperti itu, ketika Anda mencoba untuk mengaktifkan bek, Anda akan mendapatkan kesalahan seperti yang ditunjukkan pada gambar di atas.
Kesalahan ini sebagian besar diperbaiki dengan meminta administrator sistem Anda untuk mengaktifkan Pembela Windows melalui Kebijakan Grup. Anda juga dapat memperbaiki ini dengan menyalakannya dengan Editor Grup Kebijakan Lokal atau menerapkan tweak registry.
Metode 1: Mengaktifkan Windows Defender Menggunakan Editor Kebijakan Grup Lokal
Sebelum Anda melanjutkan dengan metode ini, perhatikan bahwa Penyunting Kebijakan Grup Lokal hanya tersedia di Windows Enterprise dan Edisi Pro.
Untuk memperbaiki masalah ini ikuti langkah-langkah di bawah ini:
- Tekan Tombol Windows + R, ketikkan gpedit. msc di kotak dialog Run dan klik OK untuk membuka Editor Kebijakan Grup Lokal. (Jika gpedit) tidak tersedia di sistem Anda, gunakan panduan ini gpedit untuk menginstalnya.
- Di Editor Kebijakan Grup Lokal, buka Konfigurasi Komputer> Template Administratif> Komponen Windows> Pembela Windows .
- Pada jalur Kebijakan Grup ini, cari pengaturan bernama Matikan Windows Defender dan klik dua kali. Pilih opsi Not Configured atau Disabled untuk mengaktifkan Windows Defender. Klik Terapkan diikuti oleh OK .
- Tutup Editor Kebijakan Grup Lokal dan kemudian nyalakan ulang komputer. Setelah reboot, coba aktifkan Windows Defender, itu harus bekerja.
Metode 2: Hapus Perangkat Lunak Anti-Malware yang Ada
Jika PC Anda masih memiliki antivirus lain yang diinstal atau jika Anda baru saja menghapus instalannya, Anda harus menggunakan alat yang tepat untuk menghapus semua aplikasi antivirus dan antispyware pihak ketiga.
Untuk memperbaiki masalah ini ikuti langkah-langkah di bawah ini:
- Menggunakan browser Anda, unduh alat penghapusan dari perangkat lunak antivirus Anda menggunakan tautan di bawah ini.
- Avast
- AVG
- Avira
- BitDefender
- Comodo Internet Security
- Antivirus Web
- ESET NOD32
- F-Secure
- Kaspersky
- Malwarebytes
- McAfee
- keamanan penting microsoft
- Norton
- Panda
- Symantec
- Trend Micro
- Verizon
- Root Web
Anda juga dapat menggunakan fitur AppRemover di OESIS Endpoint Assessment Tool untuk menghapus beberapa produk anti-malware (tidak terdaftar di sini).
TIP PRO: Jika masalahnya ada pada komputer Anda atau laptop / notebook, Anda harus mencoba menggunakan Perangkat Lunak Reimage Plus yang dapat memindai repositori dan mengganti file yang rusak dan hilang. Ini berfungsi dalam banyak kasus, di mana masalah ini berasal karena sistem yang rusak. Anda dapat mengunduh Reimage Plus dengan Mengklik di Sini- Luncurkan utilitas yang diunduh dan ikuti petunjuknya untuk menghapus aplikasi anti-malware sepenuhnya dari sistem Anda.
- Reboot PC Anda.
- Coba aktifkan Windows Defender sekarang.
Metode 3: Mulai ulang Layanan Pusat Keamanan
Memulai kembali Layanan Pusat Keamanan dapat membantu memecahkan masalah.
Untuk memperbaiki masalah ini ikuti langkah-langkah di bawah ini:
- Tekan Tombol Windows + R, ketik layanan. msc di kotak dialog Run dan klik OK untuk membuka Windows Services Console
- Di konsol Layanan, cari ' Pusat Keamanan '
- Klik kanan pada 'Pusat Keamanan' dan kemudian klik Restart .
Metode 4: Mengaktifkan Windows Defender Dari Registry
Penting untuk dicatat bahwa Anda harus melanjutkan dengan metode ini hanya setelah mencoba langkah-langkah di atas. Mengedit registri Anda dapat menyebabkan efek yang tidak diinginkan. Windows menonaktifkan Defender jika mendeteksi keberadaan perangkat lunak anti-malware lainnya. Ini dapat diaktifkan di registri, tetapi memastikan bahwa tidak ada perangkat lunak yang saling bertentangan dan Windows tidak terinfeksi.
Untuk memperbaiki masalah ini ikuti langkah-langkah di bawah ini:
- Tekan Tombol Windows + R, ketik regedit di kotak dialog Run dan klik OK untuk membuka Registry Windows.
- Di Peninjau Suntingan Registri, arahkan ke HKEY_LOCAL_MACHINE \ SOFTWARE \ Policies \ Microsoft \ Windows Defender
- Jika Anda melihat entri registri bernama DisableAntiSpyware, klik dua kali untuk mengeditnya dan mengubah nilainya menjadi 0 . Itu normal jika Anda tidak menemukan kunci registri ini dan Anda tidak perlu melakukan apa pun.
Metode 5: Menghapus entri Conflicting Registry
Beberapa malwares dapat menambahkan kunci berbahaya ke dalam registri untuk memblokir antivirus aktif agar tidak berjalan. Anda dapat menemukan dan menghapusnya dari registri menggunakan langkah-langkah ini:
- Tekan Tombol Windows + R, ketik regedit di kotak dialog Run dan klik OK untuk membuka Registry Windows.
- Di Peninjau Suntingan Registri, arahkan ke HKEY_LOCAL_MACHINE \ Software \ Microsoft \ Windows NT \ CurrentVersion \ Image File Execution Options
- Dalam kunci ini, cari entri berikut. MSASCui.exe, MpCmdRun.exe dan MsMpEng.exe . Jika Anda menemukan entri-entri ini, klik kanan padanya dan pilih Hapus. Itu normal jika Anda tidak menemukan entri registri ini maka Anda tidak perlu melakukan apa pun.
TIP PRO: Jika masalahnya ada pada komputer Anda atau laptop / notebook, Anda harus mencoba menggunakan Perangkat Lunak Reimage Plus yang dapat memindai repositori dan mengganti file yang rusak dan hilang. Ini berfungsi dalam banyak kasus, di mana masalah ini berasal karena sistem yang rusak. Anda dapat mengunduh Reimage Plus dengan Mengklik di Sini