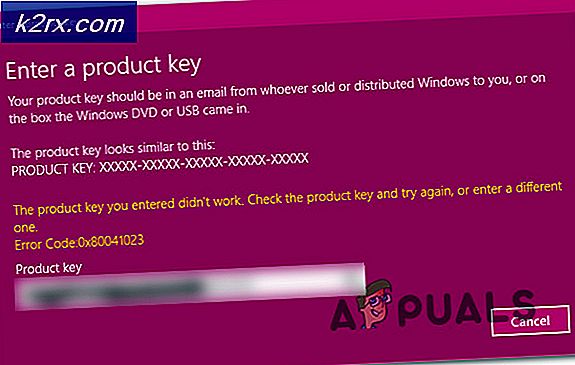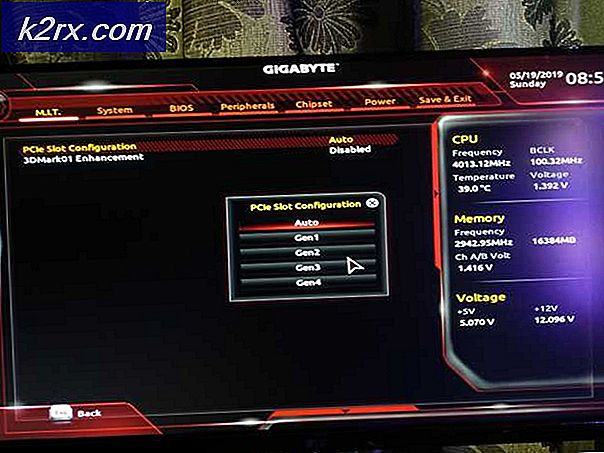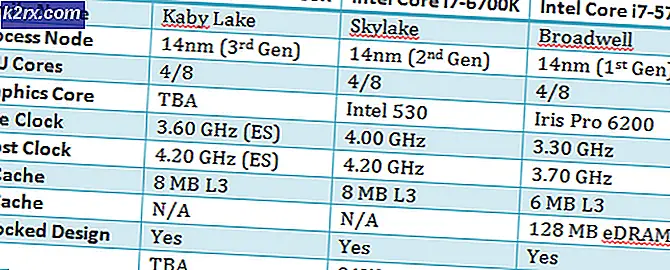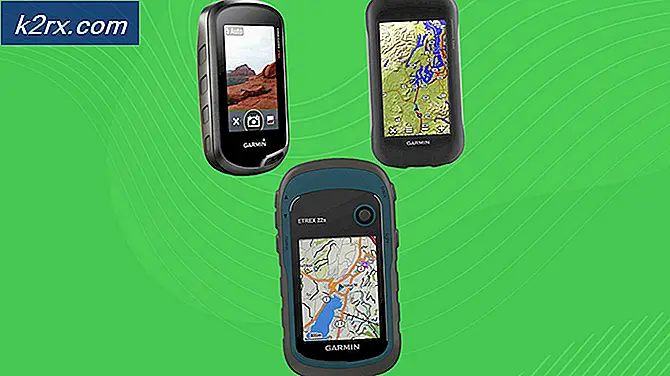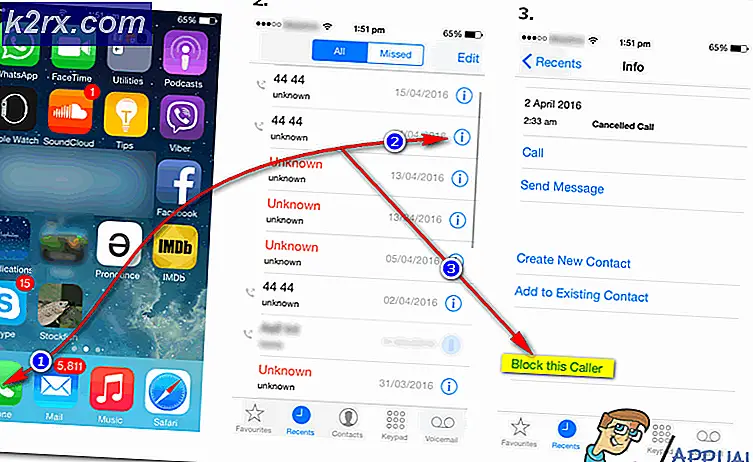Fix: Hilang 'pengontrol suara, video dan permainan' di Device Manager
Ketika Anda mendapatkan sistem suara yang tidak berfungsi di PC Anda, tempat pertama yang Anda kunjungi untuk memeriksa apakah semuanya berfungsi baik adalah manajer perangkat. Biasanya, ada beberapa kategori yang dapat Anda kembangkan, termasuk adaptor grafis, bus serial, keyboard, dan perangkat penunjuk, antara lain. Salah satu kategori tersebut adalah bagian pengontrol suara, video, dan permainan. Seperti namanya, semua pengontrol video dan permainan suara Anda dipasang dan dicantumkan di bawah bagian ini.
Lalu apa artinya ketika Anda menemukan bagian pengontrol suara, video dan permainan tidak terdaftar? Pertanyaan ini telah menyadap banyak pengguna yang perlu mengakses driver suara pada PC mereka untuk menghapus kesalahan dan kehilangan suara ketika mereka memutar file audio dan video mereka. Artikel ini akan menjelaskan mengapa bagian pengontrol suara, video dan game tidak ada, dan bagaimana mendapatkannya kembali. Ini juga kemungkinan akan memecahkan masalah suara Anda.
Mengapa bagian pengontrol suara, video, dan permainan tidak ada di pengelola perangkat
Alasan mengapa bagian video dan pengontrol permainan mungkin hilang di komputer Anda, adalah karena windows tidak dapat menemukan kartu suara yang terpasang; oleh karena itu tidak ada yang ditampilkan. Kartu suara yang hilang dapat disebabkan oleh driver kartu suara yang di-uninstall, driver kartu suara yang buruk atau kerusakan pada driver kartu suara. Ini adalah masalah umum ketika melakukan upgrade dari versi Windows sebelumnya ke Windows 10. Driver dari versi sebelumnya mungkin tidak selalu kompatibel dengan Windows 10; oleh karena itu PC Anda tidak akan mengenali kartu suara Anda.
Jika kartu suara Anda tidak rusak atau belum dicabut dari PC, berikut cara mengatasi masalah ini:
Metode 1: Jalankan pemecahan masalah suara dan perangkat keras
Troubleshooter kemungkinan akan menemukan driver suara terbaik untuk PC Anda dan menginstalnya secara otomatis untuk Anda. Ini akan menjadi ide yang baik untuk memiliki koneksi internet sehingga troubleshooter dapat mencari driver online.
TIP PRO: Jika masalahnya ada pada komputer Anda atau laptop / notebook, Anda harus mencoba menggunakan Perangkat Lunak Reimage Plus yang dapat memindai repositori dan mengganti file yang rusak dan hilang. Ini berfungsi dalam banyak kasus, di mana masalah ini berasal karena sistem yang rusak. Anda dapat mengunduh Reimage Plus dengan Mengklik di Sini- Tekan tombol logo Windows + R untuk membuka kotak dialog Run.
- Ketik kontrol di kotak dialog Run, lalu tekan Enter .
- Di kotak Pencarian di Panel Kontrol, ketik pemecah masalah, lalu klik Pemecahan masalah .
- Di bawah item Hardware and Sound, klik Konfigurasi perangkat. Jika Anda diminta memasukkan kata sandi administrator atau memberikan konfirmasi, ketik kata sandi atau berikan konfirmasi.
- Tekan Berikutnya dan biarkan pemecah masalah memindai masalah. Perbaiki semua masalah yang muncul.
- Anda mungkin harus me-restart PC Anda
Metode 2: Instal driver secara manual
Jika pemecah masalah tidak menginstal driver Anda, Anda dapat mencoba menginstal driver suara dengan secara manual memohon pengelola perangkat untuk mencari driver kartu suara Anda. Terhubung ke internet untuk hasil yang lebih baik.
- Tekan tombol logo Windows + R untuk membuka kotak dialog Run.
- Ketik devmgmt.msc di kotak dialog Run, lalu tekan Enter. Jika Anda diminta kata sandi administrator atau konfirmasi, ketik kata sandi, atau klik Izinkan
- Karena perangkat Anda hilang, perangkat mungkin tidak terlihat oleh Anda. Dari jendela manajer perangkat, klik Lihat dan pilih tampilkan perangkat tersembunyi (kecuali sudah ada tanda centang di sebelah kiri). Jika Anda masih tidak melihat perangkat Anda, klik Action lalu pilih scan untuk perubahan perangkat keras .
- Perangkat suara Anda kemungkinan akan terdaftar di bawah ' Perangkat Lain' (biasanya mencantumkan perangkat yang dicopot pemasangannya) dengan segitiga kuning di atasnya.
- Klik kanan pada perangkat dan pilih, Perbarui Perangkat Lunak Pengemudi
- Klik Pencarian secara otomatis untuk perangkat lunak driver yang diperbarui untuk memungkinkan pencarian otomatis
- Biarkan komputer mencari driver dan menginstalnya.
Metode 3: Cari driver suara Anda secara online dan menginstalnya
Jika Anda tidak dapat menyelesaikan masalah di atas secara otomatis, Anda harus mencari dan menginstal driver Anda secara manual.
- Pergi online ke halaman dukungan pabrikan komputer Anda dan temukan driver untuk kartu suara Anda, misalnya Anda dapat menemukan driver audio Toshiba Realtek di sini
- Klik dua kali pada driver untuk menginstalnya. Jenis driver lainnya mengharuskan Anda untuk mengekstraknya dari file zip lalu klik pada file pemasang / setup untuk menginstalnya.
TIP PRO: Jika masalahnya ada pada komputer Anda atau laptop / notebook, Anda harus mencoba menggunakan Perangkat Lunak Reimage Plus yang dapat memindai repositori dan mengganti file yang rusak dan hilang. Ini berfungsi dalam banyak kasus, di mana masalah ini berasal karena sistem yang rusak. Anda dapat mengunduh Reimage Plus dengan Mengklik di Sini