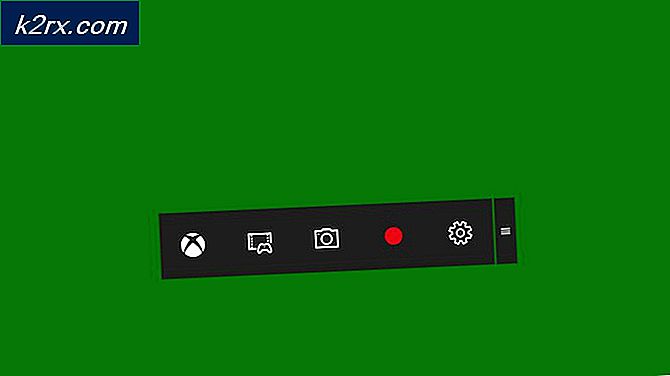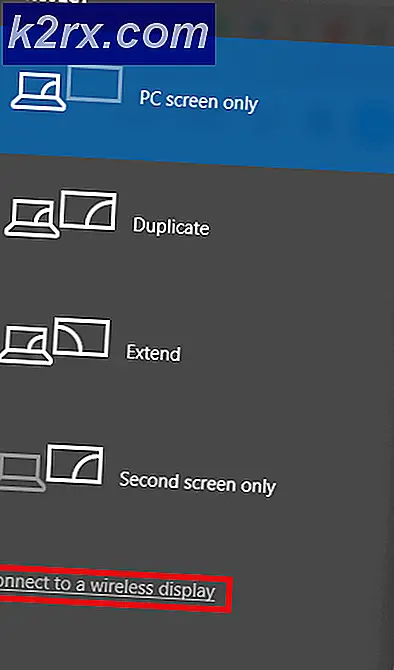Perbaiki: MMC Tidak Dapat Membuat Kesalahan Snap-in
Kesalahan ini biasanya muncul pada PC yang menjalankan OS Windows, terutama Windows 7 dan Windows Server 2008 tetapi memiliki kecenderungan untuk muncul pada sistem operasi apa pun. Kesalahan biasanya muncul ketika Anda akan membuka Even Viewer, Task Scheduler, atau Group Policy Editor.
Tidak ada perbaikan universal untuk masalah ini dan sayangnya Anda harus benar-benar mengikuti semua metode yang dilaporkan bekerja oleh pengguna. Perhatikan bahwa tidak semua solusi terkait dengan sistem operasi yang sama dan semoga berhasil!
Solusi 1: Visual C ++ Masalah
Beberapa orang berbicara di telepon dengan Microsoft tentang masalah ini dan tampaknya diperlukan serangkaian langkah untuk memperbaiki masalah. Masalahnya, bagaimanapun, dapat menghilang bahkan setelah beberapa langkah jadi pastikan Anda memeriksa secara teratur apakah kesalahan masih muncul.
Pertama-tama, Anda harus menginstal ulang Paket Visual C ++ Redistributable karena itu salah satu penyebab utama untuk masalah ini. Microsoft menjelaskan bahwa masalah itu disebabkan oleh Visual C ++ mengembalikan pointer buruk yang memicu masalah ini.
- Klik pada menu Start dan buka Control Panel dengan mencarinya di menu Start. Juga, Anda dapat mengklik ikon roda gigi untuk membuka aplikasi Pengaturan jika Anda menggunakan Windows 10.
- Di Panel Kontrol, pilih opsi Lihat sebagai: Kategori di sudut kanan atas dan klik Uninstall a Program di bawah bagian Programs di bagian bawah jendela panel Kontrol.
- Jika Anda menggunakan aplikasi Pengaturan pada Windows 10, mengklik Aplikasi harus segera membuka daftar semua program yang diinstal pada PC Anda.
- Cari Microsoft Visual C ++ Redistributable Package di Control Panel atau Pengaturan dan klik Uninstall. Anda mungkin memperhatikan bahwa ada beberapa versi yang berbeda. Anda harus mencatatnya dan mengulangi proses pencopotan pemasangan untuk masing-masing. Anda mungkin perlu mengkonfirmasi beberapa kotak dialog dan ikuti instruksi yang akan muncul bersama dengan panduan penghapusan instalasi.
- Klik Selesai ketika uninstaller menyelesaikan proses dan ulangi proses mencopot untuk semua versi Paket Visual C ++. Sekarang, Anda perlu menginstal ulang dengan menempatkannya di sini. Pilih versi yang ingin Anda unduh dan pilih unduhan sesuai dengan arsitektur prosesor Anda (32-bit atau 64-bit).
- Cari file yang baru saja Anda unduh di folder Windows, jalankan, dan ikuti instruksi di layar untuk menginstal Microsoft Visual C ++ Redistributable Package. Ulangi proses yang sama untuk semua versi yang sebelumnya Anda copot dan periksa untuk melihat apakah kesalahan yang sama masih muncul.
Jika Anda memperhatikan bahwa masalah masih tidak akan hilang bahkan setelah Anda menerapkan perbaikan ini, Anda mungkin perlu memperbarui komputer Anda ke versi terbaru jika Anda masih belum melakukannya. Windows 10 akan secara otomatis mengunduh dan menginstal pembaruan untuk Anda kecuali Anda menolak untuk menginstalnya. Namun, versi Windows yang lebih lama tidak akan begitu mengikuti langkah-langkah di bawah ini untuk mengetahui dengan pasti apakah komputer Anda sepenuhnya diperbarui.
- Pegang Kunci Windows dan tekan X untuk membuka menu konteks khusus ini. Anda juga dapat mengeklik kanan pada menu Mulai. Pilih Windows Powershell (Admin).
- Di konsol Powershell, ketik cmd dan tunggu Powershell untuk beralih ke lingkungan seperti cmd.
- Di konsol cmd, ketik perintah berikut dan pastikan Anda mengklik Enter sesudahnya:
wuauclt.exe / updatenow
- Biarkan perintah ini berjalan setidaknya selama satu jam dan periksa kembali untuk melihat apakah pembaruan ditemukan dan / atau berhasil dipasang.
Solusi 2: Instal Versi Terbaru .NET Framework
Jika Anda memiliki versi .NET Framework yang lama dan Anda mencoba menjalankan aplikasi yang membutuhkan versi yang lebih baru, kesalahan ini pasti akan muncul dan Anda tidak akan dapat menggunakan aplikasi sampai Anda telah memperbarui .NET Framework sepenuhnya. Versi terbaru dari .NET Framework berbeda dari satu sistem operasi yang lain jadi pastikan Anda memilih yang memadai.
Arahkan ke tautan ini dan klik tombol unduh berwarna merah untuk mengunduh versi terbaru Microsoft .NET Framework. Setelah unduhan selesai, cari file yang Anda unduh dan jalankan. Perhatikan bahwa Anda harus memiliki akses konstan ke Internet. Ikuti instruksi di layar untuk melanjutkan instalasi.
- Setelah menginstal versi terbaru, saatnya untuk memeriksa integritasnya. Di keyboard Anda, gunakan kombinasi tombol Windows + R kunci untuk membuka kotak dialog Run.
- Ketik Control Panel dan klik OK untuk membukanya.
- Klik opsi Uninstall a Program dan klik Turn Windows features on atau off. Pastikan Anda menemukan entri .NET Framework 4.6.1 dan pastikan sudah diaktifkan.
- Jika kotak centang di samping .NET Framework 4.6.1 tidak diaktifkan, aktifkan dengan mengklik kotak. Klik OK untuk menutup jendela Fitur Windows dan reboot komputer.
- Jika .Net Framework 4.6.1 sudah diaktifkan, Anda dapat memperbaiki .Net Framework dengan membersihkan kotak dan me-reboot komputer. Setelah komputer dimulai ulang, aktifkan kembali .Net Framework dan restart komputer lagi.
Solusi 3: Mengganti Folder dari Sistem Kerja
Jika masalah benar-benar terkait dengan kesalahan mengenai folder tertentu di komputer Anda, Anda dapat memperbaikinya dengan mengganti folder dari sistem yang berbeda di mana masalah tidak aktif. Perhatikan bahwa Anda akan perlu menemukan sistem yang identik dengan yang telah Anda instal di PC Anda. Anda juga dapat mencoba pencarian Google.
- Temukan folder ini di sistem yang berfungsi dan salin sepenuhnya ke drive USB yang dapat dilepas. Pastikan Anda mencatat nama versi yang diwakili oleh 'x di lokasi folder di bawah ini:
C: \ Windows \ Microsoft.NET \ Framework64 \ vxxxxx
- Mulai komputer Anda dan pastikan Anda mengganti folder di sistem Anda. Namun, Anda harus mengambil kepemilikannya agar dapat melanjutkan proses ini.
- Klik kanan file tersebut, klik Properties, dan kemudian klik tab Security. Klik tombol Advanced. Jendela Pengaturan Keamanan Lanjutan akan muncul. Di sini Anda perlu mengubah Pemilik kunci.
- Klik tautan Ubah di sebelah Pemilik: label Jendela Pilih Pengguna atau Grup akan muncul.
- Pilih akun pengguna melalui tombol Advanced atau cukup ketik akun pengguna Anda di area yang bertuliskan 'Masukkan nama objek untuk dipilih' dan klik OK. Tambahkan akun Administrator.
- Opsional, untuk mengubah pemilik semua subfolder dan file di dalam folder, pilih kotak centang Ganti pemilik pada subkontainer dan objek di jendela Pengaturan Keamanan Lanjutan. Klik OK untuk mengubah kepemilikan.
- Ganti folder dan periksa untuk melihat apakah kesalahan masih muncul.
Solusi 4: Hapus Kunci Registri Tertentu
Kunci registri ini secara langsung terkait dengan inti masalah dan jika itu rusak, kesalahan di tangan pasti akan lebih sering muncul yang seharusnya. Masalahnya bisa eb diselesaikan dengan mudah hanya dengan menghapus kunci ini.
Sebelum melanjutkan dengan solusi ini, Anda disarankan untuk menutup semua program yang sedang berjalan dan disarankan untuk membuat cadangan registri Anda untuk berjaga-jaga jika ada kesalahan besar saat Anda menghapus kunci. Cadangkan registri Anda dengan mengikuti petunjuk di artikel kami.
- Buka Registry Editor dengan mengetik regedit di bar pencarian atau kotak dialog Run. Arahkan ke kunci berikut di Peninjau Suntingan Registri:
HKEY_LOCAL_MACHINE >> Perangkat Lunak >> Microsoft >> MMC >> SnapIns >> Fx >> {b05566ad-fe9c-4363-BE05-7a4cbb7cb510}
- Hapus kunci ini dengan mengklik kanan pada itu dan sisi kanan layar di mana pohon path-nya berada dan mengkonfirmasi dialog peringatan. Periksa untuk melihat apakah masalah masih muncul saat Anda me-restart komputer Anda.
Solusi 5: Ubah nama file mmc.exe di System32
Cukup mengganti nama file di System32 dapat mengatasi masalah untuk Anda tetapi perhatikan bahwa metode ini tidak bekerja sepanjang waktu dan Anda harus menganggap diri Anda sangat beruntung jika ini bekerja untuk Anda. Di sisi lain, metode ini mudah untuk dicoba dan dapat dengan mudah dikembalikan jika terjadi kesalahan.
- Arahkan ke lokasi berikut di File Explorer Anda yang dapat diakses dari toolbar di bagian bawah layar Anda. C >> Windows >> System32
- Cari dan klik kanan pada file bernama mmc.exe dan pilih opsi Ganti nama. Coba ganti namanya menjadi 'mmc.exe.old'. Jika kotak dialog muncul meminta izin administrator, konfirmasikan dan coba lagi.
- Periksa untuk melihat apakah masalahnya selesai.
TIP PRO: Jika masalahnya ada pada komputer Anda atau laptop / notebook, Anda harus mencoba menggunakan Perangkat Lunak Reimage Plus yang dapat memindai repositori dan mengganti file yang rusak dan hilang. Ini berfungsi dalam banyak kasus, di mana masalah ini berasal karena sistem yang rusak. Anda dapat mengunduh Reimage Plus dengan Mengklik di Sini