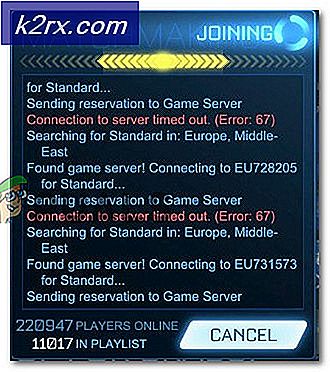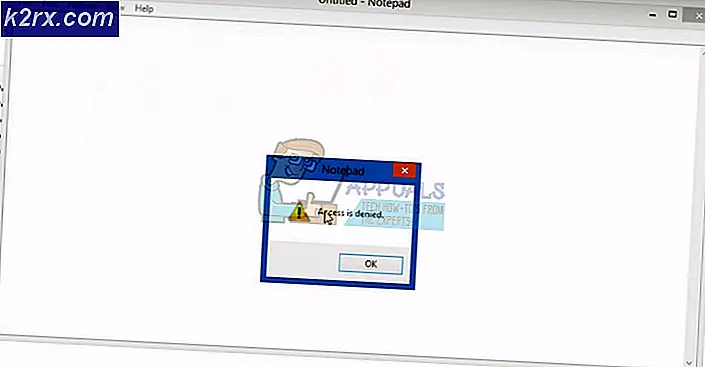Fix: Surface Pro 3 Terjebak di Permukaan Layar
Surface Pro adalah salah satu seri Tablet paling populer oleh Microsoft . Meskipun, Microsoft tidak memproduksi laptop dan tablet tetapi seri ini telah melakukan pekerjaan yang baik ketika datang ke jumlah unit yang terjual. Desain, spesifikasi dan segala sesuatu yang terkait menakjubkan dan orang-orang menyukainya.
Meskipun desain dan kinerjanya luar biasa, ada beberapa gangguan yang dilaporkan oleh pengguna. Salah satu masalah paling terkenal dengan surface pro 3 adalah Frozen Display .
Ini cukup menjengkelkan dan banyak pengguna kehilangan data mereka saat mengerjakan Surface Pro 3 mereka.
Alasan Dibalik Surface Pro 3 Frozen Display:
Saat ini, tidak ada alasan khusus yang menyebabkan masalah ini. Menurut sebagian besar ulasan pengguna, tampilan Surface Pro 3 membeku secara acak . Kadang-kadang, itu terjadi ketika beralih di antara aplikasi, sementara di sisi lain, juga dilaporkan bahwa tampilan membeku ketika Permukaan pro 3 mereka sedang beristirahat. Jadi, untuk mengetahui alasan layarnya membeku, Anda harus mencoba untuk mengetahui apa yang Anda lakukan ketika itu membeku.
TIP PRO: Jika masalahnya ada pada komputer Anda atau laptop / notebook, Anda harus mencoba menggunakan Perangkat Lunak Reimage Plus yang dapat memindai repositori dan mengganti file yang rusak dan hilang. Ini berfungsi dalam banyak kasus, di mana masalah ini berasal karena sistem yang rusak. Anda dapat mengunduh Reimage Plus dengan Mengklik di SiniSolusi untuk Memperbaiki Masalah Ini:
Tidak ada solusi khusus untuk menyelesaikan masalah pembekuan ini dengan Surface Pro 3. Anda dapat mencoba metode berikut di bawah ini dan memeriksa apakah ini bekerja untuk Anda.
Metode # 1: Menggunakan Tombol Volume
Jika layar membeku pada suatu saat, Anda mungkin perlu mencoba untuk memaksa shutdown . Demi menutupnya dengan paksa, ikuti langkah-langkah di bawah ini.
1. Matikan Surface Pro 3 Anda.
2. Sekarang, Anda perlu menahan tombol Volume Naik + Daya selama rentang 15 detik.
3. Setelah menahan tombol selama 15 detik, lepaskan tombol dan tunggu hingga 10 detik.
4. Mulai ulang Surface Pro 3 setelah menunggu 10 detik dan semoga, itu akan menjadi saat bahagia untuk Anda.
Metode # 2: Solusi Umum
Jika metode di atas tidak menyelesaikan masalah Anda, Anda dapat menggunakan metode ini untuk mencari cara memperbaikinya.
1. Pastikan firmware pada Surface Pro 3 Anda sudah diperbarui. Anda dapat memeriksanya di dalam Pengaturan> Pembaruan dan Keamanan .
2. Juga perbarui driver Anda ke yang terbaru dan pastikan bahwa mereka bukan perangkat rusak yang melekat pada Surface.
3.Jika ada yang tidak menyelesaikan masalah ini, Anda dapat mengembalikan atau menginstal salinan Windows yang bersih pada Surface Pro 3 Anda.
TIP PRO: Jika masalahnya ada pada komputer Anda atau laptop / notebook, Anda harus mencoba menggunakan Perangkat Lunak Reimage Plus yang dapat memindai repositori dan mengganti file yang rusak dan hilang. Ini berfungsi dalam banyak kasus, di mana masalah ini berasal karena sistem yang rusak. Anda dapat mengunduh Reimage Plus dengan Mengklik di Sini