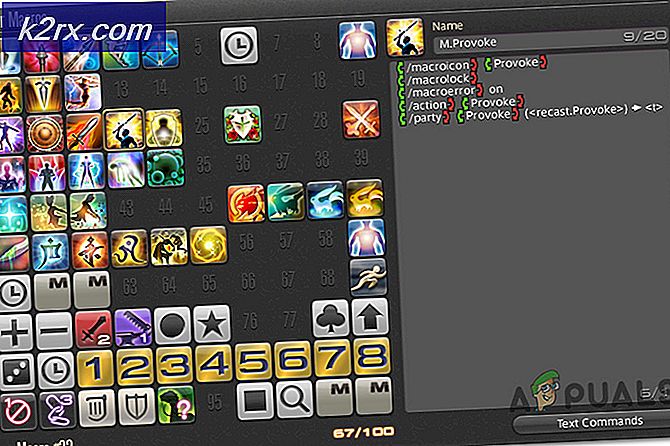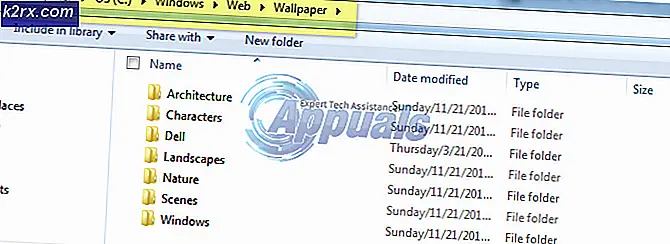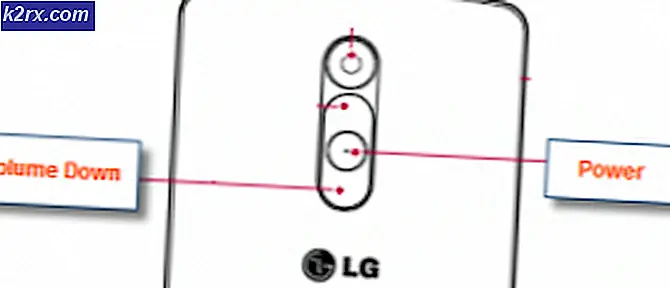Cara Pengaturan Screen Mirroring untuk PC
Screen Mirroring (juga disebut screencasting ) memungkinkan Anda untuk menyiarkan secara nirkabel gambar, video, film, presentasi dan permainan dari layar laptop / desktop ke layar besar. Istilah layar besar biasanya mengacu pada HDTV / 4KTV, tetapi Anda juga dapat mentransmisikan konten ke proyektor media (jika memiliki dukungan HDMI atau nirkabel).
Dalam panduan ini, saya akan memandu Anda melalui metode terbaik untuk mencapai mirroring layar pada PC . Jika Anda memiliki PC terbaru dan Smart TV, Anda mungkin dapat mentransmisikan konten Anda ke layar yang lebih besar tanpa harus membeli adaptor eksternal.
Jika Anda mencari cara untuk mengatur mirroring layar nirkabel dari PC ke layar yang lebih besar, ikuti salah satu metode di bawah ini. Jika Anda ingin menghindari menghabiskan uang pada adaptor tambahan, ikuti Metode 1 dan lihat apakah peralatan Anda mendukungnya.
Metode 1: Secara nirkabel menghapus laptop / PC Anda ke TV (tidak ada adaptor)
Jika laptop Anda relatif baru (Anda membelinya dalam 3-4 tahun terakhir), ada kemungkinan besar ia mendukung teknologi Miracast - inilah yang diperlukan untuk mentransmisikan konten dari PC ke TV tanpa adaptor.
Metode ini hanya akan berfungsi pada Windows 8.1 dan Windows 10, dan Anda akan memerlukan smart TV untuk menggunakannya. Agar ini berfungsi, Anda harus memiliki driver display nirkabel Micracast terbaru yang ditangani oleh WU (Pembaruan Windows). Dengan pemikiran ini, pastikan sistem operasi Anda sudah diperbarui untuk memastikan bahwa driver sudah diinstal.
Catatan: Perlu diingat bahwa menginstal pembaruan OS terbaru tidak menjamin bahwa metode ini akan berfungsi. Teknologi Miracast kemungkinan tidak didukung pada laptop dan PC yang lebih lama.
Ikuti langkah-langkah di bawah ini untuk menyaring cermin laptop Anda ke Smart Tv tanpa adaptor:
- Pastikan PC dan TV pintar Anda terhubung ke jaringan nirkabel yang sama.
- Pada PC / laptop Anda, tekan tombol Windows + P untuk menampilkan menu Project .
- Dari menu yang baru muncul, klik Connect to a wireless display .
Catatan: Jika Anda tidak dapat melihat tombol Sambungkan ke tampilan nirkabel, itu berarti bahwa teknologi Micracast tidak didukung oleh PC / laptop Anda. Dalam hal ini, Anda harus menggunakan Metode 2 . - Tunggu pengaturan untuk memindai jaringan nirkabel Anda untuk perangkat pintar yang kompatibel dengan pencerminan layar dan klik pada Smart TV Anda.
- Tunggu layar laptop / PC Anda dicerminkan di TV Anda. Tergantung pada model TV Anda, Anda mungkin perlu menekan memungkinkan koneksi di TV Anda.
- Layar Anda harus dicerminkan dalam beberapa detik. Ketika Anda ingin menonaktifkannya, cukup tekan tombol Windows + P lagi dan tekan tombol Putus .
Metode 2: Mencerminkan laptop / PC Anda secara nirkabel ke TV (dengan adaptor)
Ada banyak adapter yang berbeda yang mampu mencerminkan layar PC / laptop Anda secara nirkabel. Tetapi jika Anda mencari cara yang andal dan hemat biaya untuk melakukannya, ScreamBeam Mini2 bisa dibilang pilihan terbaik Anda. Ini sebagian benar karena ScreenBeam Mini2 menggunakan protokol Micracast yang sama yang ditampilkan dalam Metode 1 - yang bekerja dengan sangat baik di hampir semua versi Windows.
ScreamBeam Mini2 pada dasarnya adalah adaptor mini yang dapat Anda hubungkan ke HDTV Anda yang memungkinkan Anda untuk berbagi konten Anda secara nirkabel. Perangkat ini kompatibel dengan Windows 8.1, Windows 8, Windows 7, WiDi, tablet, smartphone, dan Miracast. Perangkat menciptakan koneksi 2.4 / 5Ghz langsung, jadi Anda tidak perlu memiliki jaringan Wi-Fi yang ada.
ScreenBeam Mini 2 kompatibel dengan yang berikut:
- Sistem Windows 8.1 dan perangkat seluler dengan dukungan Miracast.
- Sistem Windows 10 dan perangkat seluler dengan dukungan Miracast.
- Sistem Windows 7, 8 (atau yang lebih baru) dengan Perangkat Lunak Intel WiDi.
- Sistem Windows 7, 8 (atau yang lebih baru) dengan pemancar USB dan perangkat lunak ScreenBeam Kit .
- Ponsel dan tablet Android dengan dukungan asli Miracast (Android 4.2 dan di atas).
Jadi bagaimana cara kerjanya? Sangat mudah.
- Dapatkan Receiver, kabel USB, adaptor daya, dan kabel ekstensi HDMI / 4KTV dari paket Receiver .
- Tancapkan konektor laki-laki kecil dari kabel USB ke port Power pada Receiver.
- Pasang Penerima ke port HDMI yang tersedia di HDTV / 4KTV.
- Sambungkan konektor laki-laki besar dari kabel USB ke adaptor daya, dan pasang adaptor daya ke stopkontak listrik. Ketika Langkah 1-4 selesai, perangkat keras harus terhubung seperti yang ditunjukkan pada gambar di bawah ini: Hidupkan HDTV / 4KTV dan atur untuk menampilkan input dari port HDMI yang benar yang terhubung pada langkah 1.
Pastikan bahwa layar Ready To Connect muncul di HDTV.
Receiver sekarang terhubung ke monitor HDTV dan siap digunakan.
Untuk menghubungkan komputer Windows 8 / 8.1 / 10:
Dari desktop Windows, buka menu Charms dan pilih Devices. Anda juga dapat menggunakan tombol pintasan ( logo Windows + K ).
TIP PRO: Jika masalahnya ada pada komputer Anda atau laptop / notebook, Anda harus mencoba menggunakan Perangkat Lunak Reimage Plus yang dapat memindai repositori dan mengganti file yang rusak dan hilang. Ini berfungsi dalam banyak kasus, di mana masalah ini berasal karena sistem yang rusak. Anda dapat mengunduh Reimage Plus dengan Mengklik di Sini
Catatan: Pada Windows 10, pintasan ( logo Windows + K) akan membawa Anda langsung ke menu Perangkat di mana Anda dapat mengklik receiver ScreenBeam Mini 2 untuk memulai koneksi. Jika Anda menggunakan Windows 10, Anda dapat langsung beralih ke langkah 5. Tetapi jika Anda tidak melihat penerima yang terdaftar di bawah perangkat, ikuti tautan ini (di sini ) dan unduh perangkat lunak terbaru yang tersedia. Juga, pastikan semua yang Anda izinkan adalah pembaruan Windows Anda yang tertunda.
Saat menu Devices muncul, pilih Project .
Saat menu Proyek muncul, pilih Tambah tampilan nirkabel . Windows akan mencari perangkat yang tersedia.
Layar PC dan perangkat muncul. Klik Perangkat dan, dari daftar yang muncul, pilih Penerima .
Perangkat Windows 8.1 terhubung ke Receiver .
HDTV / 4KTTV menampilkan pesan untuk menunjukkan status koneksi.
Saat layar terakhir, di atas, ditampilkan, perangkat telah terhubung ke Receiver . Layar perangkat harus ditampilkan pada HDTV / 4KTV.
Mode tampilan
ScreenBeam Mini 2 mendukung tiga mode tampilan ketika terhubung dengan aplikasi display nirkabel yang kompatibel (Intel WiDi atau Windows 8.1 Project, misalnya). Di Windows (8, 8.1 dan 10), tekan logo Windows + tombol P secara bersamaan untuk meluncurkan opsi tampilan dan pilih mode tampilan yang diinginkan dari opsi.
Duplikat
Mode Duplikat digunakan untuk menampilkan konten yang sama pada layar perangkat dan HDTV secara bersamaan.
Catatan: Mungkin ada penundaan kecil antara konten yang ditampilkan di layar HDTV dibandingkan dengan layar perangkat. Ini karena keadaan teknologi layar nirkabel saat ini.
Memperpanjang
Mode Perpanjang menciptakan satu, layar tambahan antara perangkat sumber dan HDTV. Ketika dalam mode Perpanjang, menyeret jendela ke sisi kanan layar perangkat akan menampilkan jendela-jendela tersebut di HDTV, sambil menyeret jendela di sebelah kiri layar HDTV akan menampilkannya kembali di layar perangkat. Mode ini memungkinkan pengguna untuk menampilkan konten yang dipilih pada HDTV, sementara semua jendela lainnya tetap berada di layar perangkat. Ketika mode ini pertama kali dipilih, HDTV hanya menampilkan desktop Windows.
Layar Kedua Saja
Mode Layar Kedua saja yang menyebabkan HDTV menjadi satu-satunya tampilan untuk perangkat. Semua konten akan ditampilkan di HDTV; layar perangkat sumber akan kosong.
Anda dapat membeli perangkat ini dari Amazon dengan mengklik tombol beli di bawah ini
Anda dapat membeli ScreenBeam Mini 2 dari Amazon
TIP PRO: Jika masalahnya ada pada komputer Anda atau laptop / notebook, Anda harus mencoba menggunakan Perangkat Lunak Reimage Plus yang dapat memindai repositori dan mengganti file yang rusak dan hilang. Ini berfungsi dalam banyak kasus, di mana masalah ini berasal karena sistem yang rusak. Anda dapat mengunduh Reimage Plus dengan Mengklik di Sini