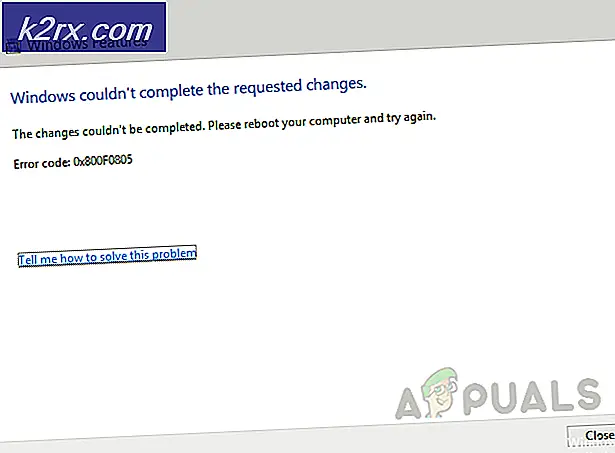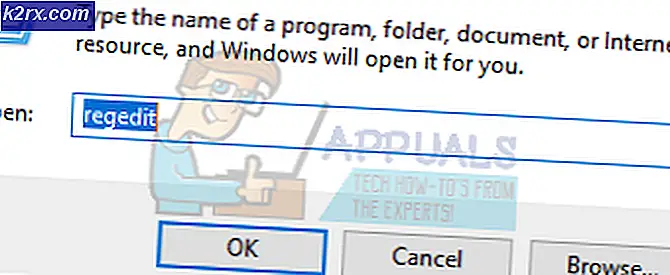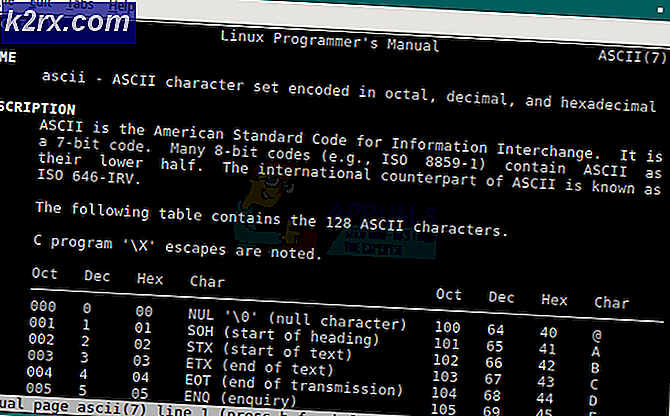Bagaimana Saya Mengaktifkan WebGL di Google Chrome
WebGL (atau Perpustakaan Grafik Web, seperti yang juga dikenal) adalah Javascript API yang digunakan untuk secara native membuat grafik 3D dalam browser web yang kompatibel tanpa memerlukan penggunaan plug-in apa pun. Google Chrome adalah salah satu daftar browser web yang kompatibel dengan WebGL. Namun, sayangnya, kemampuan untuk mengaktifkan atau menonaktifkan WebGL bukan bagian dari antarmuka Pengaturan normal Google Chrome pada saat ini, itulah sebabnya mengapa sebagian besar pengguna Google Chrome tidak tahu bagaimana mereka dapat mengaktifkan atau menonaktifkan WebGL di browser mereka. Sebaliknya, opsi untuk mengaktifkan atau menonaktifkan WebGL di Google Chrome ditemukan di bawah antarmuka Eksperimen peramban, yang sebagian besar pengguna bahkan tidak tahu keberadaannya.
WebGL adalah alat yang sangat berguna dan bisa sangat efektif dalam meningkatkan kualitas petualangan pengguna Google Chrome rata-rata di World Wide Web. Itulah yang terjadi, memastikan bahwa WebGL diaktifkan pada instalasi Google Chrome Anda adalah ide yang cukup rapi. Untuk mengaktifkan WebGL di Google Chrome, Anda perlu:
TIP PRO: Jika masalahnya ada pada komputer Anda atau laptop / notebook, Anda harus mencoba menggunakan Perangkat Lunak Reimage Plus yang dapat memindai repositori dan mengganti file yang rusak dan hilang. Ini berfungsi dalam banyak kasus, di mana masalah ini berasal karena sistem yang rusak. Anda dapat mengunduh Reimage Plus dengan Mengklik di Sini- Luncurkan Google Chrome.
- Ketik chrome: // flags / ke dalam bidang URL, dan tekan Enter . Melakukannya akan membawa Anda ke Eksperimen
- Gulir ke bawah daftar Eksperimen dan cari Eksperimen berjudul Nonaktifkan WebGL . Ketika opsi khusus ini diaktifkan, itu mencegah aplikasi web mengakses API WebGL, sedangkan aplikasi web memiliki akses lengkap dan tidak terbatas ke WebGL API sementara opsi ini dinonaktifkan. Itulah yang terjadi, jika opsi ini diaktifkan, semua yang perlu Anda lakukan untuk mengaktifkan WebGL adalah menonaktifkan opsi ini dengan mengklik Nonaktifkan .
Catatan: Jika opsi Disable WebGL sudah dinonaktifkan (Anda akan tahu karena akan ada tombol Aktifkan di bawah pilihan bukannya tombol Nonaktifkan ), WebGL sudah dihidupkan dalam instance Anda.
- Setelah selesai, klik Relaunch Now untuk memulai ulang Google Chrome sehingga perubahan yang telah Anda buat dapat diterapkan. Ketika Google Chrome dijalankan, WebGL akan diaktifkan dan aplikasi web akan dapat berhasil mengakses API WebGL.
TIP PRO: Jika masalahnya ada pada komputer Anda atau laptop / notebook, Anda harus mencoba menggunakan Perangkat Lunak Reimage Plus yang dapat memindai repositori dan mengganti file yang rusak dan hilang. Ini berfungsi dalam banyak kasus, di mana masalah ini berasal karena sistem yang rusak. Anda dapat mengunduh Reimage Plus dengan Mengklik di Sini