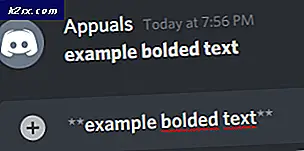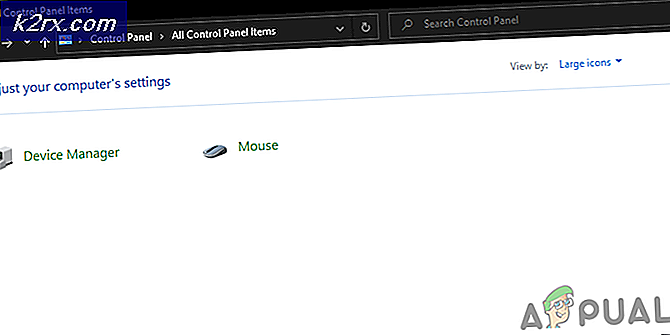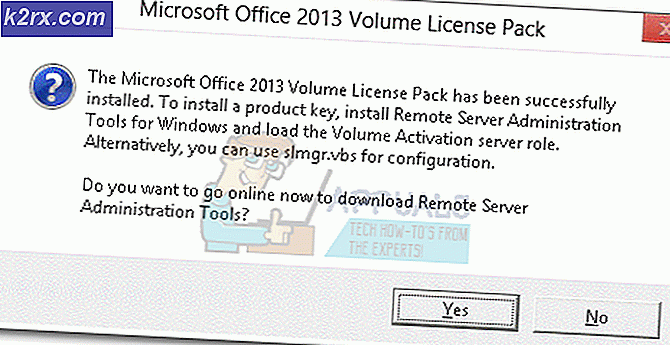Fix: Modern Setup Host telah berhenti berfungsi
Ada banyak manfaat yang datang dengan Window 10. Jika Anda menggunakan Windows 7, Windows 8 dan Windows 8.1 Anda dapat meng-upgrade mesin Windows Anda ke Windows 10 tanpa kehilangan data, aplikasi, dan pengaturan. Tetapi, jika Anda menggunakan Windows XP dan Windows Vista, Anda tidak akan dapat memutakhirkan mesin Windows Anda ke Windows 10. Dalam hal ini, Anda harus melakukan instalasi bersih. Sebelum melakukan instalasi bersih, Anda perlu memeriksa apakah motherboard Anda mendukung sistem operasi yang lebih baru dan Anda harus mencadangkan data Anda ke USB flash disk, penyimpanan jaringan atau penyimpanan cloud. Jika Anda tidak membutuhkan data Anda, Anda dapat melakukan instalasi bersih tanpa cadangan.
Anda dapat memutakhirkan mesin Windows Anda ke Windows 10 dengan menggunakan tiga metode. Metode pertama termasuk mengupgrade Windows Anda dengan menggunakan USB atau DVD yang dapat di-boot. Vendor hari ini memproduksi notebook tanpa drive DVD RW, jadi kami menyarankan Anda untuk menggunakan USB yang dapat di-boot. Metode kedua termasuk mengupgrade mesin Anda dengan menggunakan Pembaruan Windows dan metode ketiga termasuk mengupgrade mesin Anda dengan menggunakan Media Creation Tool.
Hanya sedikit pengguna yang memulai prosedur peningkatan dan mendorong masalah peningkatan termasuk pesan kesalahan. Modern Setup Host telah berhenti berfungsi.
Masalah ini terjadi jika Anda mencoba melakukan pemutakhiran Windows 7, Windows 8 dan Windows 8.1 ke Windows 10. Ada masalah yang berbeda mengapa masalah ini terjadi termasuk konfigurasi sistem yang salah, masalah dengan proses peningkatan dan yang lainnya.
Kami membuat beberapa metode yang akan membantu Anda memecahkan masalah ini. Jadi ayo mulai.
Metode 1: Periksa ruang Hard Drive gratis
Salah satu alasan mengapa Anda tidak dapat meng-upgrade mesin Windows Anda adalah karena Anda tidak memiliki cukup ruang kosong di partisi sistem Anda. Media Creation Toolkit membutuhkan 8 GB untuk mengunduh pembaruan ke mesin Anda. Kami menyarankan Anda untuk memiliki lebih dari 8 GB karena setelah peningkatan, Anda akan memerlukan penyimpanan gratis tambahan untuk aplikasi, data, dan pekerjaan Anda. Jadi, berapa banyak data yang Anda butuhkan? Kami menyarankan Anda minimum 15 GB + penyimpanan tambahan untuk aplikasi dan data Anda. Anda akan perlu memeriksa ruang hard disk di komputer Anda dan menghapus aplikasi dan data yang tidak perlu. Berikut beberapa kiatnya:
- Jika Anda menggunakan data yang tidak perlu, Anda dapat menghapusnya dari partisi sistem Anda
- Anda dapat mencadangkan data Anda ke USB flash disk, penyimpanan eksternal, penyimpanan bersama jaringan atau penyimpanan cloud (OneDrive, Google Drive, dan lainnya). Anda dapat membaca petunjuk di https://appuals.com/how-to-backup-files-from-command-prompt/
Metode 2: Siapkan mesin Windows untuk memutakhirkan
Dalam metode ini, kita perlu melakukan beberapa perubahan sistem, termasuk menonaktifkan layanan yang tidak terkait dengan Microsoft, menonaktifkan program startup dan mengubah pengaturan Windows regional. Kami akan menjelaskan prosedur untuk Windows 7, Windows 8 dan Windows 8.1. Dengan melakukan metode ini kita akan menghilangkan potensi masalah yang terjadi karena konflik antar aplikasi yang berbeda.
Pada awalnya, kami akan menonaktifkan layanan yang tidak terkait dengan Microsoft. Metode ini kompatibel dengan Windows 7, Windows 8 dan Windows 8.1.
- Tahan logo Windows dan tekan R
- Ketik msconfig dan tekan Enter untuk membuka System Configuration
- Pilih Layanan
- Di bagian bawah, pojok kiri klik Sembunyikan semua layanan Microsoft
- Di sudut kanan bawah, klik Nonaktifkan semua
- Klik Apply dan kemudian OK
Pada langkah kedua, kita akan menonaktifkan semua program startup.
Jika Anda menggunakan Windows 7
- Tahan logo Windows dan tekan R
- Ketik msconfig dan tekan Enter untuk membuka System Configuration
- Pilih tab Startup
- Di sudut kanan bawah, klik Nonaktifkan semua
- Klik Apply dan kemudian OK
- Nyalakan kembali mesin Windows Anda
- Jalankan peningkatan Windows
Jika Anda menggunakan Windows 8 dan Windows 8.1
- Tahan logo Windows dan tekan R
- Ketik msconfig dan tekan Enter untuk membuka System Configuration
- Pilih tab Startup dan kemudian klik Buka Manajer Tugas
- Pilih tab Startup, lagi
- Nonaktifkan semua aplikasi untuk saat ini, dengan melakukan klik kanan pada aplikasi dan pilih
- Tutup Pengelola Tugas
- Nyalakan kembali mesin Windows Anda
- Jalankan peningkatan Windows
Langkah ketiga akan mencakup mengubah pengaturan regional melalui Control Panel.
Untuk Windows 7
- Tahan logo Windows dan tekan R
- Ketik panel kontrol dan tekan Enter untuk membuka Control Panel
- Pilih Lihat berdasarkan Kategori
- Klik Jam, Bahasa, dan Wilayah
- Klik Wilayah dan Bahasa
- Pilih tab Lokasi
- Di bawah Lokasi saat ini pilih Amerika Serikat
- Pilih Keyboard dan Bahasa
- Klik Ubah keyboard
- Pilih tab Umum
- Di bawah Bahasa input default pilih bahasa Inggris (Amerika Serikat)
- Klik Lanjut dan kemudian OK
- Tutup Panel Kontrol
- Nyalakan kembali mesin Windows Anda
- Jalankan peningkatan Windows
Untuk Windows 8 dan Windows 8.1
TIP PRO: Jika masalahnya ada pada komputer Anda atau laptop / notebook, Anda harus mencoba menggunakan Perangkat Lunak Reimage Plus yang dapat memindai repositori dan mengganti file yang rusak dan hilang. Ini berfungsi dalam banyak kasus, di mana masalah ini berasal karena sistem yang rusak. Anda dapat mengunduh Reimage Plus dengan Mengklik di Sini- Tahan logo Windows dan tekan R
- Ketik panel kontrol dan tekan Enter untuk membuka Control Panel
- Pilih Lihat berdasarkan Kategori
- Klik Jam, Bahasa, dan Wilayah
- Klik Wilayah
- Pilih tab Lokasi
- Di bawah Beranda, lokasi memilih Amerika Serikat
- Klik Apply dan kemudian OK
- Di bawah Jam, Bahasa, dan Wilayah, klik Bahasa untuk menambahkan satu bahasa lainnya
- Klik Tambahkan bahasa
- Pilih Bahasa Inggris dan klik Buka
- Pilih Bahasa Inggris (Amerika Serikat) dan klik Tambah
- Di bawah bahasa, pilih bahasa Anda sebelumnya dan pilih Hapus
- Tutup Panel Kontrol
- Nyalakan kembali mesin Windows Anda
- Tingkatkan ke Windows 10
- Aktifkan layanan, program startup, dan ubah pengaturan regional
Metode 3: Buat USB yang dapat di-boot dan tingkatkan mesin Anda ke Windows 10
Dalam metode ini, Anda perlu memutakhirkan mesin Windows Anda ke Windows 10 dengan menggunakan USB flash drive yang dapat di-boot. Pada awalnya, Anda perlu membuat https://appuals.com/how-to-create-windows-10-bootable-usb-using-rufus/ yang kompatibel dengan komputer dan notebook. Setelah itu Anda perlu mengkonfigurasi ulang BIOS atau UEFI Anda, sehingga mesin Anda dapat melakukan boot dari USB flash drive. Bagaimana kamu akan melakukannya? Silakan periksa instruksi di https://appuals.com/how-to-fix-boot-error-0xc000000f/, dengan mengikuti metode 1. Setelah itu boot mesin Windows Anda dengan menggunakan USB dan jalankan prosedur peningkatan.
Metode 4: Jalankan Disk Cleanup dan hapus folder $ Windows. ~ WS
Dalam metode ini, Anda harus menjalankan Disk Cleanup dan menghapus folder $ Windows. ~ WS dari partisi sistem Anda. Disk Cleanup adalah utilitas yang diintegrasikan ke dalam Windows yang membantu Anda menghapus file yang tidak perlu dari hard disk Anda untuk mem-boot kecepatan mesin Windows Anda.
Silakan periksa instruksi untuk menjalankan Disk Cleanup di https://appuals.com/how-to-do-disk-cleanup-in-windows-8-and-10/. Prosedur ini kompatibel dengan Windows 7, Windows 8 dan Windows 8.1.
Langkah selanjutnya termasuk menghapus folder $ Windows. ~ WS . Ketika Anda meng - upgrade Windows sebelumnya ke Windows 10 daripada menginstal bersih, Anda akan melihat dua folder tersembunyi di Drive C Anda (drive apa pun tempat Anda menginstal Windows). Salah satu folder tersembunyi itu adalah $ Windows. ~ WS Silakan periksa instruksi di folder $ Windows. ~ WS dari hard disk Anda.
Metode 5: Lanjutkan peningkatan dengan menjalankan setupprep.exe
Solusi ini membantu begitu banyak pengguna, dan itu termasuk memulai proses pemutakhiran dan menjalankan file setupprep.exe yang akan melanjutkan operasi terakhir daripada memulai sepenuhnya yang baru. Prosedur ini kompatibel dengan Windows 7, Windows 8 dan Windows 8.1.
- Jalankan peningkatan Windows melalui Windows dengan menggunakan Media Creation Toolkit
- Setelah Anda mendapatkan kesalahan, tutup Windows Update atau Media Creation Tool
- Tahan logo Windows dan tekan R
- Ketik C: \ $ Windows. ~ WS \ Sources \ Windows \ sources \ setupprep.exe dan tekan Enter untuk melanjutkan peningkatan Windows
- Tunggu sampai Windows selesai ditingkatkan
Metode 6: Gunakan DISM untuk memperbaiki Windows
Untuk metode ini, kita perlu menggunakan alat bernama DISM (Deployment Image Servicing and Management). DISM adalah alat baris perintah yang memungkinkan Anda untuk memasang file gambar Windows (install.wim) dan melakukan perbaikan gambar termasuk menginstal, menghapus instalasi, mengkonfigurasi dan memperbarui Windows. DISM adalah bagian dari Windows ADK (Windows Assessment and Deployment Kit) yang dapat Anda unduh pada LINK ini. Prosedur memperbaiki gambar Windows adalah sama untuk sistem operasi Windows 7 hingga Windows 8.1. Silakan periksa instruksi di https://appuals.com/use-dism-repair-windows-10/
Metode 7: Jalankan Pemeriksa Berkas Sistem
System File Checker (SFC) adalah utilitas baris perintah yang diintegrasikan ke dalam Windows yang memeriksa kerusakan file sistem. Jika SFC menemukan beberapa masalah dengan korupsi file sistem, SFC akan mencoba memperbaikinya. Anda harus menjadi administrator yang menjalankan sesi konsol untuk menggunakan utilitas SFC. SFC termasuk perintah tambahan sebagai SCANNOW. SCANNOW memindai integritas semua file sistem terlindungi dan memperbaiki file dengan masalah bila memungkinkan. Silakan periksa instruksi cara menjalankan SFC / Scannow.
Metode 8: Instal atau tingkatkan driver kartu grafis
Beberapa pengguna memecahkan masalah mereka dengan menginstal ulang atau menginstal driver kartu grafis. Silakan periksa instruksi di https://appuals.com/how-to-fix-display-adapter-or-gpu-showing-yellow-exclamation-mark/
Metode 9: Pindahkan folder Pengguna ke lokasi default
Apakah Anda memindahkan profil pengguna Anda ke lokasi lain? Jika tidak, silakan baca metode selanjutnya. Jika ya, Anda harus mengembalikan profil pengguna Anda ke lokasi default C: \ Users \ YourUserProfile . Setelah itu, Anda harus menjalankan upgrade. Beberapa pengguna memindahkan profil pengguna mereka dari partisi sistem ke lokasi lain dan peningkatan Windows tidak dapat melanjutkan prosedur.
Metode 10: Bersihkan menginstal Window 10
Jika Anda tidak ingin bermain lagi dengan langkah-langkah pemecahan masalah, Anda dapat membersihkan instalasi Windows 10. Sebelum melakukan itu, silakan periksa apakah motherboard Anda, komputer merek atau notebook mendukung Windows 10. Kedua, Anda perlu membuat daftar perangkat lunak yang Anda gunakan, sehingga Anda dapat menginstalnya nanti pada Windows 10. Ketiga, Anda harus mencadangkan data pribadi atau bisnis Anda ke USB flash drive, hard disk eksternal, penyimpanan bersama jaringan, atau penyimpanan cloud. Silakan periksa instruksi https://appuals.com/how-to-clean-install-windows-10/.
TIP PRO: Jika masalahnya ada pada komputer Anda atau laptop / notebook, Anda harus mencoba menggunakan Perangkat Lunak Reimage Plus yang dapat memindai repositori dan mengganti file yang rusak dan hilang. Ini berfungsi dalam banyak kasus, di mana masalah ini berasal karena sistem yang rusak. Anda dapat mengunduh Reimage Plus dengan Mengklik di Sini