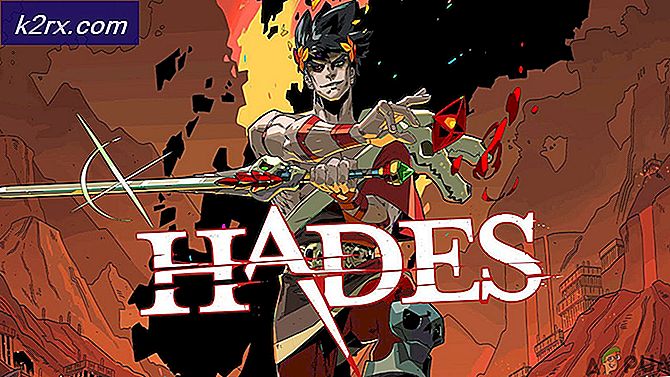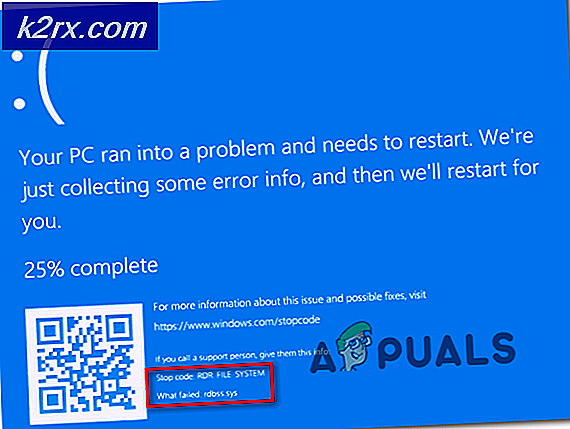Bagaimana Menyembunyikan/Menampilkan Item Panel Kontrol Tertentu di Windows 10?
Control Panel adalah komponen Windows yang menyediakan kemampuan untuk mengkonfigurasi pengaturan sistem. Sistem operasi sebelumnya masih menggunakan panel kontrol sebagai komponen pengaturan default sistem mereka. Namun, item di Panel Kontrol dapat disesuaikan untuk pengguna standar. Administrator dapat menyembunyikan dan menampilkan item apa pun dari Panel Kontrol. Ini adalah cara terbaik untuk menyembunyikan beberapa pengaturan, sehingga pengguna tidak dapat sering mengubahnya. Pada artikel ini, kami akan menunjukkan kepada Anda metode tentang bagaimana Anda dapat menyembunyikan atau menampilkan salah satu item dari Panel Kontrol.
Sembunyikan / Tampilkan Item Panel Kontrol Tertentu
Ada dua cara untuk menyesuaikan item Panel Kontrol. Salah satunya adalah dengan memberikan daftar item yang ingin Anda sembunyikan di panel kontrol. Cara lain adalah dengan hanya memberikan daftar item yang ingin Anda tunjukkan kepada pengguna. Kedua metode ini bekerja dengan cara yang sama. Namun, metode persembunyian akan menggantikan metode pertunjukan saja. Di bawah, kami telah menyertakan Editor Kebijakan Grup Lokal di mana pengguna dapat dengan mudah mengedit pengaturan kebijakan. Namun, Editor Kebijakan Grup Lokal tidak tersedia di Windows Home Edition, jadi kami juga menyertakan metode Editor Registri. Anda dapat memilih mana yang cocok untuk Anda. Jika Anda menggunakan Editor Kebijakan Grup Lokal, maka secara otomatis akan memperbarui Editor Registri Anda dengan pengaturan yang sama.
Metode 1: Menggunakan Editor Kebijakan Grup Lokal
Editor Kebijakan Grup Lokal adalah alat Windows yang dapat digunakan administrator untuk mengonfigurasi banyak pengaturan penting di komputer mereka. Ada dua kategori di Editor Kebijakan Grup Lokal, satu untuk konfigurasi Komputer dan yang lainnya untuk Konfigurasi Pengguna. Pengaturan kebijakan yang kami cari dapat ditemukan di kategori Konfigurasi Pengguna.
Penting: Jika keduanya “Tampilkan hanya item Panel Kontrol yang ditentukan” dan “Sembunyikan item Panel Kontrol yang ditentukan” diaktifkan, lalu “Tampilkan hanya item Panel Kontrol yang ditentukan” kebijakan akan diabaikan.
Jika Anda menggunakan Windows Home Edition, maka melewatkan metode ini dan gunakan metode Peninjau Suntingan Registri.
Namun, jika Anda sudah memiliki Editor Kebijakan Grup di sistem Anda, ikuti panduan di bawah ini:
- tekan Windows + R kunci bersama untuk membuka Lari pada sistem Anda. Kemudian ketik “gpedit.msc” dan tekan tombol Memasukkan kunci untuk membuka Editor Kebijakan Grup Lokal.
Catatan: Jika UAC (Kontrol Akun Pengguna) muncul prompt, lalu pilih Iya pilihan. - Arahkan ke pengaturan berikut di following Konfigurasi Pengguna dari Editor Kebijakan Grup Lokal:
Konfigurasi Pengguna\Templat Administratif\Panel Kontrol
- Klik dua kali pada “Sembunyikan item Panel Kontrol yang ditentukan“. Ini akan terbuka di jendela baru, lalu ubah opsi sakelar dari Tidak Dikonfigurasi untuk Diaktifkan.
- Klik pada Menunjukkan tombol dan tambahkan nama item Panel Kontrol apa adanya.
- Klik pada Terapkan / Oke tombol untuk menyimpan perubahan. Nama item yang ditambahkan dalam pengaturan ini akan disembunyikan di Panel Kontrol.
- Namun, untuk hanya menampilkan item Panel Kontrol tertentu, navigasikan ke lokasi yang sama di Editor Kebijakan Grup Lokal dan klik dua kali pada “Tampilkan hanya item Panel Kontrol yang ditentukan“.
- Ini akan terbuka di jendela baru, sekarang ubah sakelar dari Tidak Dikonfigurasi untuk Diaktifkan.
- Kemudian klik pada Menunjukkan tombol dan tambahkan nama item yang ingin Anda tampilkan hanya di Panel Kontrol.
- Klik pada Terapkan / Oke tombol untuk menyimpan perubahan. Ini hanya akan menampilkan item tertentu di Panel Kontrol yang Anda tambahkan ke daftar.
Metode 2: Menggunakan Editor Registri
Registry Editor adalah database yang menyimpan banyak pengaturan penting untuk sistem Anda. Semua pengaturan akan memiliki entri dengan informasi tentangnya. Anda dapat membuat nilai tertentu untuk pengaturan yang ingin Anda atur. Sebagian besar waktu kunci dan nilai sudah ada. Namun, terkadang pengguna diharuskan untuk membuatnya secara manual dan kemudian mengatur data nilai yang sesuai. Kami akan membuat dua pengaturan yang berbeda; satu untuk menampilkan item tertentu dan yang lainnya untuk menyembunyikan item tertentu dari Control Panel. Ikuti langkah-langkah di bawah ini untuk memeriksa cara kerjanya di Registry Editor:
- Tahan jendela tombol dan tekan R untuk membuka Lari dialog. Kemudian ketik “regedit"Dan tekan Memasukkan kunci untuk membuka Editor Registri. Pastikan untuk memilih Iya untuk UAC (Kontrol Akun Pengguna) cepat.
- Arahkan ke kunci berikut di following Editor Registri:
HKEY_CURRENT_USER\Software\Microsoft\Windows\CurrentVersion\Policies\Explorer
- Buat nilai baru di Penjelajah kunci dengan mengklik kanan pada panel kanan, lalu memilih Baru > Nilai DWORD (32-bit) dan beri nama sebagai “LarangCpl“.
- Klik dua kali pada LarangCpl nilai dan ubah data nilai menjadi 1.
Catatan: Data nilai 1 adalah untuk memungkinkan dan data nilai 0 adalah untuk melumpuhkan nilai. - Sekarang buat kunci lain di bawah Penjelajah dan beri nama sebagai "LarangCpl“. Di dalam kunci ini, Anda dapat membuat Nilai string dan tambahkan nama item Panel Kontrol di setiap nilai. Juga nama nilai akan sama dengan nama item.
- Ini untuk menyembunyikan item dari Control Panel melalui Registry Editor.
- Untuk hanya menampilkan item tertentu dari Control Panel Anda dapat membuat nilai lain di bawah Penjelajah kunci dulu. Buat nilai dengan mengklik kanan pada panel kanan, lalu memilih Baru > Nilai DWORD (32-bit) dan beri nama sebagai “BatasiCpl“.
- Buka BatasiCpl nilai dan ubah data nilai menjadi 1.
- Sekarang buat kunci di bawah Penjelajah dan beri nama sebagai “BatasiCpl“. Di dalam kunci ini, Anda dapat membuat beberapa Nilai string dengan mengklik kanan pada panel kanan dan memilih Baru> String. Beri nama nilainya sama dengan nama barang di Panel Kontrol.
- Juga, letakkan data nilai sama dengan nama barang. Anda bisa mendapatkan ide dengan melihat tangkapan layar.
- Pastikan untuk mengulang kembali komputer setelah melakukan perubahan apa pun di Peninjau Suntingan Registri. Setelah komputer dihidupkan ulang, semua perubahan melalui nilai-nilai ini akan berlaku.