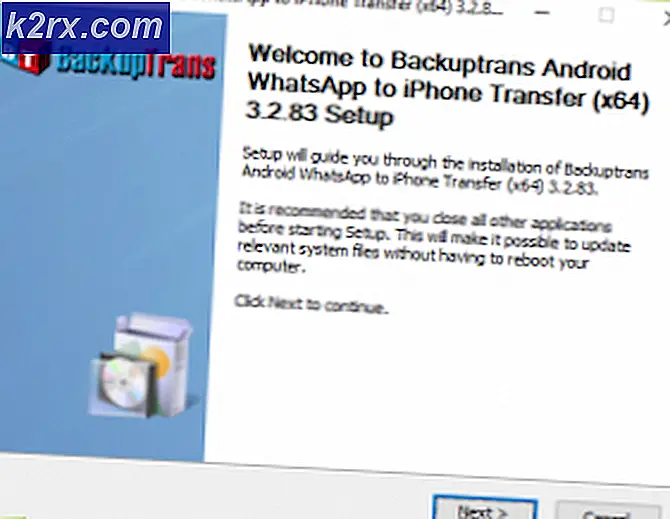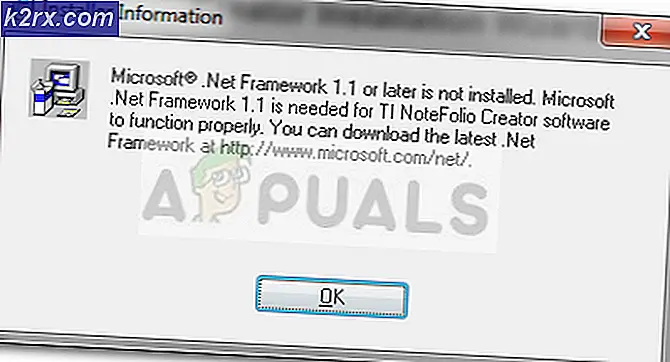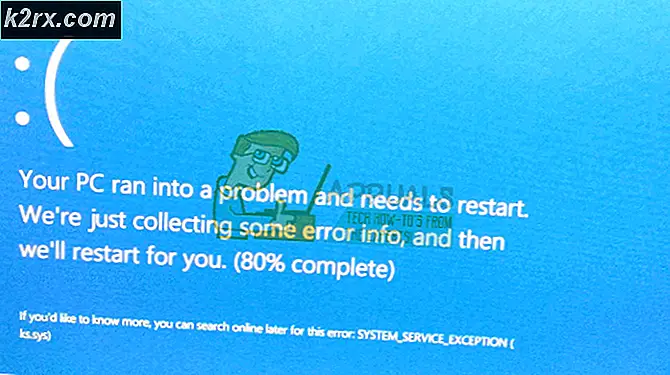Fix: Mouse Pindah pada Sendiri di Windows 10
Setelah meng-upgrade ke Windows 10, banyak pengguna mengalami masalah mouse di mana mouse bergerak sendiri. Tampaknya mouse bergerak sendiri dan melompat di sana-sini tanpa Anda memindahkannya. Sebagian besar, gerakan ini vertikal atau horizontal dan hampir menjadikan PC Anda tidak dapat digunakan sebagai mouse perangkat antarmuka yang paling penting setelah keyboard.
Dalam kebanyakan kasus, komputer kemungkinan terpengaruh oleh malware yang menginfeksi pengaturan dan menjalankan perintah di latar belakang yang membuat mouse menjadi gila. Jika Anda telah menguji sistem Anda untuk malware dan masih mouse tidak merespons, Anda dapat melanjutkan dan mengikuti petunjuk yang tercantum di bawah ini.
Solusi 1: Memeriksa perangkat keras mouse
Sebelum kita beralih ke solusi lain, pertama kita harus memeriksa apakah mouse benar-benar berfungsi seperti yang diharapkan. Tidak ada kesalahan dalam perangkat keras.
- Uji mouse Anda pada mesin lain untuk melihat apakah itu berfungsi normal. Jika masalah yang bergerak masih berlanjut, kemungkinan perangkat keras pada mouse rusak dan disarankan untuk membeli yang baru.
- Periksa tetikus itu sendiri. Pastikan tidak ada kerusakan dan port USB, tombol mouse, dan kawat masih utuh dan berfungsi dengan sempurna. Pastikan bahwa tombol berfungsi dan kabel tidak rusak dengan cara apa pun.
- Jika Anda menggunakan mouse nirkabel, pastikan mouse memiliki daya yang cukup. Dalam banyak kasus, mouse nirkabel berjalan pada baterai dan kemungkinan baterai habis atau mouse tidak mendukungnya.
Solusi 2: Mengubah penundaan touchpad
Jika Anda menggunakan laptop, disarankan agar Anda memeriksa touchpad. Karena touchpad dan mouse sama-sama mengontrol penunjuk, kemungkinan touchpad Anda yang menyebabkan masalah. Touchpad sangat sensitif kadang-kadang ketika Anda mengetik, itu register gerakan dan menggerakkan mouse di sekitar.
Kami dapat mencoba mengubah penundaan touchpad sebelum klik mouse berfungsi. Ini akan membantu penunjuk mouse bergerak secara tidak sengaja saat Anda mengetik sesuatu.
- Tekan Windows + I untuk meluncurkan Pengaturan secara langsung. Jika ini tidak berhasil, tekan Windows + S untuk meluncurkan bilah pencarian dari menu mulai dan ketik Pengaturan di kotak dialog. Buka hasil pertama yang muncul.
- Setelah di Pengaturan, menuju ke opsi Perangkat . Ini akan menjadi entri kedua dari kiri di baris pertama.
- Sekarang arahkan ke tab Touchpad yang ada di sisi kiri layar.
- Sekarang Anda dapat mengubah sensitivitas delay / touchpad dalam opsi. Ubah sesuai dan periksa apakah kondisi menjadi lebih baik.
Solusi 3: Menonaktifkan Touchpad
Untuk sepenuhnya menentukan bahwa masalahnya terletak pada mouse Anda, kita dapat menonaktifkan touchpad dan memeriksa apakah masalah masih berlanjut. Jika tidak, artinya ada masalah dengan touchpad atau pengaturannya tidak dikonfigurasi dengan benar. Jika masalah masih berlanjut, Anda selalu dapat mengaktifkan kembali touchpad.
- Klik kanan pada ikon Touchpad yang ada di sisi kanan bawah layar.
- Sekarang pilih opsi Menunjuk Properti Perangkat . Ini akan meluncurkan pengaturan touchpad Anda di depan Anda.
- Setelah berada di pengaturan, cari opsi Nonaktifkan Setiap pabrikan memiliki pengaturannya sendiri sehingga Anda mungkin perlu menavigasi dengan benar untuk menemukan penonaktifan.
- Setelah dinonaktifkan, periksa apakah mouse berperilaku dengan cara yang sama. Jika ya, Anda dapat mengaktifkan kembali touchpad Anda, dengan cara yang sama seperti yang dijelaskan di atas. Jika tidak, itu berarti ada masalah dengan pengaturan touchpad. Dalam hal ini, klik tombol Restore Defaults pada pengaturan touchpad. Ini akan menghapus semua pengaturan yang diubah dan touchpad Anda akan menjadi ketika Anda pertama kali mulai menggunakan komputer.
Solusi 4: Memeriksa Malware dan Virus
Terkadang, perilaku tidak biasa ini disebabkan oleh malware atau virus yang ada di komputer Anda. Mereka memiliki skrip khusus yang berjalan di latar belakang yang mungkin mengekstrak data Anda atau membuat perubahan pada pengaturan.
Pindai komputer Anda menggunakan utilitas antivirus Anda dan pastikan bahwa PC Anda bersih. Jika Anda tidak menginstal utilitas antivirus tertentu, Anda dapat menggunakan utilitas dan scan Windows Defender.
- Tekan Windows + S untuk membuka bilah pencarian menu mulai. Ketik Windows Defender dan buka hasil pertama yang maju.
- Di sisi kanan layar, Anda akan melihat opsi pemindaian. Pilih pemindaian penuh dan klik Pindai Proses ini mungkin memakan waktu karena Windows memindai semua file komputer Anda satu demi satu. Bersabarlah dan biarkan proses selesai dengan benar.
Solusi 5: Memperbarui Driver Mouse Anda
Driver yang ketinggalan jaman, rusak atau tidak kompatibel juga sering menyebabkan masalah. Setelah Anda meng-upgrade ke Windows 10, driver perangkat mungkin tidak diinstal dengan benar atau mereka mungkin tidak dikonfigurasi seperti yang diharapkan. Kami dapat mencoba memperbarui driver mouse secara otomatis menggunakan Pembaruan Windows.
Jika Anda masih belum menginstal driver yang diinginkan, kami dapat menginstal driver secara manual setelah mengunduhnya dari situs pabrikan.
- Tekan Windows + R untuk meluncurkan Run Type devmgmt.msc di kotak dialog dan tekan Enter. Ini akan meluncurkan manajer perangkat komputer Anda.
- Arahkan ke Mouse dan bagian perangkat penunjuk lainnya dan perluas. Di sini semua perangkat akan terhubung. Jika Anda melihat tanda seru berwarna kuning, itu berarti driver untuk perangkat tidak terpasang dengan benar.
- Klik kanan pada perangkat dan pilih Perbarui driver dari daftar opsi.
- Sekarang pilih opsi Cari secara otomatis untuk perangkat lunak driver yang diperbarui . Sekarang windows akan mencari di internet dan menginstal driver optimal yang tersedia untuk perangkat keras Anda.
- Jika Windows gagal menemukan driver yang sesuai untuk perangkat keras Anda, Anda dapat menavigasi ke situs web produsen Anda dan mengunduh driver secara manual. Kemudian kembali ke manajer perangkat dan setelah menekan perintah pembaruan, pilih Browse my computer for driver software . Kemudian arahkan ke lokasi tempat Anda mengunduh driver dan klik.
Solusi 6: Menjalankan Pemecah Masalah Perangkat Keras
Hardware Troubleshooter adalah utilitas yang ada di sistem operasi windows. Ini mendeteksi masalah dengan perangkat keras yang ada dan mencoba menyelesaikannya setelah mengikuti serangkaian langkah. Kami dapat mencoba menjalankan pemecah masalah perangkat keras dan memeriksa apakah ini melakukan trik.
TIP PRO: Jika masalahnya ada pada komputer Anda atau laptop / notebook, Anda harus mencoba menggunakan Perangkat Lunak Reimage Plus yang dapat memindai repositori dan mengganti file yang rusak dan hilang. Ini berfungsi dalam banyak kasus, di mana masalah ini berasal karena sistem yang rusak. Anda dapat mengunduh Reimage Plus dengan Mengklik di Sini- Klik kanan pada ikon Windows yang ada di sisi kiri bawah layar atau tekan tombol Windows + X dan pilih Control panel . Jika ini tidak berhasil, tekan Windows + dan di panel kontrol jenis kotak dialog dan tekan enter.
- Sekarang di sisi kanan atas layar, klik Lihat Berdasarkan dan pilih Ikon Besar dari daftar opsi yang tersedia.
- Sekarang pilih opsi Pemecahan Masalah dari panel kontrol.
- Sekarang di sisi kiri jendela, pilih Lihat semua opsi untuk daftar semua paket pemecahan masalah yang tersedia di komputer Anda.
- Sekarang pilih Perangkat Keras dan Perangkat dari daftar opsi yang tersedia dan klik.
- Sekarang pilih Berikutnya di jendela baru yang muncul di depan Anda.
- Sekarang Windows akan mulai mencari masalah perangkat keras dan memperbaikinya jika ditemukan. Proses ini dapat memakan waktu karena semua perangkat keras Anda sedang diperiksa. Bersabarlah dan biarkan proses selesai dengan sukses.
- Windows mungkin meminta Anda untuk me-restart PC Anda untuk memperbaiki masalah. Jangan tunda permintaan, simpan pekerjaan Anda dan tekan Terapkan Perbaikan ini .
Solusi 7: Mengubah Kepekaan Mouse Anda
Ada kemungkinan bahwa sensitivitas penunjuk mouse Anda sangat tinggi sehingga setiap kali Anda mengetik atau memindahkan mouse mendeteksi gerakan dan menerapkannya ke layar Anda; karenanya perilaku aneh. Kami dapat mencoba mengubah gerakan mouse Anda ke tingkat sedang / rendah dan memeriksa apakah masalah di tangan sudah diperbaiki.
- Tekan Windows + X untuk meluncurkan menu cepat. Pilih Pengaturan dari daftar opsi yang tersedia.
- Setelah di Pengaturan, menuju ke opsi Perangkat . Ini akan menjadi entri kedua dari kiri di baris pertama.
- Sekarang arahkan ke tab Mouse yang ada di sisi kiri layar.
- Setelah dalam pengaturan Mouse, klik pengaturan mouse tambahan yang ada di sisi kanan layar.
- Setelah jendela baru terbuka, arahkan ke tab Opsi Penunjuk yang ada di bagian atas jendela.
- Sekarang di bawah subjudul Motion, Anda akan melihat kecepatan mouse Anda. Coba ubah ke kecepatan rendah / kecepatan sedang dan segera periksa efeknya pada mouse Anda.
- Setelah Anda memilih kecepatan yang layak untuk mouse Anda, simpan perubahan dan keluar.
Solusi 8: Memeriksa perangkat nirkabel lainnya
Banyak pengguna melaporkan bahwa mereka memiliki lebih dari satu perangkat mouse nirkabel dengan tipe yang sama di rumah mereka atau di sekitarnya. Jika mereka semua milik produsen yang sama, lebih banyak alasan untuk menyelidikinya.
Jika ada tetikus nirkabel lain dalam jangkauan dengan PC Anda, PC mungkin juga mendaftarkan gerakan perangkat lain. Karena kedua tikus dibuat oleh pabrikan yang sama, komputer tidak mengerti yang mana yang asli dan juga menganggap gerakan yang lain. Coba keluarkan tikus-tikus itu dari jangkauan komputer Anda dan amati apakah masalahnya muncul lagi.
Anda juga dapat melakukan ini dengan cara lain; bawa kedua tikus dekat PC Anda, nyalakan keduanya dan gerakkan mereka. Dengan cara ini Anda dapat dengan mudah menentukan apakah PC Anda mendaftarkan gerakan mereka atau tidak.
Solusi 9: Menonaktifkan Program Pengontrol pada PC Anda
Banyak orang menggunakan pengontrol utilitas untuk menghubungkan dan memodifikasi pengalaman mereka dengan pengendali yang berbeda seperti Xbox atau PS Dualshock controller. Perangkat lunak pengendali ini juga memiliki program pengontrol sendiri yang memiliki fitur mouse yang tepat. Itu mungkin menyebabkan Anda bermasalah.
Kami menyarankan Anda menonaktifkan perangkat pengontrol tambahan ini dan mencabut semua pengontrol dari sistem Anda dan memeriksa masalahnya lagi. Jika masalah itu terkait dengan mereka, itu akan segera diselesaikan. Lakukan restart jika diperlukan.
Solusi 10: Menonaktifkan Realtek HD Audio Manager
Realtek HD Audio Manager adalah pengelola suara Anda yang terkenal karena mengganggu driver lain di komputer Anda. Kami dapat mencoba menonaktifkan manajer ini dari pengelola tugas dan memeriksa apakah masalah kami diperbaiki.
- Tekan Windows + R untuk meluncurkan aplikasi Run. Ketik taskmgr dalam dialog dan tekan enter untuk meluncurkan task manager.
- Sekarang menuju ke tab Startup yang ada di bagian atas. Jika Realtek HD Audio Manager hadir, pilih dan Nonaktifkan program dari peluncuran ketika Window Anda mulai.
- Sekarang reboot PC Anda dan periksa apakah masalah sudah diperbaiki. Ingatlah untuk mengakhiri proses Realtek HD Audio Manager juga.
Solusi 11: Perbarui Windows Anda
Windows meluncurkan pembaruan penting yang menargetkan perbaikan bug di sistem operasi. Salah satu bug adalah kasus kami; gerakan acak mouse. Jika Anda menahan dan tidak memasang pembaruan Windows, kami sangat menyarankan Anda melakukannya. Windows 10 adalah sistem operasi Windows terbaru dan sistem operasi baru membutuhkan banyak waktu untuk menjadi sempurna dalam segala hal.
Ada banyak masalah yang masih tertunda dengan OS dan Microsoft sering meluncurkan pembaruan untuk menargetkan masalah ini.
- Tekan tombol Windows + S untuk meluncurkan bilah pencarian menu awal Anda. Di kotak dialog ketik pembaruan Windows . Klik hasil pencarian pertama yang maju.
- Setelah dalam pengaturan pembaruan, klik pada tombol yang bertuliskan Periksa pembaruan . Sekarang Windows secara otomatis akan memeriksa pembaruan yang tersedia dan menginstalnya. Bahkan mungkin meminta Anda untuk memulai ulang.
- Setelah memperbarui, periksa apakah masalah Anda diperbaiki.
Artikel Terkait:
Pengaturan mouse di-reset sendiri Windows 10
TIP PRO: Jika masalahnya ada pada komputer Anda atau laptop / notebook, Anda harus mencoba menggunakan Perangkat Lunak Reimage Plus yang dapat memindai repositori dan mengganti file yang rusak dan hilang. Ini berfungsi dalam banyak kasus, di mana masalah ini berasal karena sistem yang rusak. Anda dapat mengunduh Reimage Plus dengan Mengklik di Sini