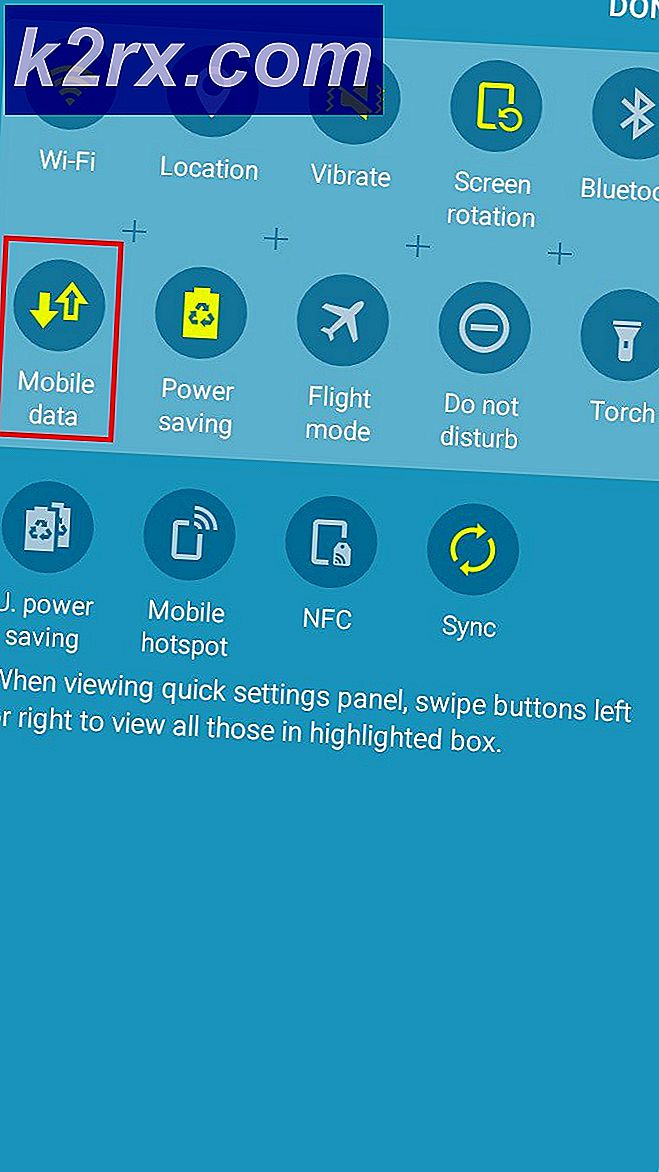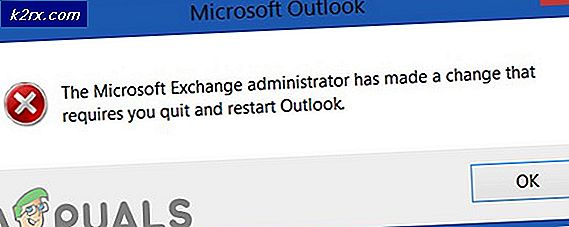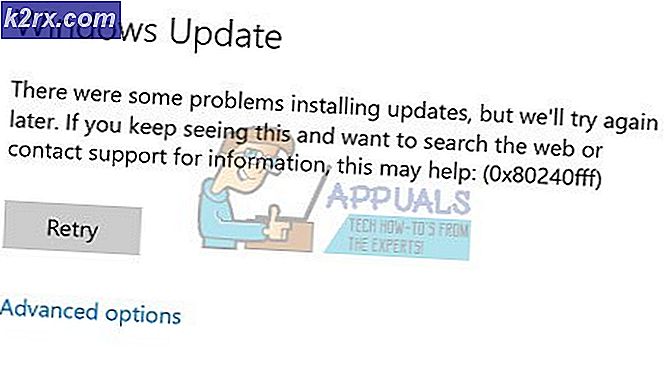Cara Memperbaiki Masalah 'Izin yang salah pada direktori Windows Search'
Beberapa pengguna Windows telah menghubungi kami dengan pertanyaan setelah menjalankan pemecah masalah Pencarian dan Pengindeksan dan menemukan bahwa ada masalah dengan izin Pencarian Windows. Masalah yang ditemukan adalah "Izin salah pada direktori Pencarian Windows“. Sebagian besar pengguna telah memutuskan untuk menjalankan pemecah masalahnya setelah memperhatikan beberapa ketidakkonsistenan dengan cara Windows Search mengembalikan hasil. Masalah ini tidak eksklusif untuk versi Windows tertentu karena dipastikan terjadi pada Windows 7, Windows 8.1, dan Windows 10.
Apa yang menyebabkan kesalahan 'Izin salah pada direktori Windows Search'?
Kami menyelidiki masalah khusus ini dengan melihat berbagai laporan pengguna dan strategi perbaikan yang paling umum digunakan untuk menyelesaikan masalah ini. Ternyata, beberapa skenario berbeda mungkin pada akhirnya memfasilitasi munculnya masalah ini. Berikut daftar penyebab potensial:
Metode 1: Mengambil kepemilikan folder Data
Sebagian besar pengguna yang terpengaruh telah berhasil menyelesaikan masalah dengan mengambil kepemilikan sepenuhnya dari jalur berikut: C: / Data Program / Microsoft / Pencarian / Data. Pengguna yang terpengaruh telah melaporkan bahwa setelah melakukannya dan memulai ulang komputer mereka, pemecah masalah Pencarian dan Pengindeksan tidak lagi mengalami masalah khusus ini.
Berikut panduan cepat tentang mengambil kepemilikan penuh di C: / Data Program / Microsoft / Pencarian / Data:
Catatan: Anda seharusnya dapat mengikuti petunjuk di bawah ini pada semua versi Windows terbaru (Windows 7, Windows 8.1 dan Windows 10).
- Buka File Explorer dan arahkan ke lokasi berikut:
C: \ ProgramData \ Microsoft \ Search
- Setelah Anda sampai di sana, klik kanan pada Data folder dan pilih Properti dari menu konteks yang baru muncul.
- Di dalam Properti menu, gunakan bilah horizontal di bagian atas untuk mengakses Keamanan tab, lalu klik Maju untuk mengakses Pengaturan Keamanan Lanjutan untuk Data.
- Setelah Anda berada di dalam Pengaturan Keamanan Lanjutan untuk data klik Perubahan hyperlink yang terkait dengan Pemilik.
- Sekarang Anda sudah berada di dalam Pilih Pengguna atau Grup jendela, mulailah dengan mengetik nama pengguna Anda di dalam kotak teks. Setelah Anda selesai melakukannya, klik Periksa nama untuk memastikan bahwa nama yang Anda masukkan sudah benar.
catatan: Jika namanya benar, Anda akan melihat nama lengkap dan alamat email Anda ditambahkan ke kotak teks secara otomatis. Jika nama pengguna salah, Anda akan melihat pesan kesalahan. - Saat Anda kembali ke Pengaturan Keamanan Lanjutan untuk Data,pilih nama pengguna Anda dari daftar entri Izin dan klik Sunting tombol dibawah.
- Selanjutnya, Anda harus dibawa ke dalam jendela Permission Entry for Data. Dari sana, masuk ke kategori izin dasar dan pastikan bahwa kotak tersebut terkait dengan Kontrol penuh diperiksa. Lalu klik Baik untuk menyimpan perubahan.
- Setelah Anda kembali ke Pengaturan Keamanan Lanjutan untuk Data, klik Apply untuk menyimpan perubahan, lalu restart komputer Anda.
- Setelah startup berikutnya selesai, jalankan Pencarian dan Pengindeksan pemecah masalah lagi dan lihat apakah masalah masih terjadi.
Jika Anda masih melihat "Izin salah pada direktori Windows Seach”, Pindah ke metode berikutnya di bawah.
Metode 2: Menjalankan pemindaian SFC dan DISM
Jika metode di atas tidak memungkinkan Anda menyelesaikan masalah, kemungkinan besar masalahnya disebabkan oleh beberapa file sistem yang rusak. Seperti yang dilaporkan oleh beberapa pengguna yang terpengaruh, Anda harus dapat menyelesaikan masalah khusus ini dengan menggunakan beberapa utilitas bawaan yang mampu memperbaiki kerusakan file sistem. Kedua DISM (Deployment Image Servicing and Management) dan SFC (Pemeriksa Berkas Sistem)sangat mampu menyelesaikan kasus korupsi file sistem, tetapi mereka mengatasi masalah ini secara berbeda.
Sementara DISM menggunakan Pembaruan Windows untuk mengganti file yang rusak dengan salinan yang sehat, SFC mengandalkan arsip cache lokal untuk mengambil salinan yang sehat saat diperlukan. Tetapi karena kedua ketidakkonsistenan diketahui memiliki beberapa titik kosong saat mengidentifikasi file yang rusak, kami sangat menyarankan Anda untuk menjalankan kedua utilitas dalam urutan yang sama.
Berikut panduan cepat untuk melakukan pemindaian DISM & SFC:
- Buka a Lari kotak dialog dengan menekan Tombol Windows + R. Di dalam jendela Run, ketik “Cmd” di dalam kotak teks dan tekan Ctrl + Shift + Enter untuk membuka Command Prompt yang ditinggikan. Jika Anda diminta oleh UAC (Kontrol Akun Pengguna), klik Iya untuk memberikan hak administratif ke jendela CMD.
- Setelah Anda berada di dalam Command Prompt yang ditinggikan, ketik perintah berikut dan tekan Memasukkan untuk memulai pemindaian SFC:
sfc / scannow
catatan: Setelah Anda memulai proses ini, jangan tutup jendela CMD atau matikan mesin Anda dalam keadaan apa pun. Melakukan hal ini dapat membuat sistem Anda terkena kerusakan sistem lebih lanjut. Dan perlu diingat bahwa meskipun laporan akhir tidak berisi file kerusakan yang diperbaiki, bukan berarti tidak ada yang diperbaiki. SFC terkenal karena gagal melaporkan kasus rusak yang telah diselesaikan.
- Setelah pemindaian selesai, mulai ulang komputer Anda dan lihat apakah masalah telah teratasi.
- Terlepas dari apakah Anda masih mengalami gejala yang sama atau tidak, ikuti langkah 1 lagi untuk membuka Command Prompt yang ditinggikan. Selanjutnya, ketik perintah berikut lagi untuk memulai pemindaian DISM:
DISM / Online / Cleanup-Image / RestoreHealth
Catatan: Karena DISM menggunakan WU, DISM memerlukan koneksi internet yang andal untuk mengunduh salinan sehat dari file yang dipastikan rusak. Karena itu, Anda perlu memastikan bahwa koneksi internet Anda stabil sebelum memulai prosedur ini.
- Setelah pemindaian DISM selesai, mulai ulang komputer Anda sekali lagi dan lihat apakah "Izin salah pada direktori Windows Seach”Kesalahan diselesaikan pada permulaan sistem berikutnya.
Jika Anda masih mengalami masalah yang sama, lanjutkan ke metode berikutnya di bawah.
Metode 3: Membuat Profil Pengguna Baru
Beberapa pengguna yang terpengaruh telah melaporkan bahwa mereka berhasil memperbaiki masalah dengan membuat profil pengguna Windows baru dan menghapus yang lama. Bagi sebagian besar pengguna, trik ini memungkinkan mereka memulihkan fungsi pencarian sepenuhnya. Saat menjalankan pemecah masalah Penelusuran & pengindeksan, "Izin salah pada direktori Windows SeachMasalah tidak lagi dilaporkan.
Berikut panduan cepat tentang membuat profil pengguna baru di Windows 10:
- tekan Tombol Windows + R untuk membuka a Lari kotak dialog. Selanjutnya, ketik "ms-pengaturan: pengguna lain”Di dalam kotak teks dan tekan Memasukkan untuk membuka Keluarga & orang lain tab dari Pengaturan aplikasi.
- Setelah Anda berhasil masuk ke dalam Keluarga & pengguna lain tab, pindah ke panel kanan dan pergi ke Pengguna lain tab. Setelah Anda berada di sana, klik Tambahkan orang lain ke PC ini.
- Selanjutnya, lanjutkan dengan menambahkan email dan telepon Anda yang terkait dengan akun Microsoft Anda. Jika Anda ingin membuat akun lokal, klik "Saya tidak memiliki informasi masuk orang ini‘
- Setelah Anda masuk ke layar berikutnya, ketik kredensial akun Microsoft Anda atau klik Tambahkan pengguna tanpa akun Microsoft (jika Anda ingin membuat akun lokal).
catatan: Ketahuilah bahwa jika Anda membuat akun lokal, beberapa fitur online yang ada di Windows 10 tidak akan tersedia. - Membangun a Nama pengguna dan a kata sandi untuk akun baru Anda. Selanjutnya, Anda akan diminta untuk memberikan pertanyaan keamanan. Kami mendorong Anda untuk melakukannya untuk mengamankan akun Anda dan menyiapkan metode pemulihan kata sandi.
- Ketika akun baru telah dibuat, mulai ulang komputer Anda dan masuk dengan akun yang baru dibuat pada permulaan berikutnya.
- Setelah urutan startup selesai, lihat apakah fungsi pencarian berfungsi normal sekarang. Jika ya, Anda dapat dengan aman menghapus profil pengguna lama karena Anda tidak akan menggunakannya lagi.
Jika Anda masih mengalami masalah dengan fungsi pencarian Windows Anda, pindah ke metode berikutnya di bawah.
Metode 4: Setel Ulang Cortana melalui PowerShell
Ternyata, masalah khusus ini juga dapat terjadi dalam kasus di mana file atau dependensi Cortana rusak dan mencegah kueri pencarian berhasil diselesaikan. Beberapa pengguna yang juga kami perjuangkan untuk menyelesaikan masalah yang sama telah melaporkan bahwa mereka akhirnya dapat menyelesaikannya dengan mengatur ulang Cortana melalui jendela PowerShell yang ditinggikan.
Berikut panduan cepat untuk melakukan ini:
- tekan Tombol Windows + R untuk membuka a Lari kotak dialog. Selanjutnya, ketik "PowerShell" di dalam kotak teks dan tekan Ctrl + Shift + Enter untuk membuka prompt Powershell yang ditinggikan. Pada UAC (Kontrol Akun Pengguna) cepat, klik Iya untuk memberikan akses admin ke jendela Powershell.
- Setelah Anda berada di dalam jendela Powershell yang ditinggikan, ketik atau rekatkan perintah berikut dan tekan Memasukkan untuk mengatur ulang Cortana dan semua komponen terkaitnya:
Dapatkan-AppXPackage -Name Microsoft.Windows.Cortana | Foreach {Add-AppxPackage -DisableDevelopmentMode -Register "$ ($ _. InstallLocation) \ AppXManifest.xml"} - Setelah prosedur selesai, tutup jendela Powershell yang ditinggikan dan nyalakan ulang mesin Anda.
- Pada permulaan berikutnya, lihat apakah masalah telah teratasi.
Jika Anda masih menemukan "Izin salah pada direktori Windows Seach”Saat menjalankan pemecah masalah Pengindeksan dan Pencarian, pindah ke metode berikutnya di bawah.
Metode 5: Melakukan penginstalan perbaikan
Jika tidak ada metode di atas yang memungkinkan Anda menyelesaikan masalah izin dengan penelusuran Windows, kemungkinan Anda berurusan dengan beberapa masalah kerusakan sistem yang mendasari yang tidak dapat diselesaikan secara konvensional. Dalam hal ini, cara paling efektif untuk menyelesaikan masalah adalah mengatur ulang semua komponen Windows.
Untuk melakukan ini, Anda selalu dapat melakukan penginstalan yang bersih, tetapi prosedur ini berarti Anda juga akan kehilangan data pribadi apa pun termasuk aplikasi, preferensi pengguna, dan media.
Prosedur yang lebih baik adalah mengatur ulang semua komponen Windows dengan menggunakan instalasi perbaikan. Prosedur ini juga akan mengatur ulang semua komponen Windows, tetapi perbedaan utamanya adalah pemasangan perbaikan akan memungkinkan Anda menyimpan semua data pribadi (termasuk game, aplikasi, gambar, video, foto, dll.).
Jika Anda memutuskan untuk melakukan instalasi perbaikan, Anda dapat mengikuti artikel ini (sini) untuk petunjuk langkah demi langkah tentang cara melakukannya sendiri.