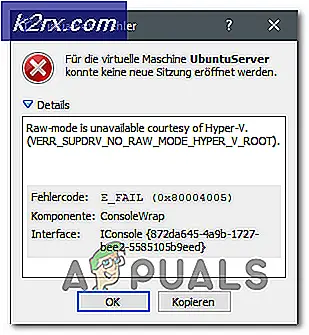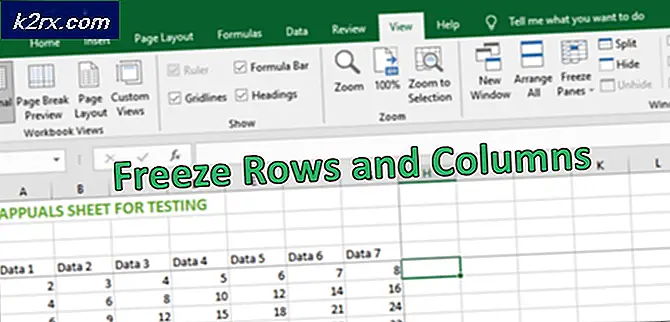FIX: Hentikan Windows 10 Taskbar dan Desktop Refreshing
Upgrade ke Windows 10 dari versi Windows sebelumnya hadir dengan cegukan yang adil. Masih mengherankan bagaimana Windows 10 dirilis di tengah-tengah bug mencolok dan hitches. Masalah umum setelah meng-upgrade ke Windows 10 adalah desktop atau bilah alat, atau keduanya tetap menyegarkan. Ini menghambat alur kerja yang biasa di PC Anda seperti yang Anda bayangkan. Hal ini sangat mengganggu bagi gamer karena setiap kali desktop dan penyegaran bilah alat, gim akan diminimalkan secara otomatis. Lebih buruk lagi, Anda mungkin mengalami kesalahan layar biru terkenal. Mematikan internet dan sebentar-sebentar juga tidak akan membantu. Penyebab untuk item yang menyegarkan bisa apa saja yang dapat Anda bayangkan; tetapi tiga metode telah terbukti berhasil. Jika PC Anda mengalami desktop dan bilah alat yang terus-menerus menyegarkan metode di bawah ini, akan sangat berguna.
Memperbaiki File Sistem yang Rusak
Unduh dan jalankan Reimage Plus untuk memindai dan memulihkan file yang rusak dan hilang dari sini, setelah selesai, lanjutkan dengan solusi di bawah ini. Penting untuk memastikan bahwa semua file sistem utuh dan tidak rusak sebelum melanjutkan dengan solusi di bawah ini.
Opsi 1: Periksa Pengelola Tugas
Opsi ini telah terbukti menjadi yang paling berhasil. Pegang Kunci Windows dan Tekan R. Ketik taskmgr dan klik OK. Di Tab Proses, cari proses yang secara konstan dan terus-menerus memanfaatkan sebagian besar CPU. Jika Anda menemukannya, maka mungkin itu prosesnya. Banyak pengguna yang melaporkan bahwa mereka turun ke iCloud sebagai pelakunya. Jadi mereka mengakhiri proses, mencopot iCloud, dan memasangnya kembali.
Opsi 2: Menghapus Instalasi Driver Audio IDT
Ketika Anda melakukan upgrade, beberapa driver tambahan akan menemukan jalan mereka ke sistem Anda. Misalnya Anda mungkin menemukan sesuatu seperti IDT (Integrated Device Technology) Driver Audio pada sistem Anda. Untuk mendapatkannya, ikuti langkah-langkah berikut:
Pergi ke Panel Kontrol. Cari Perangkat Keras dan suara, lalu pilih Pengelola Perangkat .
Anda akan melihat daftar semua driver yang ada di sistem Anda. Temukan Pengandar Audio IDT (biasanya di bawah Pengontrol Suara, Video, dan Game).
Klik dua kali pada driver Audio IDT. Pada jendela yang muncul, pilih tab Driver dan kemudian klik uninstall . Anda juga bisa klik kanan di atasnya dan pilih uninstall.
Anda akan dimintai konfirmasi. Klik OK untuk melanjutkan proses penghapusan instalasi. Untuk menghapus perangkat sepenuhnya, nyalakan ulang komputer Anda.
Ketika Anda mereboot PC Anda, Anda akan melihat bahwa suara bekerja dengan baik (driver audio lainnya di tempat kerja). Tindakan penyegaran yang mengganggu oleh desktop dan bilah alat tidak ada lagi.
TIP PRO: Jika masalahnya ada pada komputer Anda atau laptop / notebook, Anda harus mencoba menggunakan Perangkat Lunak Reimage Plus yang dapat memindai repositori dan mengganti file yang rusak dan hilang. Ini berfungsi dalam banyak kasus, di mana masalah ini berasal karena sistem yang rusak. Anda dapat mengunduh Reimage Plus dengan Mengklik di SiniOpsi 3: Pencopot pemasangan bitdefender
Jika PC Anda tidak pernah memiliki driver IDT Audio untuk memulai, masalahnya mungkin terletak di tempat lain. Kemungkinannya adalah bahwa setelah upgrade ada ketidakcocokan dalam patch atau modul program. Bitdefender adalah pelaku paling umum dalam aspek ini. Meskipun sedikit melelahkan, berikut adalah cara memperbaiki masalah melalui perangkat penghapusan Bitdefender:
Pada PC yang terpisah, buka tautan ini . Anda akan diarahkan ke halaman unduh untuk Bitdefender. Unduh file seperti yang ditunjukkan dan simpan dalam drive USB, dimulai dengan alat uninstall. Perhatikan bahwa ini adalah entitas yang berbeda dari uninstaller Windows Defender biasa; uninstaller Bitdefender menyeka semua entri registri yang terkait dengan versi program sebelumnya.
Sekarang di halaman yang sama, unduh program upgrad yang dibutuhkan untuk sistem Anda. Ambil 32 - bit atau 64 - bit tergantung pada sistem Anda.
Setelah semua file ini berada di flash drive Anda, kembalikan ke PC Anda yang bermasalah. Masukkan USB dan jalankan uninstaller untuk BitDefender. CATATAN: Ini mungkin memerlukan waktu. Jangan batalkan karena takut terjebak dalam satu lingkaran; kecuali Anda dapat mengkonfirmasi bahwa Birdefnder sekarang benar-benar hilang dari sistem komputer Anda. Lakukan ini dengan memeriksa Program dan Fitur pada PC Anda. Atau, peringatan akan muncul dari bilah tugas Anda yang memberi tahu Anda bahwa sistem Anda tidak terlindungi (Anda akan ditanyai apakah Anda ingin beralih ke Pembela Windows).
Nyalakan ulang komputer Anda.
Abaikan semua petunjuk yang meminta Anda mengunduh perlindungan untuk PC Anda. Sekarang instal kit instalasi yang diperlukan sesuai spesifikasi sistem Anda (32 - bit atau 64 - bit). Anda tidak perlu terhubung ke internet karena paket instalasi ini dibuat untuk instalasi offline.
Apa yang terjadi di sini adalah Anda telah menginstal Windows 10 versi BitDefender yang sebenarnya; dan bukan versi sebelumnya yang diperbarui. Ada kemungkinan besar bahwa Anda tidak pernah menerima peringatan untuk meningkatkan BitDefender Anda setelah upgrade Windows 10 pertama dan di sini adalah di mana masalahnya. Restart komputer Anda setelah instalasi selesai.
Jika Anda masih mengalami masalah refresh pada desktop dan taskbar, ulangi langkah 3 hingga 6 di atas. (PERHATIKAN: Anda mungkin diharuskan untuk melakukan ini secara terpisah untuk membasmi masalah).
Sekarang Anda tidak akan mendapatkan flash yang tidak biasa di taskbar atau desktop yang membeku. Peningkatan berhasil.
DISCLAIMER: Jika opsi 1 tidak berhasil; dan Anda tidak menggunakan Bitdefender pada PC Anda, maka terserah Anda untuk mencari tahu perangkat lunak mana yang menyebabkan ketidaksesuaian setelah peningkatan, tetapi cara terbaik untuk bergerak maju adalah melakukan langkah bersihkan tampilan boot di sini
TIP PRO: Jika masalahnya ada pada komputer Anda atau laptop / notebook, Anda harus mencoba menggunakan Perangkat Lunak Reimage Plus yang dapat memindai repositori dan mengganti file yang rusak dan hilang. Ini berfungsi dalam banyak kasus, di mana masalah ini berasal karena sistem yang rusak. Anda dapat mengunduh Reimage Plus dengan Mengklik di Sini