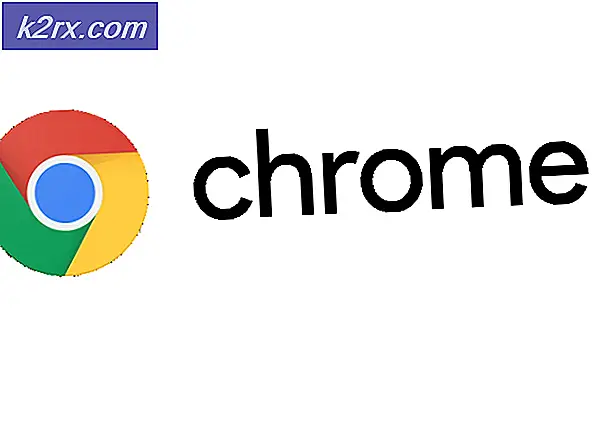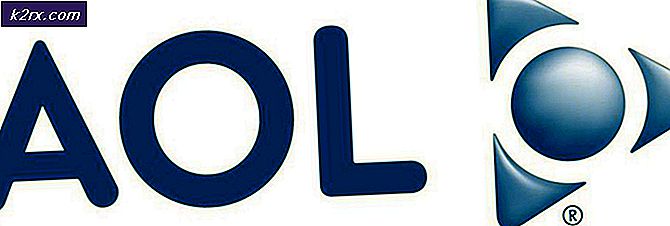Fix: Batas Waktu Layar Akun Keluarga MS tidak Berfungsi
Keamanan Keluarga Microsoft mungkin tidak berfungsi jika OS sistem Anda sudah usang atau anak Anda menggunakan peretasan untuk mengatasi pembatasan. Selain itu, profil pengguna yang rusak juga dapat menyebabkan kesalahan yang sedang dibahas.
Masalahnya adalah bahwa batasan waktu layar yang diterapkan pada akun anak tidak efektif (atau kembali ke pengaturan sebelumnya) dan anak tetap menggunakan sistem bahkan batas waktu telah habis. Pengguna mendapatkan ide penggunaan berlebih saat dia mendapatkan laporan Keamanan Keluarga.
Sebelum melanjutkan dengan solusi, pastikan untuk menggunakan satu jadwal untuk semua perangkat. Ingatlah bahwa anak-anak saat ini lebih pintar daripada generasi sebelumnya, jadi, mereka terus menemukan cara baru untuk menghindari batasan kontrol orang tua. Itulah mengapa Anda, sebagai orang tua, harus lebih waspada untuk memeriksa apakah anak Anda menggunakan beberapa peretasan untuk melewati batasan.
Solusi 1: Perbarui Windows PC Anda ke Rilis Terbaru
Microsoft merilis pembaruan baru untuk OS-nya untuk memuaskan kemajuan teknologi berkelanjutan dan menambal bug yang dilaporkan seperti yang menyebabkan masalah yang dihadapi. Dalam konteks ini, memperbarui Windows PC Anda ke rilis terbaru dapat menyelesaikan masalah.
- Perbarui PC Anda ke rilis terbaru OS Windows. Pastikan, tidak ada pembaruan opsional atau tambahan yang menunggu keputusan.
- Kemudian periksa apakah masalah Keluarga Microsoft telah teratasi.
Solusi 2: Hapus Instalasi Aplikasi yang Berkonflik
Anda mungkin mengalami kesalahan jika salah satu aplikasi yang diinstal pada sistem Anda menghalangi pengoperasian fitur-fitur Keluarga Microsoft. Dalam kasus ini, menghapus aplikasi yang berkonflik dapat menyelesaikan masalah. Salah satu aplikasi yang dilaporkan menyebabkan masalah adalah SAntivirus Realtime Protection.
- Tekan Windows kunci dan buka Pengaturan.
- Sekarang buka Aplikasi dan kembangkan SPerlindungan Realtime Antivirus.
- Kemudian klik Copot pemasangan dan konfirmasi untuk Uninstall (saat diminta) SAntivirus Realtime Protection.
- Sekarang reboot PC Anda dan kemudian periksa apakah fitur Keluarga Microsoft berfungsi dengan baik.
Solusi 3: Konfigurasikan UAC dan Pengaturan Sistem Lainnya
Ada beberapa pengaturan (seperti UAC yang diatur ke default) yang penting untuk pengoperasian MS Family Safety dan jika tidak dikonfigurasi seperti yang dipersyaratkan oleh Family Safety, dapat menyebabkan kesalahan di tangan. Dalam kasus ini, mengonfigurasi UAC dan pengaturan lain sesuai persyaratan Keamanan Keluarga dapat menyelesaikan masalah.
- Klik di Pencarian Windows di Taskbar dan cari Kontrol Akun Pengguna. Lalu pilih Ubah Pengaturan Kontrol Akun Pengguna.
- Sekarang gerakkan slider di sebelah kiri untuk memilih Selalu Beritahu dan klik baik.
- Sekali lagi, buka Pencarian Windows (seperti pada langkah 1) dan ketik Pengaturan Diagnostik & Umpan Balik. Lalu pilih Pengaturan Diagnostik & Umpan Balik.
- Sekarang, di bawah Frekuensi Umpan Balik, ubah dropdown Windows Should Ask for My Feedback menjadi Tidak pernah lalu, di bawah Data Diagnostik dan Penggunaan, ubah menu turun-bawah Kirim Data Perangkat Anda ke Microsoft sebagai Ditingkatkan (atau Penuh).
- Sekali lagi, buka Pencarian Windows (seperti pada langkah 1) dan ketik Perlindungan Berbasis Reputasi.
- Lalu pilih Perlindungan Berbasis Reputasi lalu aktifkan semua opsi sana.
- Sekali lagi, buka Pencarian Windows (seperti pada langkah 1) dan ketik Aplikasi Latar Belakang.
- Kemudian pilih Aplikasi Latar Belakang dan pastikan itu Microsoft Edge aku s diizinkan untuk beroperasi di latar belakang.
- Sekarang reboot PC Anda dan periksa apakah masalah Family Safety sudah teratasi.
- Jika tidak, ulangi langkah 1 hingga 2 tetapi ubah UAC ke Beri Tahu Saya Hanya Saat Aplikasi Mencoba Membuat Perubahan ke Komputer Saya dan kemudian periksa apakah Waktu Layar Keluarga MS berfungsi dengan baik.
Solusi 4: Hapus Pengaturan Kontrol Orang Tua
Waktu layar MS Family mungkin gagal untuk menerapkan batasannya jika file konfigurasi Pengaturan Kontrol Orang Tua rusak karena server Family Safety online tidak dapat menulis nilai ke file tersebut. Dalam kasus ini, menghapus file-file ini (file akan dibuat ulang dengan batasan server online) dapat menyelesaikan masalah. Anda mungkin harus mengaktifkan tampilan file sistem yang tersembunyi dan dilindungi.
- Gabung ke sistem dengan administrator atau akun orang tua di PC anak.
- Sekarang. klik kanan pada tombol Windows dan pilih Jalankan.
- Kemudian navigasi ke jalur berikut:
%Data program%
- Sekarang buka folder Microsoft dan kemudian folder Windows.
- Kemudian buka Pengawasan orang tua folder dan hapus semua isinya (baik file atau folder) di sana. Jika Anda telah menyiapkan Family Safety di lebih dari satu mesin, Anda dapat menyalin file Parental Controls dari komputer yang berfungsi ke komputer yang bermasalah.
- Sekarang, reboot PC Anda dan kemudian periksa apakah MS Family Safety berfungsi dengan baik.
Solusi 5: Verifikasi dan Aktifkan Akun Anak
Batasan Waktu Layar Keamanan Keluarga mungkin tidak berfungsi pada akun anak jika akunnya tidak diverifikasi atau diaktifkan. Dalam kasus ini, memverifikasi dan mengaktifkan akun anak dapat menyelesaikan masalah.
- Tekan tombol Windows dan buka Pengaturan.
- Sekarang, pilih Akun dan di Info Anda tab, klik Memeriksa (di bawah You Need to Verify Your Identity on This PC) dan ikuti instruksi untuk menyelesaikan proses. Jika opsi Verifikasi tidak ada, periksa apakah a Memperbaiki opsi ada di Email & Akun tab. Jika demikian, gunakan untuk memperbaiki masalah akun.
- Kemudian periksa apakah masalah Keamanan Keluarga telah teratasi.
Jika Anda tidak dapat melihat opsi verifikasi pada langkah 2, ikuti langkah-langkah di bawah ini:
- Tekan tombol Windows dan ketik Mail. Lalu pilih Surat.
- Sekarang periksa apakah ada file Perbaiki Akun prompt di bagian atas jendela Mail. Jika begitu, klik di atasnya dan mengikuti petunjuk untuk menyelesaikan proses untuk memeriksa apakah itu menyelesaikan masalah.
Jika masalahnya masih ada, Anda mungkin harus mengaktifkan akun anak tersebut.
- Arahkan ke tab Info Anda (langkah 1 hingga 2 dibahas di atas) di Pengaturan Akun dan kemudian, di panel kanan jendela, klik Kelola Akun Microsoft Saya.
- Kemudian, di browser, masuk menggunakan Kredensial Microsoft Anda.
- Sekarang Menutup browser dan reboot PC Anda untuk memeriksa apakah Waktu Layar berfungsi dengan baik.
- Jika tidak, ulangi langkah 1 & 2 untuk membuka Akun Microsoft Anda di browser dan masukkan Info Kartu Kredit membayar 50 sen untuk mengaktifkan akun anak Anda.
- Kemudian periksa apakah Waktu Layar Keamanan Keluarga berfungsi dengan baik.
Solusi 6: Hapus / Tambahkan Ulang Waktu Layar dan Akun Anak
Masalahnya bisa jadi akibat kesalahan komunikasi antara server Microsoft Family Safety dan PC Anda. Dalam skenario ini, menghapus / membaca waktu layar dapat menghilangkan kesalahan dan dengan demikian menyelesaikan masalah.
- Luncurkan browser web dan buka halaman akun Anda.
- Sekarang buka Keluarga dan klik Waktu Layar di bawah akun yang bermasalah.
- Kemudian pilih Slot Waktu dan klik Hapus.
- Ulangi hal yang sama untuk menghapus semua slot waktu dan kemudian keluar dari browser.
- Sekarang reboot sistem bermasalah dan kemudian kembali menambahkan itu slot waktu.
- Lagi, reboot PC yang bermasalah dan periksa apakah masalah Waktu Layar telah teratasi.
- Jika tidak, periksa apakah menghapus dan membacakan akun anak ke keluarga Anda menyelesaikan masalah.
Solusi 7: Ubah Jenis Akun Pengguna
Batasan Waktu Layar Keluarga MS mungkin tidak berfungsi jika jenis akun anak-anak bersifat administrator karena batasan Keluarga tidak berlaku untuk akun administrator. Dalam konteks ini, mengubah tipe akun anak menjadi standar atau tamu dapat menyelesaikan masalah. Jika akun anak adalah akun Active Directory, Anda mungkin harus membuat akun lain untuk anak tersebut (solusi 8).
- Masuk sebagai administrator di sistem anak. Kemudian, klik kanan pada tombol Windows dan pilih Manajemen Komputer.
- Sekarang, kembangkan Pengguna dan Grup Lokal (di bagian kiri jendela). Kemudian pilih Pengguna dan di panel kanan, klik kanan pada akun anak.
- Sekarang pilih Properti dan navigasikan ke "Anggota dari"Tab.
- Lalu pilih Administrator dan klik Menghapus.
- Ulangi hal yang sama untuk menghapus semua grup pengguna dari tab.
- Sekarang, klik Menambahkan (dekat bagian bawah layar) dan kemudian di Maju tombol.
- Kemudian klik Cari sekarang tombol dan klik dua kali Tamu.
- Sekarang klik baik tombol dan ulangi hal yang sama untuk tambahkan Anak ke Pengguna kelompok.
- Kemudian klik Terapkan / OK tombol dan reboot PC anak.
- Setelah reboot, periksa apakah MS Family Safety berfungsi dengan baik.
Solusi 8: Buat Akun Pengguna Baru untuk Anak
Batasan Family Safety Time mungkin tidak berfungsi jika profil pengguna akun anak Anda rusak. Dalam skenario ini, membuat akun pengguna baru untuk anak tersebut dapat memecahkan masalah.
- Buat akun pengguna lokal baru untuk anak tersebut di komputernya. Pastikan akun anak adalah anggota standar atau grup tamu (bukan administrator).
- Sekarang, masuk ke sistem menggunakan akun lokal yang baru dibuat. Kemudian tekan tombol Windows dan buka Pengaturan.
- Sekarang buka Akun dan klik Masuk dengan Akun Microsoft.
- Kemudian Gabung menggunakan kredensial anak dan memeriksa apakah batasan Waktu Keamanan Keluarga sudah diterapkan.
Solusi 9: Gunakan Editor Registri
Jika seorang anak mengaktifkan penghemat baterai di sistemnya, maka dia dapat mengatasi batasan Waktu Layar Keluarga. Dalam kasus ini, menggunakan Editor Registri untuk memblokir pengguna agar tidak mengaktifkan Penghemat Baterai (hingga baterai sistem mencapai 15%) dapat menyelesaikan masalah. Namun perlu diingat, setelah menerapkan setelan ini, bahkan administrator sistem tidak dapat mengaktifkan penghemat baterai kecuali dia mengembalikan setelan tersebut.
- Masuk ke perangkat pengguna dengan akun administrator.
- Tekan tombol Windows dan cari Kebijakan Grup. Lalu pilih Edit Kebijakan Grup.
- Kemudian, di panel kiri, memperluas
Konfigurasi Komputer >> Template Administratif >> Sistem >> Manajemen Daya >> Pengaturan Penghemat Energi
- Sekarang, di panel kanan, klik dua kali Ambang Batas Baterai Penghemat Energi (pada Baterai) dan klik Diaktifkan.
- Kemudian atur nilai Ambang Batas Baterai Penghemat Energi (Persen) untuk 15%.
- Sekarang klik Terapkan / OK tombol dan Menutup Editor Kebijakan Grup.
- Kemudian periksa apakah masalah Waktu Layar telah teratasi.
Jika sistem Anda tidak memiliki Editor Kebijakan Grup (mis., Windows 10 Home), ikuti langkah-langkah di bawah ini:
- Luncurkan Command Prompt yang ditinggikan di PC anak dan menjalankan pengikut:
reg tambahkan HKEY_LOCAL_MACHINE \ SOFTWARE \ Policies \ Microsoft \ Power \ PowerSettings \ E69653CA-CF7F-4F05-AA73-CB833FA90AD4 / v DCSettingIndex / t REG_DWORD / d 15
- Sekarang reboot PC dan periksa apakah masalah Waktu Layar telah teratasi.
- Jika, di masa depan, Anda menginginkannya hapus pengaturan ini, lalu jalankan perintah berikut di Command Prompt yang ditinggikan:
reg hapus HKEY_LOCAL_MACHINE \ SOFTWARE \ Policies \ Microsoft \ Power \ PowerSettings \ E69653CA-CF7F-4F05-AA73-CB833FA90AD4 / v DCSettingIndex
Jika masalah masih ada, maka Anda dapat mencoba aplikasi / batas waktu permainan. Hingga masalah teratasi, Anda dapat mengunci anak tersebut dengan menggunakan portal online dengan membuka Waktu layar dan alihkan Batas Waktu Layar PC untuk di posisi yang akan memaksa anak itu keluar dari sistemnya.
Jika Anda masih mengalami masalah, Anda mungkin harus melakukannya coba 3rd aplikasi pesta (seperti KidsWatch, Qustodio, Norton Family, dll.)