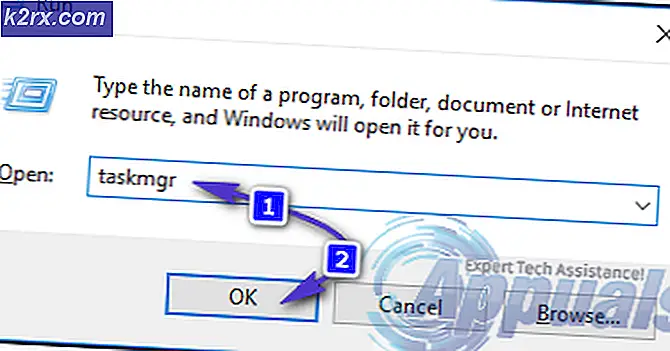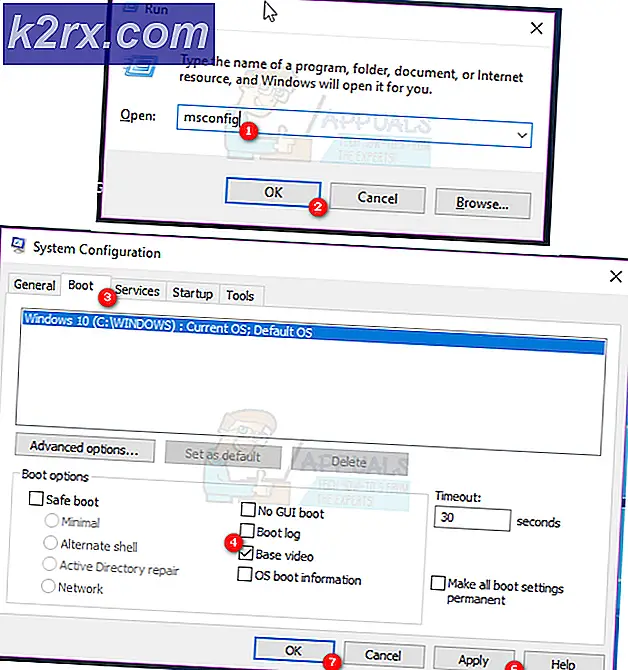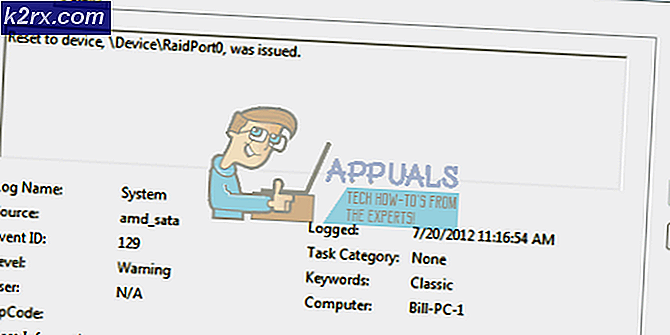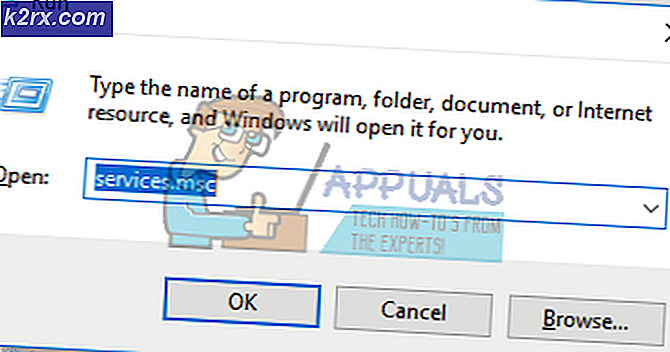Perbaiki: AirDrop tidak berfungsi
AirDrop adalah layanan dalam sistem operasi Apple Inc. yang memungkinkan transfer file di antara beberapa komputer Macintosh tertentu dan perangkat iOS melalui Wi-Fi dan Bluetooth. Layanan ini tidak menggunakan perangkat penyimpanan massal atau email ketika mentransfer data.
AirDrop adalah fitur yang cukup bagus tetapi mengharuskan Anda mengkonfigurasinya dengan benar dan memastikan beberapa parameter saat menggunakannya. Ini tidak mengejutkan kita ketika kita mendengar bahwa sebagian besar orang tidak menggunakan AirDrop atau tidak lagi bekerja untuk mereka.
Ada beberapa alasan mengapa fitur ini mungkin tidak berfungsi dengan benar. Sebelum kita mulai dengan pemecahan masalah, pastikan Anda memeriksa persyaratan AirDrop di bawah ini.
Perangkat mana yang didukung oleh AirDrop?
AirDrop antara dua MacBook yang didukung adalah:
- MacBook Pro 2008, tidak termasuk MacBook Pro 17-Inch pada 2008 lalu
- MacBook Air Akhir 2010
- MacBook akhir 2008, tidak termasuk MacBook putih akhir 2008
- Awal-2015 MacBook dengan layar Retina 12 inci
- Mid-2010 Mac mini
- Early-2009 Mac Pro dengan kartu AirPort Extreme
- Pertengahan Tahun 2010 Mac Pro
- Awal tahun 2009 iMac
Perhatikan bahwa untuk AirDrop untuk bekerja di antara dua Mac, OS X Lion atau yang lebih baru harus diinstal. Perhatikan bahwa model apa pun yang lebih baru dari yang disebutkan harus berfungsi.
Berikut ini daftar iOS ke Mac . Untuk mengirim item dari Mac ke iPhone, iPad atau iPod touch, atau sebaliknya, Mac Anda harus menjadi salah satu model ini atau yang lebih baru:
- Mid-2012 MacBook Air
- Awal-2015 MacBook dengan layar Retina 12 inci
- Mid-2012 MacBook Pro
- IMac Akhir 2012
- Mac akhir 2012
- Mac 2013 Akhir Pro
AirDrop antara perangkat iOS dan Mac memerlukan iOS 8 atau yang lebih baru atau iOS X Yosemite atau yang lebih baru.
Berikut ini daftar iOS ke iOS.
- iPhone 5, iPhone 5c, iPhone 5s, iPhone 6, iPhone 6 Plus, iPhone 6s dan iPhone 6s Plus
- IPod touch kelima dan generasi keenam
- IPad generasi keempat, iPad Air, iPad Air 2 dan iPad Pro
- IPad mini asli, iPad mini 2, iPad mini 3 dan iPad mini 4
AirDrop tidak berfungsi pada ponsel yang lebih lama seperti iPhone 4s dll karena mereka memiliki mekanisme Wi-Fi yang berbeda. Mereka semua membutuhkan iOS 7 atau yang lebih baru .
Jika perangkat Anda tidak ada dalam daftar, itu berarti Anda tidak dapat menggunakan AirDrop. Oleh karena itu akan sia-sia untuk melanjutkan dan mencoba perbaikan yang terdaftar. Jika Anda memiliki model yang lebih baru maka yang disebutkan, Anda tidak akan memiliki masalah dan Anda dapat melanjutkan.
Solusi 1: Memeriksa Discoverability AirDrop
AirDrop harus diaktifkan secara manual di Pusat Kontrol iDevice Anda dan di Mac finder agar berfungsi. Terkadang pengaturan default disetel ke 'tersembunyi'. Ikuti solusi ini baik di iDevice dan Mac Anda dan pastikan bahwa semua pengaturan sudah benar.
Berikut pengaturan yang dapat Anda atur:
Nonaktif: Perangkat Anda tidak akan terlihat tetapi Anda masih dapat AirDrop item ke perangkat lain.
Hanya Kontak: Hanya kontak yang tersimpan di buku alamat Anda yang akan melihat perangkat Anda sebagai host target yang datanya dapat dikirim. Kedua perangkat yang memulai transfer harus masuk ke iCloud. Nomor telepon atau alamat email yang terkait dengan ID Apple harus berada dalam kontak perangkat penerima. Ini akan memastikan bahwa Anda tidak mendapatkan permintaan dari orang acak.
Semua orang: Semua perangkat di sekitar yang menggunakan AirDrop akan dapat melihat perangkat Anda. Kami menyarankan Anda menggunakan opsi ini.
- Geser menu konteks di iDevice Anda dan klik AirDrop
- Sekarang pilih opsi Semua . Jalankan Mac Anda dan ikuti langkah selanjutnya.
- Setelah Anda berada di aplikasi AirDrop di Mac Anda, klik Izinkan saya untuk ditemukan oleh dan pilih Semua orang .
Solusi 2: Memeriksa Wi-Fi dan Bluetooth
AirDrop bekerja dengan menggunakan Bluetooth untuk mendeteksi apakah perangkat untuk mengirim atau menerima berada dalam jarak dekat. Setelah mendeteksi perangkat menggunakan Bluetooth, ia mulai mengirim data menggunakan Wi-Fi. Jika Wi-Fi menyala dan Bluetooth mati, AirDrop tidak akan berfungsi dan sebaliknya. Anda harus benar-benar memastikan bahwa kedua modul sudah aktif dan berjalan.
- Di Mac, jendela AirDrop (Command (⌘) - Option (⌥) - R) menyediakan tombol untuk mengaktifkan Wi-Fi atau Bluetooth (atau keduanya) jika mereka dinonaktifkan.
- Pada iDevice Anda, Anda bisa langsung tab ikon AirDrop untuk secara otomatis mengaktifkan Bluetooth dan Wi-Fi jika salah satu dari mereka dinonaktifkan.
Solusi 3: Memeriksa Jarak antar Perangkat
Alasan utama lainnya mengapa AirDrop mungkin tidak berfungsi adalah jarak antar perangkat. Seperti yang kami sebutkan sebelumnya, AirDrop menggunakan koneksi Bluetooth untuk memulai dan membuat koneksi dengan perangkat lain. Jika perangkat lain di luar jangkauan, koneksi Bluetooth tidak akan dibuat.
Anda harus memastikan bahwa perangkat berada dalam jarak 30 kaki satu sama lain. Juga, perhatikan dinding dan elemen beton Bluetooth sangat rentan terhadap hal ini.
Solusi 4: Menonaktifkan mode Pesawat
Anda semua pasti pernah mendengar tentang mode Airplane yang hadir di perangkat seluler. Ketika Anda mengaktifkan mode Pesawat, ia menutup semua koneksi Nirkabel pada perangkat seluler Anda termasuk jaringan Seluler, Wi-Fi, Bluetooth, dll. Jika Anda telah mengaktifkan mode Pesawat, sangat disarankan agar Anda menonaktifkannya dan mencoba menggunakan AirDrop lagi.
Anda dapat menonaktifkan mode Pesawat dengan menggesek bilah konteks dari bagian bawah ponsel dan mengklik tombol Pesawat sekali. Jika mode pesawat menyala, itu akan dimatikan.
TIP PRO: Jika masalahnya ada pada komputer Anda atau laptop / notebook, Anda harus mencoba menggunakan Perangkat Lunak Reimage Plus yang dapat memindai repositori dan mengganti file yang rusak dan hilang. Ini berfungsi dalam banyak kasus, di mana masalah ini berasal karena sistem yang rusak. Anda dapat mengunduh Reimage Plus dengan Mengklik di SiniJika Anda memiliki jam apel dan itu dicerminkan, maka jika Anda mengaktifkan mode pesawat di jam tangan Anda, maka secara otomatis akan diaktifkan di iDevice Anda dan sebaliknya. Juga, pastikan bahwa tidak ada koneksi yang dinonaktifkan pada perangkat Mac Anda juga jika Anda menggunakan AirDrop di komputer Mac Anda.
Solusi 5: Menonaktifkan 'Jangan Ganggu'
Mekanisme 'Jangan ganggu' pada perangkat mematikan semua pemberitahuan dan dalam beberapa kasus, menolak panggilan masuk dan koneksi sesuai dengan pengaturan yang disimpan. Jika Anda telah mengaktifkan 'Jangan ganggu' di salah satu perangkat (Mac atau iDevice), mungkin ini adalah alasan mengapa Anda tidak dapat AirDrop.
- Untuk menonaktifkan AirDrop di iDevice Anda, geser ke atas menu konteks dan klik ikon ' Jangan Ganggu ' (ini akan menjadi bulan), sekali jika diaktifkan.
- Pada komputer Mac Anda, geser bilah notifikasi di sebelah kiri dan hapus pilihan 'Jangan ganggu'.
Kadang-kadang ada juga jadwal selama 'Jangan diganggu' otomatis diaktifkan dan dinonaktifkan di Pengaturan → Jangan Ganggu → Dijadwalkan (iOS) atau Preferensi Sistem → Pemberitahuan → Jangan Ganggu → Nyalakan Jangan Ganggu (OS X).
Solusi 6: Menonaktifkan Hotspot pribadi
Titik panas pribadi bentrok dengan AirDrop karena kedua mekanisme memerlukan koneksi Wi-Fi aktif agar berfungsi. Jika hotspot diaktifkan, AirDrop mungkin tidak memulai transfer data dan gagal. Anda harus menonaktifkan hotspot pribadi dan melihat apakah Anda berhasil dapat menggunakan AirDrop.
- Untuk menonaktifkan hotspot pribadi di perangkat iOS, balikkan fitur hotspot ke posisi OFF di Pengaturan> Hotspot Pribadi .
- Anda juga dapat mencoba memutuskan sambungan dari semua koneksi nirkabel pada komputer Mac Anda. Cukup klik pada ikon Wi-Fi di bilah menu komputer dan putuskan sambungannya.
Solusi 7: Memeriksa Pengaturan Firewall Mac
OS X memiliki mekanisme perlindungan firewall yang besar dan kuat untuk melindungi semua pengguna dari koneksi berbahaya. Jika Anda telah mengkonfigurasi dan mengaktifkan Firewall pada Mac Anda, ini mungkin terbukti menyusahkan terhadap AirDrop.
Secara khusus, opsi untuk Blokir semua koneksi masuk akan memblokir semua jenis koneksi dengan pengecualian beberapa yang penting. Anda harus menonaktifkan fitur ini dan melihat apakah ini ada bedanya.
Pastikan untuk menerapkan perubahan sebelum Anda mencoba AirDrop lagi.
Solusi 8: Menonaktifkan koneksi VPN
Jika Anda menggunakan koneksi VPN pada komputer iDevice atau Mac Anda, itu dapat menyebabkan beberapa masalah. VPN mencoba untuk menutupi identitas perangkat keras Anda di antara lautan jaringan dan menyebabkan beberapa perubahan dalam pengaturan jaringan Anda.
Jika Anda terus-menerus menggunakan pengaturan VPN baik di komputer Mac atau iDevice Anda, sangat disarankan agar Anda mematikan VPN sepenuhnya agar AirDrop berfungsi dengan benar. Jangan ragu untuk menghubungkannya lagi setelah Anda selesai mentransfer semua file. VPN yang kami rujuk di sini juga menargetkan iDevices, tidak hanya komputer Mac.
Solusi 9: Memeriksa Pembatasan Aplikasi
Ada pengaturan pembatasan aplikasi yang ada di setiap iDevice yang memungkinkan Anda membatasi beberapa izin aplikasi dan mengontrol operasinya. Kami biasanya menempatkan aplikasi tersebut dalam mode terbatas yang baik mengkonsumsi banyak kekuatan pemrosesan atau pemberitahuan tampilan lagi dan lagi.
Anda harus memeriksa apakah AirDrop diaktifkan dalam batasan aplikasi di ponsel Anda. Arahkan ke Pengaturan> Umum> Batasan> AirDrop dan periksa opsi di sana. Nonaktifkan pembatasan aplikasi AirDrop jika sudah diaktifkan.
Solusi 10: Menghapus iDevice lama dari akun
Solusi ini ditargetkan untuk pengguna yang sudah menggunakan AirDrop dari perangkat lama mereka tetapi tidak dapat terhubung ketika mereka membeli yang baru. Sepertinya Anda harus menghapus perangkat lama dari akun Anda dan mencoba menghubungkannya dengan yang lebih baru.
Untuk melakukan ini, buka Pengaturan> AppleID> 'Pilih ponsel lama Anda dari bawah'> Klik 'Hapus dari akun' . Sekarang coba hubungkan ponsel baru Anda ke Mac Anda dan lihat apakah Anda dapat membangun koneksi dengan sukses.
Solusi 11: Membuka Preferensi Bluetooth
Mac Anda memiliki perangkat keras Bluetooth yang diinstal secara default dan ini diperlukan untuk membuat koneksi AirDrop. Dalam preferensi Bluetooth, Anda dapat memilih dan mengontrol perangkat Bluetooth yang berbeda yang mungkin terhubung ke komputer Anda.
Beberapa pengguna melaporkan bahwa hanya membuka preferensi Bluetooth di komputer Mac mereka memperbaiki masalah bagi mereka. Buka preferensi Bluetooth dan tunggu beberapa detik. Selain itu, pastikan Bluetooth Anda Aktif dan Dapat Ditemukan.
Solusi 12: Membuka layar penerima perangkat
Sederhananya, AirDrop hanya tersedia ketika layar perangkat iOS penerima aktif. Selama Mac Anda khawatir, AirDrop berfungsi bahkan jika layar tidur selama komputer Anda tidak tidur. Setiap kali permintaan datang untuk memulai koneksi AirDrop, sebuah prompt muncul di layar iOS untuk menerima persyaratan dan koneksi. Anda harus menggeser untuk menerima koneksi.
Jadi seperti yang dibahas di atas, AirDrop berhenti bekerja jika perangkat penerima tidur baik secara otomatis atau manual. Sampai perangkat bangun, notifikasi AirDrop tidak akan diterima. Jika tidak diterima, Anda tidak akan dapat menerima koneksi. Entah Anda dapat menonaktifkan penghemat energi pada perangkat Mac Anda atau jika Anda mentransfer antara iDevices saja, pastikan bahwa layar dihidupkan .
TIP PRO: Jika masalahnya ada pada komputer Anda atau laptop / notebook, Anda harus mencoba menggunakan Perangkat Lunak Reimage Plus yang dapat memindai repositori dan mengganti file yang rusak dan hilang. Ini berfungsi dalam banyak kasus, di mana masalah ini berasal karena sistem yang rusak. Anda dapat mengunduh Reimage Plus dengan Mengklik di Sini