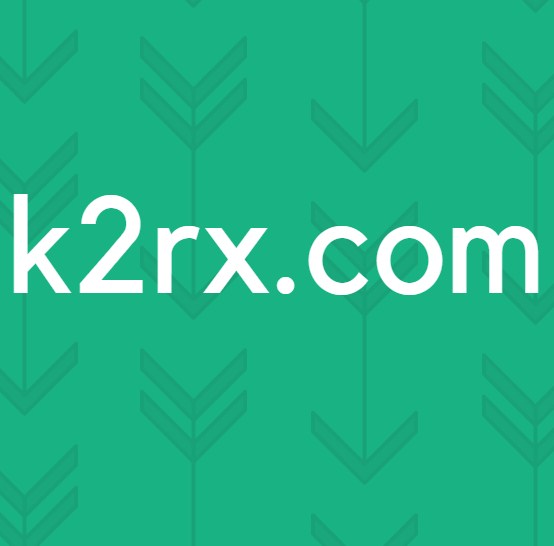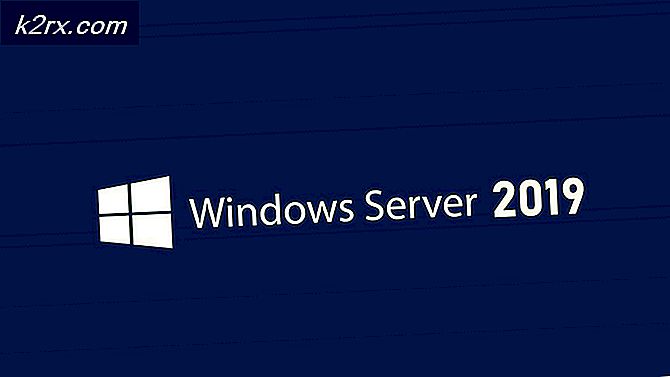Perbaiki: masalah mshta.exe (Host Aplikasi HTML Microsoft)
Banyak pengguna menemukan masalah di mana mereka menghadapi beberapa contoh 'mshta.exe' (yang merupakan singkatan dari Microsoft HTML Application Host ) di task manager mereka. Mshta.exe yang dapat dijalankan adalah bagian dari sistem operasi Windows yang digunakan untuk mengeksekusi file .HTA melalui berbagai platform. Ini dilaporkan sebagai bagian yang tidak penting dari sistem operasi tetapi fungsionalitas yang hilang dilaporkan ketika dinonaktifkan.
Jadi apa tujuan aplikasi ini? Ini digunakan untuk mengeksekusi file HTA yang merupakan ekstensi untuk format file yang dapat dieksekusi HTML. File HTA digunakan dengan Internet Explorer 5 dan versi yang dirilis setelahnya, bersama dengan berbagai aplikasi lainnya juga. File HTA diketahui menggunakan sintaks HTML untuk membuat aplikasi untuk penggunaannya.
Apa yang akan terjadi jika kami menonaktifkan layanan ini? Ada masukan yang bermacam-macam karena ada konfigurasi dan penggunaan unik untuk setiap PC tetapi terlihat bahwa Microsoft Edge atau Internet Explorer tidak dapat memuat beberapa halaman web serta berhasil dalam melihat dengan benar orang-orang yang dimuat. Selain ini, aplikasi lain yang juga menggunakan layanan ini diketahui akan terpengaruh.
Perlu juga dicatat bahwa penggunaan malware dan virus yang berbeda yang diberi nama yang mirip dengan yang dapat dieksekusi dalam pembahasan untuk menginfeksi komputer dan menyebabkan hilangnya fungsionalitas atau penggunaan CPU / Memori yang tinggi. Kami akan memeriksa dulu apakah layanan ini sah dan mencoba untuk menonaktifkannya menggunakan penjadwal tugas.
Solusi 1: Menonaktifkan Tugas menggunakan Penjadwal Tugas
Setelah penelitian dan kesalahan koleksi yang luas, terlihat bahwa eksekusi ini berjalan pada interval yang berbeda yang dimaksudkan untuk mengulang dengan pemicu tertentu. Jumlah tugas yang dijadwalkan dari 'mshta.exe' berada pada kekalahan ~ 20 dengan satu tugas yang dijadwalkan setiap jam. Kami akan memeriksa penjadwal tugas untuk setiap tugas terjadwal dan menonaktifkannya sesuai dengan itu. Sebelum kita menikmati cara menonaktifkan 'mshta.exe', setiap kali layanan muncul atau mengambil polling di komputer Anda, pergi ke task manager, cari tugas dan lihat lokasinya. Ini harus seperti: C: \ Users \ USERNAME \ AppData \ Local \ {INSERT_RANDOM_HEXKEY_HERE}
Catatan: Kapan pun munculan untuk layanan ini muncul atau ketika penggunaan sumber daya Anda meningkat, Anda harus mencatat waktu. Dengan cara ini akan lebih mudah untuk melacak pada interval waktu layanan ini dijalankan.
- Tekan Windows + R, ketik taskschd.msc di kotak dialog dan tekan Enter.
- Carilah tugas-tugas yang bertanggal sesuai dengan stempel waktu Anda dan lihat apakah layanan yang sedang dibahas ada di antara mereka. Jika ya, klik dua kali dan lihat file yang dirujuknya. Sebagai contoh, ada satu kasus yang mengarah ke alamat:
C: \ Users \ USERNAME \ AppData \ Roaming \ UpdateTask
- Sekarang Anda memiliki dua jalur file . Satu yang mengarah ke lokasi layanan dan yang menjalankan layanan pada interval waktu yang tepat. Kepala ke lokasi target tersebut dan hapus (atau salin / ganti nama) mereka. Kedua jalur akan terlihat seperti:
C: \ Users \ USERNAME \ AppData \ Local \ {INSERT_RANDOM_HEXKEY_HERE}
C: \ Users \ USERNAME \ AppData \ Roaming \ UpdateTask
- Restart komputer Anda setelah menghapus entri dan periksa apakah masalah yang dihadapi sudah terpecahkan.
Solusi 2: Memindai Malware atau Virus
Jika ' mshta.exe ' adalah proses yang sah, Anda akan menyelesaikannya menggunakan prosedur yang tercantum di atas. Jika tidak diperbaiki, kami harus mempertimbangkan kemungkinan bahwa itu adalah malware atau virus di komputer Anda. Ada beberapa laporan yang mengindikasikan tingginya memori dan penggunaan CPU karena infeksi.
Ada banyak cara di mana Anda dapat menghapus layanan ilegal dari komputer Anda. Ada banyak perangkat lunak antivirus yang baik yang melakukan pekerjaan itu. Anda dapat mengunduh perangkat lunak apa pun dari Malwarebytes ke Hitman Pro, dll. Di sini kami akan menggunakan Microsoft Security Scanner untuk memindai komputer Anda untuk perbedaan dan memeriksa apakah memang ada masalah.
Microsoft Safety Scanner adalah alat pemindaian yang dirancang untuk menemukan dan menghapus malware dari komputer Anda. Perhatikan bahwa perangkat lunak ini bukan pengganti untuk antivirus biasa Anda. Ini hanya berjalan ketika dipicu tetapi memiliki definisi terbaru yang ditingkatkan. Selanjutnya, kami menyarankan Anda hanya menggunakan perangkat lunak ini dengan mengunduh versi terbaru karena definisi virus sering diperbarui.
TIP PRO: Jika masalahnya ada pada komputer Anda atau laptop / notebook, Anda harus mencoba menggunakan Perangkat Lunak Reimage Plus yang dapat memindai repositori dan mengganti file yang rusak dan hilang. Ini berfungsi dalam banyak kasus, di mana masalah ini berasal karena sistem yang rusak. Anda dapat mengunduh Reimage Plus dengan Mengklik di Sini- Kepala ke situs web resmi Microsoft dan unduh Scanner Keamanan. Pastikan Anda mengunduh versi yang benar untuk komputer Anda dengan memilih bit.
- File akan menjadi sekitar 120MB. Unduh file ke lokasi yang dapat diakses dan klik pada file exe untuk menjalankannya .
- Tunggu hingga pemindaian selesai sepenuhnya. Jika ada ancaman yang terdeteksi, pemindai akan segera memberi tahu Anda.
Catatan: Ada beberapa kasus di mana Anda tidak dapat menghapus virus / malware dengan sukses di komputer Anda. Dalam hal ini, lihat perangkat lunak antivirus yang lebih kuat seperti Malwarebytes dll. Dan pindai komputer Anda menggunakan lebih dari perangkat lunak.
Solusi 3: Memulihkan dari Titik Pemulihan Terakhir / Melakukan Penginstalan Bersih
Jika kedua metode di atas tidak berfungsi dan Anda terjebak dengan penggunaan CPU / Memori yang mengganggu, ada baiknya memulihkan kembali sebelum pembaruan Windows 10 terbaru diinstal pada komputer Anda. Jika Anda tidak memiliki titik pemulihan terakhir, Anda dapat menginstal versi Windows yang bersih. Anda dapat menggunakan utilitas Belarc untuk mendapatkan semua lisensi Anda disimpan, backup data Anda menggunakan penyimpanan eksternal dan kemudian melakukan instalasi bersih.
Catatan: Pastikan untuk mencadangkan data Anda sebelum melakukan solusi ini. Gunakan hard drive eksternal atau USB untuk menyimpan semua file penting Anda untuk berjaga-jaga.
Berikut adalah metode tentang cara mengembalikan Windows dari titik pemulihan terakhir.
- Tekan Windows + S untuk membuka bilah pencarian menu mulai. Ketik pulihkan di kotak dialog dan pilih program pertama yang muncul di hasil.
- Setelah dalam pengaturan pemulihan, tekan System Restore yang ada di awal jendela di bawah tab System Protection.
- Sekarang wizard akan membuka navigasi Anda melalui semua langkah untuk memulihkan sistem Anda. Tekan Next dan lanjutkan dengan semua instruksi lebih lanjut.
- Sekarang pilih titik pemulihan dari daftar opsi yang tersedia. Jika Anda memiliki lebih dari satu titik pemulihan sistem, mereka akan tercantum di sini.
- Sekarang windows akan mengkonfirmasi tindakan Anda untuk terakhir kalinya sebelum memulai proses pemulihan sistem. Simpan semua pekerjaan Anda dan buat cadangan file penting untuk berjaga-jaga dan lanjutkan dengan proses.
Anda dapat mempelajari lebih lanjut tentang pemulihan sistem untuk mendapatkan lebih banyak pengetahuan tentang apa yang dilakukannya dan apa saja proses yang terlibat.
- Setelah Anda berhasil dikembalikan, masuk ke sistem dan periksa apakah kesalahannya sudah diperbaiki.
Jika Anda tidak memiliki titik pemulihan atau jika pemulihan sistem tidak berfungsi, Anda dapat melakukan instalasi bersih Windows menggunakan media yang dapat di-boot. Anda memeriksa artikel kami tentang cara membuat media yang dapat di - boot . Ada dua cara: dengan menggunakan windows bootable usb dan dengan menggunakan Rufus.
TIP PRO: Jika masalahnya ada pada komputer Anda atau laptop / notebook, Anda harus mencoba menggunakan Perangkat Lunak Reimage Plus yang dapat memindai repositori dan mengganti file yang rusak dan hilang. Ini berfungsi dalam banyak kasus, di mana masalah ini berasal karena sistem yang rusak. Anda dapat mengunduh Reimage Plus dengan Mengklik di Sini