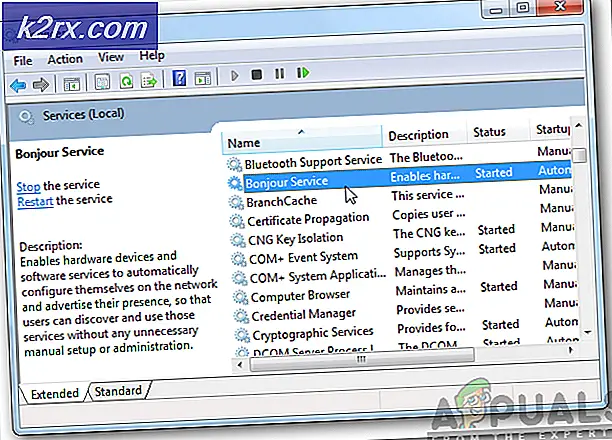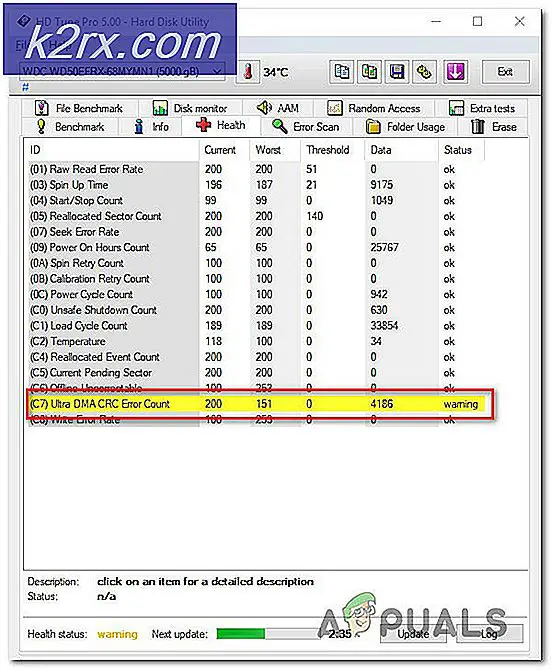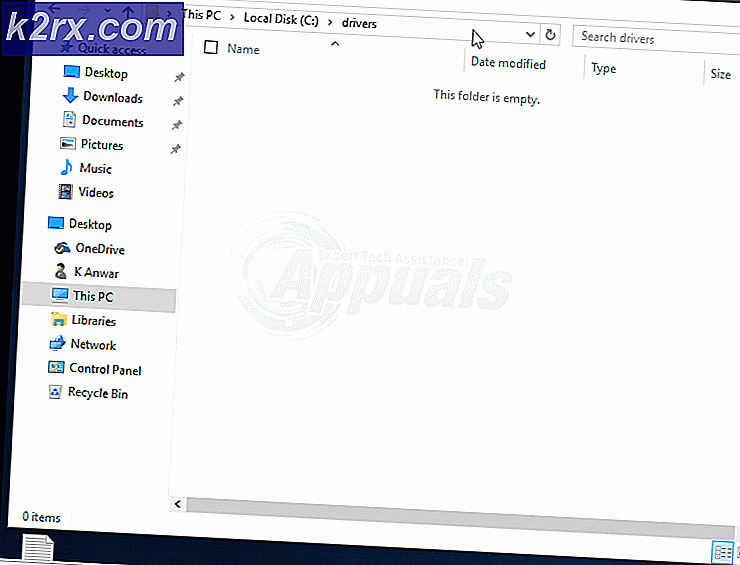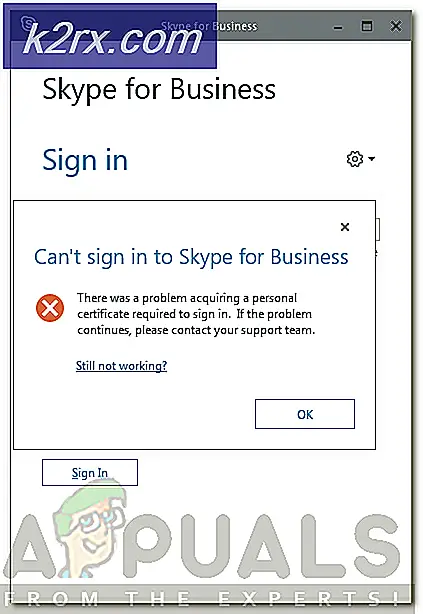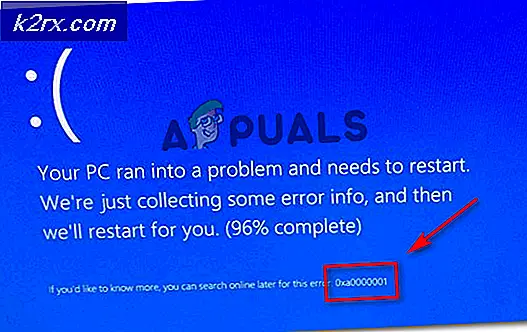Bagaimana cara mengubah file EPS ke PDF?
Encapsulated PostScript (EPS) adalah format file grafik standar yang berisi gambar, bitmap, teks, dan grafik vektor 2D. Sedangkan file PDF merupakan format dokumen portabel yang digunakan untuk dokumen read-only. Beberapa pengguna perlu mengonversi file EPS mereka yang berisi logo atau semacam gambar menjadi file PDF untuk menggabungkannya dengan dokumen mereka yang lain. Ini tidak akan mungkin tanpa menggunakan alat konverter untuk file-file ini. Pada artikel ini, Anda akan menemukan beberapa alat yang dapat membantu Anda mengonversi file EPS ke PDF dengan mudah.
Ada banyak metode yang dapat digunakan pengguna untuk mengonversi file EPS ke PDF. Namun, perlu diingat bahwa setiap perangkat lunak / situs web akan mengonversi file dengan kualitas yang berbeda. Anda dapat memilih mana yang paling cocok untuk Anda dari salah satu metode di bawah ini.
Mengonversi File EPS ke PDF melalui Pengonversi Online
Menggunakan situs web online untuk konversi cepat antara dua file adalah metode terbaik. Dibutuhkan lebih sedikit waktu dan ruang untuk menyelesaikan tugas mengonversi file EPS ke PDF. Jika Anda mencari EPS ke PDF di Google, maka Anda akan menemukan banyak konverter online untuk konversi khusus ini. Setiap situs web akan memiliki fitur dan hasil yang berbeda; kita akan menggunakan 'Konverter Online'Sebagai demonstrasi untuk konversi antara dua file ini.
- Buka situs web OnlineConverter di browser Anda.
- Klik pada Pilih File tombol dan pilih file EPS yang ingin Anda konversi.
- Klik pada Mengubah Tombol untuk menyetujui persyaratan dan mengonversi EPS ke PDF.
Catatan: Anda juga dapat memeriksa opsi untuk mengubah ukuran gambar di file EPS. - Setelah konversi selesai, Anda dapat mengklik Unduh sekarang tombol seperti yang ditunjukkan di bawah ini:
- File yang dikonversi akan diunduh sebagai PDF.
Mengonversi File EPS ke PDF dengan Menggunakan Perangkat Lunak Konverter
Jika pengguna tidak memiliki akses ke Internet sepanjang waktu, mereka dapat menggunakan perangkat lunak tersebut untuk penggunaan offline. Memasang EPS to PDF Converter juga akan menjadi pilihan yang lebih baik untuk perangkat portabel. Ada banyak konverter yang tersedia untuk file-file khusus ini di Internet. Kami akan menunjukkan yang kami coba berhasil untuk mengonversi file EPS ke PDF.
- Unduh Perangkat Lunak Pengonversi EPS ke PDF dan Install di komputer Anda.
- Sekarang buka Konverter EPS ke PDF aplikasi, klik pada Tambahkan File EPS tombol dan pilih File EPS yang ingin Anda ubah.
Catatan: Anda juga bisa menyeret dan penurunan file EPS ke dalam aplikasi. - Menyediakan jalan untuk menyimpan file. Klik pada Mulai Konversi ke PDF di bagian bawah dan tunggu kemajuannya selesai.
- File EPS akan dikonversi ke PDF dan disimpan ke jalur yang Anda berikan.
Mengubah File EPS ke PDF dengan Menggunakan GIMP Image Editor
Dalam metode ini, kami akan menggunakan editor Gambar untuk mengonversi EPS ke PDF. Berbeda dengan metode di atas, di mana kami menggunakan konverter yang dibuat khusus untuk konversi EPS ke PDF. GIMP adalah salah satu editor gambar terbaik yang tersedia untuk berbagai platform. Melalui GIMP Anda juga dapat mengedit file EPS sebelum mengubahnya menjadi PDF. Ikuti langkah-langkah di bawah ini untuk mengubah EPS ke PDF melalui GIMP:
- Unduh Editor Gambar GIMP dan Install itu di sistem Anda.
Catatan: Jika Anda sudah memilikinya, lewati langkah ini. - Bukalah Editor Gambar GIMP dengan mengklik dua kali pintasan atau mencarinya di fitur pencarian Windows.
- Klik pada Mengajukan menu di bilah menu dan pilih Buka pilihan. Temukan File EPS dan buka di GIMP. Ini akan memberikan opsi lebih lanjut yang dapat Anda pilih atau cukup klik Impor tombol.
- Anda dapat mengeditnya sebelum menyimpannya sebagai PDF atau biarkan apa adanya. Klik pada Mengajukan menu lagi dan pilih Ekspor Sebagai pilihan.
- Sekarang di sini Anda perlu memberikan file jalan dan ubah perpanjangan dari nama file dari '.eps'Ke'.pdf'. Klik pada Ekspor di kedua jendela untuk mengekspor file sebagai PDF.
- File EPS akan diubah menjadi PDF melalui editor gambar GIMP.