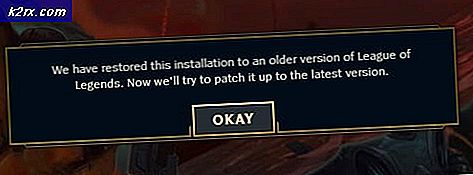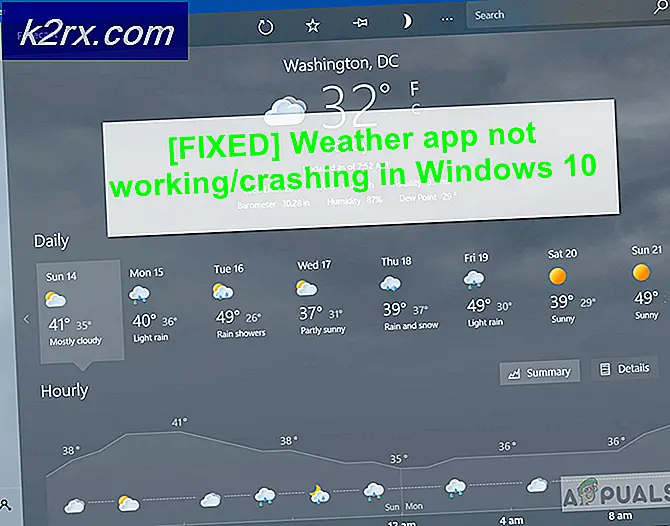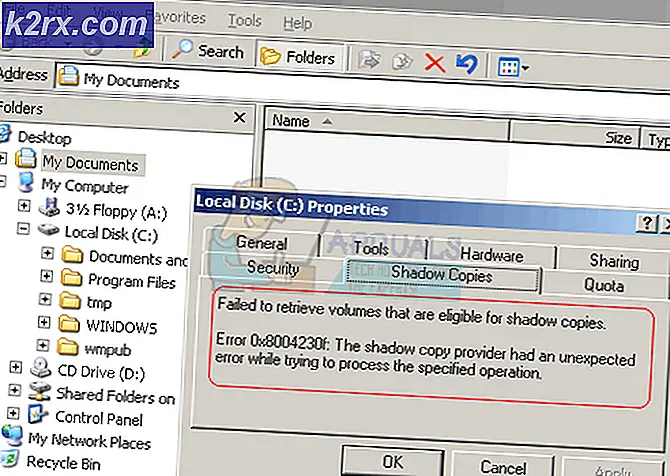Fix: Aplikasi MSI Gaming Tidak Terbuka
MSI Gaming App adalah alat yang berguna untuk pengguna MSI yang dapat Anda gunakan untuk meningkatkan kinerja dan kualitas gaming Anda dengan menyesuaikan pengaturan tertentu. Namun, berbagai pengguna telah melaporkan bahwa pembaruan Windows 10 baru-baru ini atau penyebab serupa lainnya entah bagaimana telah merusak aplikasi karena sekarang gagal diluncurkan sama sekali.
Beberapa metode berbeda telah disarankan di berbagai forum akhir-akhir ini, tetapi kami memutuskan untuk hanya menyertakan metode yang bermanfaat di sini di artikel kami. Pastikan Anda mengikuti instruksi dengan hati-hati dan semoga Anda akan menyelesaikan masalah ini!
Apa Penyebab Aplikasi MSI Gaming Gagal Dibuka?
Berikut adalah daftar kemungkinan penyebab Aplikasi Gaming MSI yang menolak untuk diluncurkan dengan benar:
Solusi 1: Instal Aplikasi Versi Terbaru
Setelah pembaruan Windows 10 yang bermasalah dirilis, ada banyak versi baru dari alat yang tersedia. Karena alat tersebut tidak berfungsi dan bahkan tidak dapat diluncurkan dengan semestinya, hal terbaik yang dapat Anda lakukan adalah menginstal versi terbaru secara manual dengan mencopot pemasangannya dari komputer Anda dan memasang versi terbaru dari situs!
- Klik pada menu Start dan buka Panel kendali dengan menelusurinya. Atau, Anda dapat mengklik ikon roda gigi untuk membuka pengaturan jika Anda menggunakan Windows 10.
- Di Panel Kontrol, pilih untuk Lihat sebagai: Kategori di pojok kanan atas dan klik Copot Pemasangan Program di bawah bagian Program.
- Jika Anda menggunakan aplikasi Pengaturan, klik Aplikasi harus segera membuka daftar semua program yang diinstal pada PC Anda.
- Menemukan MSI Gaming Center alat di Panel Kontrol atau Pengaturan dan klik Copot pemasangan.
- Wisaya pencopotan pemasangannya akan terbuka, jadi ikuti petunjuk untuk mencopot pemasangannya.
- Klik Selesai saat uninstaller menyelesaikan proses dan mulai ulang komputer Anda untuk melanjutkan menginstal versi terbaru. Kunjungi tautan ini dan navigasikan di bawah Pilih Produk Anda layar untuk mencari laptop atau komputer Desktop Anda.
- Masukkan semua informasi yang relevan tentang pengaturan Anda sampai Anda mencapai halaman dukungan untuk perangkat Anda. Klik Unduh di menu sebelah kiri dan arahkan ke Utilitas Gulir ke bawah hingga Anda mencapai Aplikasi MSI Gamingmasuk.
- Klik ikon unduh berwarna merah di samping namanya untuk memulai proses pengunduhan. Temukan file di folder Unduhan, klik kanan padanya, dan pilih untuk Ekstrak Jalankan penginstal dan ikuti instruksi di layar. Periksa untuk melihat apakah masalah tetap ada.
Solusi 2: Jalankan Game sebagai Administrator
Beberapa pengguna telah memperhatikan bahwa aplikasi benar-benar berfungsi setiap kali mereka masuk menggunakan akun administrator mereka. Ini membuat kami percaya bahwa masalah sebenarnya terkait alat ini adalah kurangnya izin yang tepat.
Tidak selalu merupakan ide terbaik untuk menjalankan program acak sebagai administrator, tetapi MSI adalah publikasi terverifikasi dan berbagai pengguna telah melaporkan bahwa menjalankan Aplikasi Gaming MSI sebagai administrator benar-benar menyelesaikan masalah bagi mereka!
- Temukan Aplikasi Gaming MSI dan ubah propertinya dengan mengklik kanan entri di Desktop, menu Mulai, atau jendela hasil Pencarian, lalu pilih Properti. Arahkan ke Kesesuaian tab di jendela Properties dan centang kotak di sebelah Jalankan program ini sebagai administrator pilihan sebelum menerapkan perubahan.
- Pastikan Anda mengonfirmasi dialog apa pun yang mungkin muncul untuk Anda konfirmasikan dengan hak istimewa admin dan Aplikasi MSI Gaming harus diluncurkan dengan hak istimewa admin mulai sekarang. Buka dengan mengklik dua kali ikonnya dan coba lihat apakah kesalahan masih muncul.
Solusi 3: Instal ulang Microsoft Visual C ++ Redistributable
Karena kami sering dapat menyalahkan pembaruan Windows untuk masalah ini, sangat mungkin versi Microsoft Visual C ++ Redistributable yang diinstal bersama game tidak valid dan Anda mungkin ingin menginstalnya secara manual setelah mencopot pemasangan Aplikasi Gaming MSI. Lakukan langkah-langkah di Solusi 1 untuk menghapus instalannya dan ikuti petunjuk di bawah ini!
- Klik tombol menu Start dan buka Panel kendali oleh mencari untuk di sana. Selain itu, Anda dapat mengklik ikon roda gigi untuk membuka aplikasi Pengaturan jika OS Anda adalah Windows 10
- Di Panel Kontrol, alihkan tombol Menampilkan sebagai pilihan untuk Kategori di pojok kanan atas dan klik Copot Pemasangan Program di bawah bagian Program di bagian bawah jendela panel Kontrol.
- Jika Anda menggunakan aplikasi Pengaturan di Windows 10, cukup klik Aplikasi harus segera membuka daftar semua program yang diinstal pada PC Anda.
- Menemukan Paket Microsoft Visual C ++ Redistributable di Control Panel atau Pengaturan dan klik Uninstall setelah mengklik sekali. Anda mungkin memperhatikan bahwa ada beberapa versi utilitas yang berbeda. Anda perlu mencatatnya dan mengulangi proses pencopotan pemasangan untuk masing-masingnya.
- Anda mungkin perlu mengonfirmasi beberapa kotak dialog dan mengikuti petunjuk yang akan muncul bersama file wizard penghapusan instalasi.
- Klik Selesai saat uninstaller selesai dengan proses dan ulangi proses uninstall untuk semua versi Visual C ++ Package. Sekarang, Anda perlu menginstal ulang Visual C ++ dengan menempatkannya di sini. Pilih versi yang ingin Anda unduh dan pilih unduhan sesuai dengan prosesor Anda (32-bit atau 64-bit).
- Temukan file yang baru saja Anda unduh di folder Windows, jalankan, dan ikuti instruksi di layar untuk menginstal Microsoft Visual C ++ Redistributable Package. Ikuti instruksi dari Solusi 1 untuk menginstal ulang MSI Gaming App dan periksa untuk melihat apakah masalah telah teratasi.
Solusi 4: Instal Driver yang Diperlukan
Metode terakhir ini sangat berguna bagi orang-orang yang menemukan pesan "Harap instal atau perbarui _____ driver" setelah mencoba meluncurkan aplikasi. Cukup cari perangkat di Device Manager dan perbarui driver!
- Klik Mulai dan ketik Jalankan. Pilih Jalankan, A Jalankan kotak dialog akan muncul.
- Tipe "devmgmt.msc”Di kotak dialog run dan klik tombol OK. Ini terbuka Pengaturan perangkat segera.
- Di Pengelola Perangkat, perluas kategori tempat menurut Anda driver atau perangkat yang menyebabkan masalah tersebut berada. Pastikan Anda telah mencatat nama driver yang hilang. Seharusnya tidak ada keraguan karena Anda tidak ingin berakhir dengan mencopot pemasangan perangkat yang salah.
- Saat Anda menemukan perangkat, klik kanan padanya dan pilih Copot pemasangan perangkat opsi dari menu konteks.
- Anda mungkin diminta untuk mengkonfirmasi proses penghapusan instalasi. Centang kotak di samping "Hapus perangkat lunak driver untuk perangkat ini”Dan klik tombol OK.
- Restart komputer Anda agar perubahan diterapkan. Setelah memulai ulang, Windows akan mencoba menginstal ulang driver dan menggantinya dengan driver pabrikan.
- Jika Windows tidak menggantikan driver secara otomatis, buka Device Manager lagi, pilih Tindakan menu dan klik pada Pindai perubahan perangkat keras. Pada versi terbaru Windows 10, ini akan menjadi tombol biru paling kiri di bawah bilah Menu. Periksa untuk melihat apakah pesan kesalahan masih muncul.