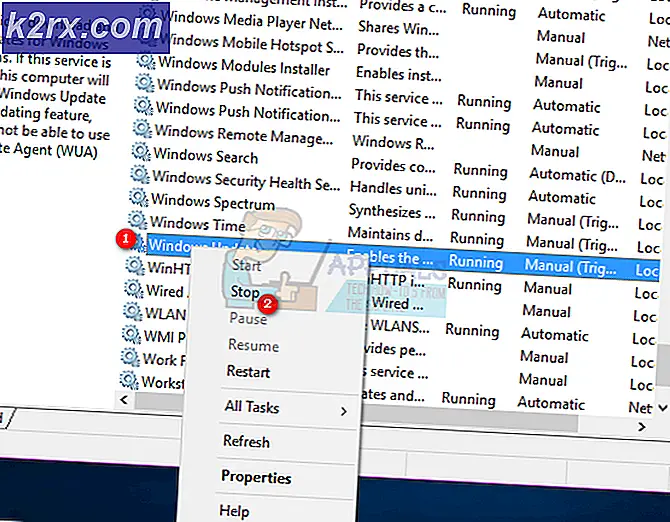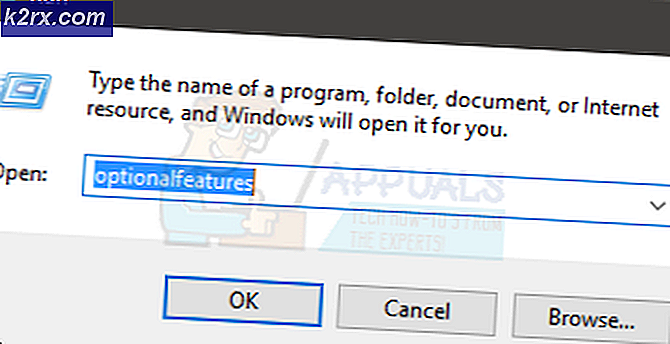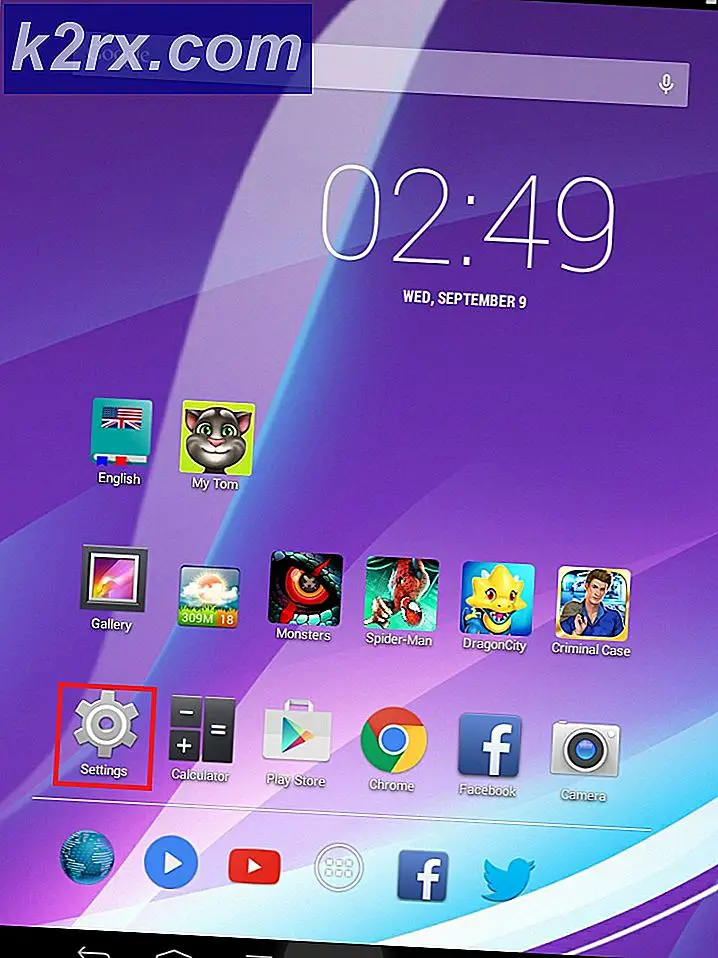Cara Mem-backup iPhone Anda di iTunes untuk Pertama Kalinya
Apple menyediakan 2 cara berbeda untuk mencadangkan iDevices Anda - cadangan iTunes dan cadangan iCoud. Jika Anda tertarik menggunakan cadangan iCloud, Anda dapat memeriksa artikel berikut. iCloud menyediakan opsi cadangan bahkan tanpa menggunakan akses Wi-Fi atau komputer.
Namun, jika Anda ingin mencadangkan iDevice Anda untuk pertama kalinya menggunakan iTunes, ikuti langkah-langkah di bagian selanjutnya.
Sebelum kamu memulai
Pastikan Anda memiliki iTunes terbaru yang diinstal di komputer Anda.
- Jika Anda sudah menginstal iTunes, periksa apakah sudah diperbarui ke rilis terbaru.
- Windows:
- Luncurkan iTunes .
- Klik Bantuan pada bilah menu di bagian atas iTunes.
- Dari menu tarik-turun, pilih Periksa Pembaruan .
- Ikuti instruksi, untuk menginstal versi terbaru.
- Mac:
- Luncurkan App Store.
- Klik Pembaruan di bagian atas jendela.
- Jika ada pembaruan iTunes atau macOS, klik instal.
- Windows:
- Jika Anda tidak memiliki iTunes di Mac atau PC Anda, buka apple.com. Sekarang, unduh dan instal versi terbaru dari sana.
Catatan : Versi terbaru iTunes membutuhkan Windows 7 atau lebih baru atau Mac OS X 10.9.5 atau lebih baru. Jika Anda memiliki versi OS yang lebih lama, Anda harus memperbaruinya terlebih dahulu.
Langkah-langkah untuk Backup iPhone Anda di iTunes untuk Pertama Kalinya
Langkah # 1 : Sebelum menghubungkan iPhone Anda ke komputer, jalankan iTunes, buka Preferensi, dan Matikan sinkronisasi perangkat otomatis . Itu akan mencegah komputer menimpa penyimpanan iDevice Anda.
- Windows: Klik Edit pada bilah menu di bagian atas iTunes dan pilih Preferensi .
- Mac: Klik iTunes pada bilah menu Mac dan pilih Preferensi .
Sekarang, buka tab Perangkat dan centang kotak Mencegah iPod, iPhone, dan iPad untuk menyinkronkan secara otomatis .
Langkah # 2 : Setelah Anda menyelesaikan pengaturan iTunes, hubungkan iPhone Anda (atau iPad atau iPod Touch) ke komputer Anda melalui kabel USB petir yang asli . Sekarang perangkat Anda akan muncul di iTunes.
Catatan: Jika iDevice Anda tidak muncul di iTunes, coba gunakan port USB yang berbeda (jangan gunakan hub USB), dan pastikan Anda menggunakan kabel petir USB bersertifikat .
Langkah # 3 : Ketika ikon iDevice Anda muncul di iTunes, klik di atasnya dan pilih bagian Ringkasan di sidebar.
Langkah # 4 : Di bagian Cadangan dan Pemulihan Secara Manual, klik Cadangkan sekarang, dan tunggu sampai proses selesai.
Bagi Anda yang ingin mencadangkan perangkat Anda di masa depan secara otomatis, Anda dapat memilih jenis cadangan yang Anda inginkan. Di sini Anda juga dapat mengaktifkan opsi untuk mengenkripsi cadangan iDevice Anda.
Apakah Anda memiliki pertanyaan tentang prosedur ini? Beri tahu kami di bagian komentar di bawah ini.
TIP PRO: Jika masalahnya ada pada komputer Anda atau laptop / notebook, Anda harus mencoba menggunakan Perangkat Lunak Reimage Plus yang dapat memindai repositori dan mengganti file yang rusak dan hilang. Ini berfungsi dalam banyak kasus, di mana masalah ini berasal karena sistem yang rusak. Anda dapat mengunduh Reimage Plus dengan Mengklik di Sini