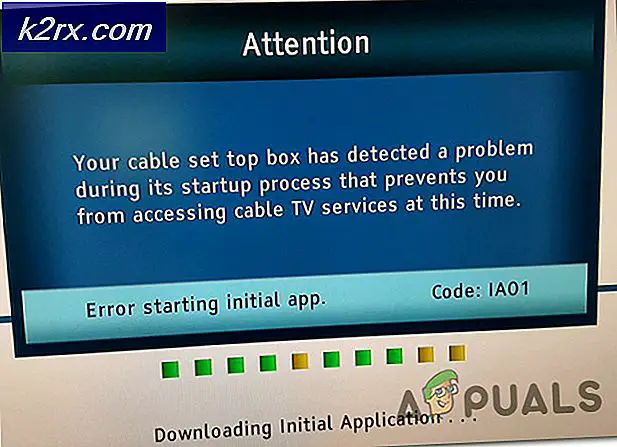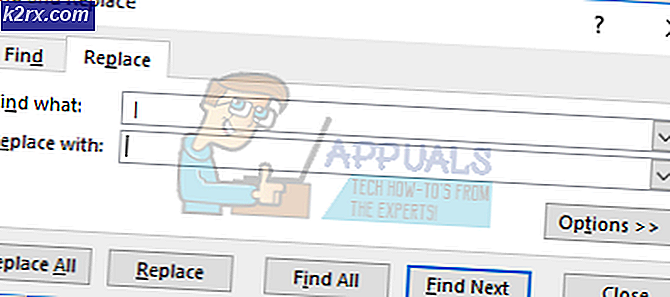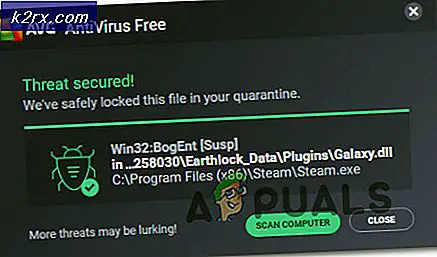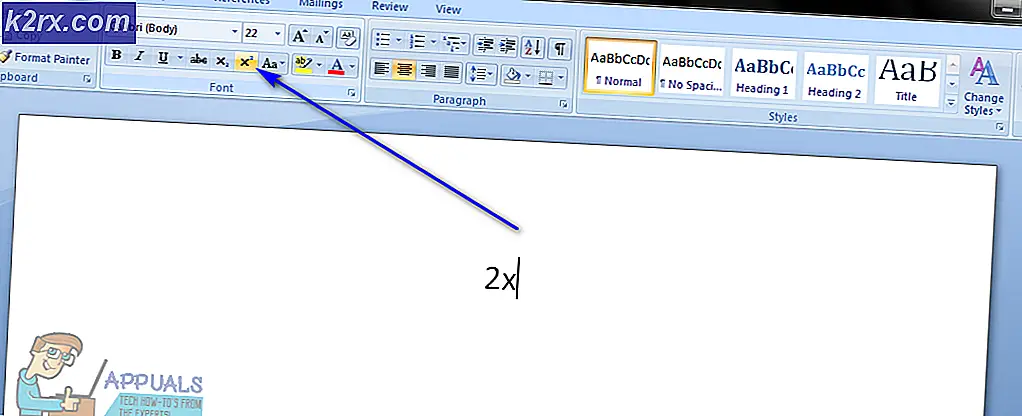Fix: MSI Mystic Light tidak Berfungsi
MSI Mystic Light mungkin tidak bekerja jika Anda menggunakan versi lama atau Dragon Center. Selain itu, penginstalan MSI Mystic Light / Dragon Center yang rusak atau sistem Windows Anda juga dapat menyebabkan kesalahan yang sedang dibahas.
Masalah muncul saat pengguna mencoba untuk mengontrol / mengubah lampu RGB melalui MSI Mystic Light (baik penginstalan mandiri atau versi Dragon Center) tetapi gagal melakukannya. Untuk beberapa pengguna, Cahaya Mistik tidak muncul di Pusat Naga. Dalam beberapa kasus, pengguna tidak dapat mengontrol cahaya / lampu tertentu (misalnya lampu RAM). Hampir semua jenis desktop, laptop, atau motherboard MSI dilaporkan terpengaruh.
Sebelum melanjutkan dengan proses pemecahan masalah untuk memperbaiki MSI Mystic Light, pastikan Windows, driver sistem, dan aplikasi lain (khususnya Riot Vanguard) adalah diperbarui ke versi terbaru. Selain itu, pastikan file sistem mendukung MSI Mystic Light. Selanjutnya, periksa apakah lampu RGB menyala diaktifkan di pengaturan BIOS dari sistem Anda. Juga, beberapa sistem memiliki file saklar fisik untuk menonaktifkan lampu RGB, jadi, pastikan itu tidak menyebabkan masalah.
Solusi 1: Perbarui Dragon Center ke Build Terbaru
Aplikasi Dragon Center dan MSI Mystic Light diperbarui secara berkala untuk menambahkan fitur baru ke dalamnya dan menambal bug yang diketahui. MSI Mystic Light mungkin tidak berfungsi jika Anda menggunakan versi lama atau Dragon Center. Dalam konteks ini, memperbarui MSI Mystic Light dan Dragon Center ke versi terbaru dapat menyelesaikan masalah.
- Luncurkan MSI Dragon Center dan navigasikan ke Pembaruan Langsung bagian.
- Sekarang klik Pindai lalu periksa apakah Dragon Center dan Mystic Light memilikinya pembaruan tersedia.
- Jika demikian, maka pilih pembaruan dan kemudian klik Install tombol untuk menginstal pembaruan.
- Setelah memperbarui Dragon Center, mengulang kembali sistem Anda dan setelah restart, periksa apakah Mystic Light berfungsi dengan baik.
Solusi 2: Nonaktifkan / Aktifkan Lampu RGB Melalui BIOS Sistem
Masalah Mystic Light dapat disebabkan oleh kesalahan sementara pada modul sistem atau lampu RGB. Dalam konteks ini, menonaktifkan dan mengaktifkan kembali lampu RGB melalui BIOS sistem dapat menghilangkan kesalahan dan dengan demikian menyelesaikan masalah Mystic Light. Anda mungkin harus menggali lebih dalam untuk membuat solusi ini bekerja untuk Anda karena instruksinya mungkin berbeda antara produsen / model yang berbeda.
- Mengulang kembali sistem Anda dan boot ke dalam BIOS dari sistem Anda.
- Sekarang, nonaktifkan lampu RGB melalui BIOS sistem. Nonaktifkan Lampu RGB menggunakan file saklar fisik sistem (jika sistem Anda memilikinya).
- Sekarang menyimpan perubahan Anda dan mengulang kembali sistem Anda.
- Setelah restart, matikan sistem Anda dan kemudian nyalakan ke boot ke BIOS dari sistem Anda.
- Sekarang, aktifkan RGB dan mengulang kembali sistem Anda.
- Saat memulai ulang, periksa apakah MSI Mystic Light berfungsi dengan baik.
Solusi 3: Hapus Instalasi Aplikasi yang Berkonflik
Aplikasi hidup berdampingan dan berbagi sumber daya sistem di PC Windows. Tetapi aplikasi yang bertentangan (seperti Riot Vanguard, perangkat lunak anti-cheat Valorant) dapat menghalangi pengoperasian perangkat lunak mystic light (karena memiliki akses ke BIOS sistem). Dalam kasus ini, menghapus instalasi aplikasi yang berkonflik dapat menyelesaikan masalah.
- tekan Windows + X tombol dan di menu yang ditampilkan, pilih Aplikasi & Fitur.
- Sekarang perluas Riot Vanguard dan kemudian klik Copot pemasangan tombol.
- Kemudian ikuti petunjuknya di layar Anda untuk Uninstall Vanguard.
- Sekarang periksa apakah ada aplikasi lain yang berkonflik (terutama aplikasi pengontrol RGB dan anti-cheat). Jika begitu, hapus instalannya demikian juga.
- Sekarang mengulang kembali sistem Anda dan setelah restart, periksa apakah MSI Mystic Light berfungsi dengan baik.
- Jika tidak, instal ulang MSI Mystic Light atau Pusat Naga (seperti yang dibahas dalam solusi 5) dan periksa apakah masalah telah teratasi.
Solusi 4: Perbarui BIOS Sistem Anda ke Versi Terbaru
BIOS sistem Anda diperbarui secara berkala untuk menyesuaikan dengan kemajuan teknologi terkini dan menambal bug yang diketahui. Anda mungkin mengalami kesalahan jika BIOS sistem Anda tidak diperbarui ke versi terbaru karena dapat menyebabkan ketidakcocokan antara modul sistem. Dalam kasus ini, memperbarui BIOS ke versi terbaru dapat menyelesaikan masalah.
Peringatan: Lanjutkan dengan risiko Anda sendiri karena memperbarui BIOS memerlukan tingkat keahlian tertentu dan jika dilakukan salah, Anda dapat merusak sistem Anda dan menyebabkan kerusakan permanen pada sistem / data Anda.
Sebelum memperbarui BIOS, coba setel ulang BIOS Anda (atau setel ulang CMOS) ke default pabrik dan periksa apakah ada pengaturan BIOS khusus yang menyebabkan masalah. Jika tidak, memperbarui BIOS sistem Anda dengan mengikuti petunjuk yang berkaitan dengan merek dan model sistem Anda.
- pintu gerbang
- Lenovo
- HP
- Dell
Setelah memperbarui BIOS sistem Anda dan kemudian periksa apakah MSI Mystic Light berfungsi dengan baik.
Solusi 5: Instal ulang MSI Mystic Light atau Dragon Center
MSI Mystic Light mungkin tidak berfungsi jika penginstalannya atau penginstalan Dragon Center rusak. Dalam skenario ini, menginstal ulang MSI Mystic Light atau Dragon Center dapat menyelesaikan masalah.
- Klik pada Windows tombol dan di menu yang ditampilkan, klik Gigi ikon untuk membuka Pengaturan.
- Sekarang pilih Aplikasi dan kemudian berkembang Cahaya Mistik.
- Sekarang klik uninstall tombol lalu Konfirmasi untuk menghapus Mystic Light.
- Kemudian ikuti petunjuknya di layar Anda untuk menghapus Mystic Light lalu hapus instalan Dragon Center (jika terpasang). Selain itu, hapus instalan SDK MSI (jika terpasang). Anda juga bisa menggunakan 3rd uninstaller pihak.
- Sekarang, mengulang kembali sistem Anda, dan setelah restart, Gabung ke akun administrator bawaan.
- Kemudian meluncurkan itu File Explorer dan menghapus direktori penginstalan MSI. Biasanya:
C: \ Program Files (x86) \ MSI
- Sekarang unduh dan Install Pusat Naga (Anda harus instal di drive sistem) tapi jangan diluncurkan saya t.
- Kemudian mengulang kembali sistem Anda dan setelah memulai ulang, periksa apakah masalah Mystic Light telah teratasi.
Solusi 6: Instal ulang Windows
Jika masalah tetap ada bahkan setelah mencoba solusi di atas, maka masalahnya mungkin disebabkan oleh penginstalan Windows yang rusak. Dalam kasus ini, mengatur ulang atau menginstal ulang Windows dapat menyelesaikan masalah.
- Setel ulang sistem Anda ke default pabrik dan periksa apakah masalah telah teratasi.
- Jika tidak, lakukan penginstalan bersih Windows, dan semoga masalah MSI Mystic Light teratasi.
Jika tidak ada solusi yang efektif dalam menyelesaikan masalah Mystic Light, maka Anda harus mencobanya sebuah 3rd perangkat lunak pesta RGB (mis. MSI RGB, Open RGB, dll.). Bahkan jika lampu RGB tidak bekerja dengan salah satu dari 3 lampu tersebutrd aplikasi pesta, maka sistem Anda harus diperiksa kerusakan perangkat keras apa pun (Header JCORSAIR adalah penyebab biasa).