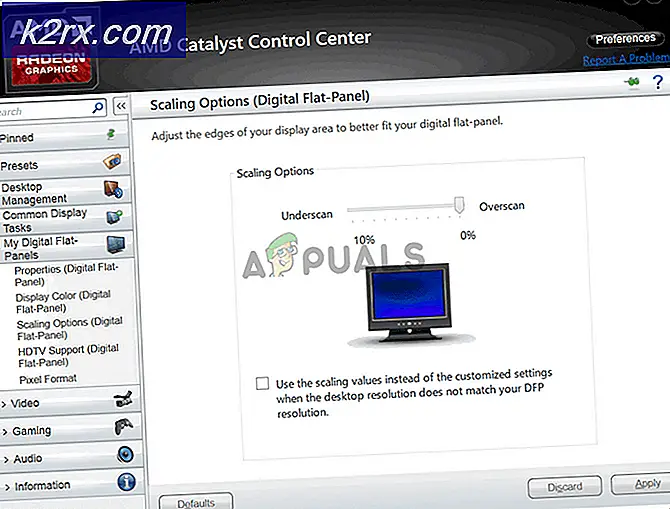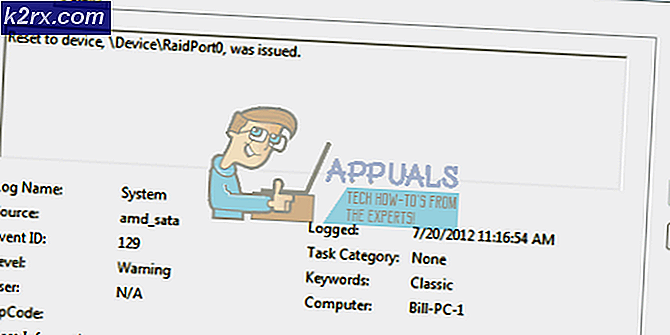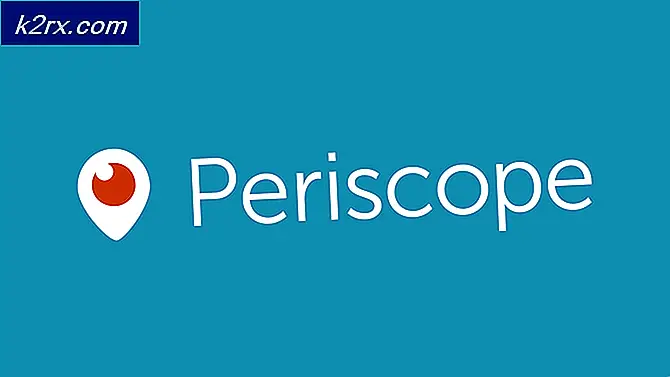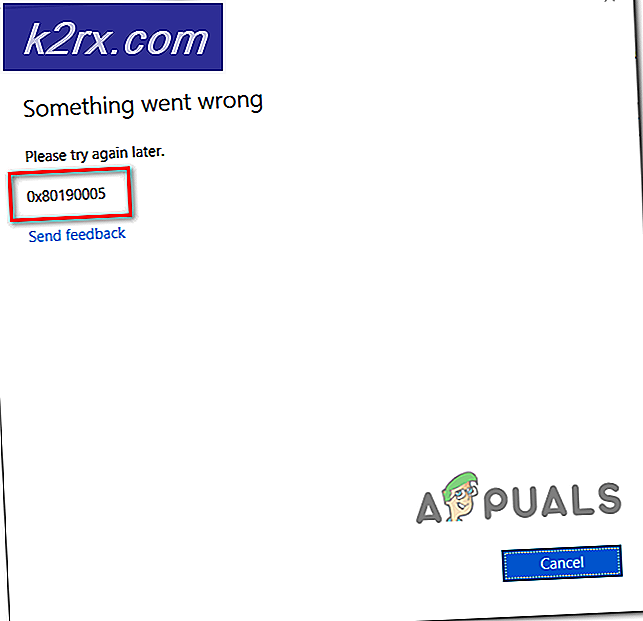Cara Memperbaiki Mesin Virtual Hyper-V Terjebak dalam Keadaan Berhenti
Penggunaan mesin virtual telah meningkat secara dramatis belakangan ini. Ini wajar jika Anda mempertimbangkan keuntungan dari mereka. Hyper-V adalah perangkat lunak virtualisasi asli Windows yang memungkinkan Anda membuat mesin virtual di sistem Windows Anda. Meskipun tidak menyediakan banyak fitur dibandingkan dengan VMware atau VirtualBox, namun masih banyak digunakan. Sama seperti perangkat lunak lain, ia memiliki masalah tersendiri. Salah satu masalah yang sering dihadapi oleh berbagai pengguna adalah ketika mesin virtual macet dalam keadaan berhenti.
Jika ini terjadi, mesin virtual menolak untuk berhenti, dan karenanya, tidak dapat dimulai yang bukan merupakan sesuatu yang Anda inginkan. Ini dapat terjadi karena sejumlah alasan yang akan kami sebutkan di bawah. Namun, sebelum kita mulai, penting untuk menyebutkan bahwa, terkadang, masalahnya hanya disebabkan oleh mesin host Windows yang sudah ketinggalan zaman. Oleh karena itu, sebelum Anda memulai dengan artikel ini, pastikan Anda telah menginstal semua file Pembaruan Windows tersedia. Dengan begitu, mari kita mulai.
Sekarang setelah kita selesai dengan kemungkinan penyebab masalah, mari kita mulai dengan metode di mana Anda bisa mendapatkan mesin virtual Anda kembali.
Metode 1: Bunuh Mesin Virtual
Dengan membunuh, kami tidak bermaksud untuk sepenuhnya menyingkirkan mesin virtual. Sebaliknya, ini berarti mengakhiri proses mesin virtual yang macet dan sehingga Anda dapat memulainya kembali secara normal. Ini adalah proses yang agak sederhana jika Anda memiliki satu mesin virtual yang berjalan di mesin host. Jika Anda melakukannya, Anda dapat melewati beberapa langkah yang akan kami daftarkan di bawah ini yang membantu dalam menemukan GUID dari mesin virtual yang bermasalah.
Jika Anda memiliki beberapa mesin virtual, Anda tidak bisa begitu saja mematikan Proses Pekerja Mesin Virtual atau vmwp.exe tanpa mengetahui GUID dari mesin virtual yang macet karena proses tersebut muncul beberapa kali di Pengelola Tugas. Setelah Anda memiliki GUID, Anda dapat menemukan proses yang sesuai dengan ID itu dan membunuhnya tanpa khawatir.
Ikuti instruksi di bawah ini untuk melakukan ini:
- Pertama-tama, untuk mengetahui GUID mesin virtual Anda, buka Powershell. Jika Anda memiliki satu mesin virtual, Anda dapat melewati langkah ini dan cukup mematikan prosesnya. Demikian pula, jika Anda mengetahui GUID mesin, Anda juga dapat melewati langkah ini.
- Setelah Anda membuka Powershell, ketik perintah berikut di mana VMname adalah nama mesin virtual yang bermasalah:
Dapatkan-VM "VMname" | fl *
- Catat file VMId karena Anda akan membutuhkan ini sambil menemukan proses yang tepat untuk mengakhiri.
- Setelah itu, lanjutkan dan buka file Pengelola tugas dengan mengklik kanan taskbar dan memilih Task Manager dari menu yang muncul.
- Setelah Task Manager terbuka, alihkan ke Detail tab.
- Sekarang, cari file vmpw.exe proses dengan menekan tombol V. Anda akan menemukan banyak proses jika Anda menjalankan beberapa VM.
- Gunakan ID yang Anda temukan sebelumnya untuk menemukan proses yang tepat.
- Terakhir, sorot proses yang Nama Pengguna berkorelasi dengan ID lalu tekan Tugas akhir tombol.
Metode 2: Ubah Opsi Daya
Ternyata, file opsi daya mesin Windows host Anda juga dapat memengaruhi status mesin virtual Hyper-V Anda. Salah satu orang yang menghadapi masalah yang sama mengatakan bahwa mengubah tampilan menjadi tidak pernah mati memperbaiki masalah bagi mereka. Jadi, itu layak dicoba. Berikut cara melakukannya:
- Buka Mulailah menu dengan menekan tombol Windows dan kemudian cari Rencana Daya.
- tekan Memasukkan pada hasil yang ditampilkan.
- Dari sana, ubah Belok Haiff layar pilihan untuk Tidak pernah dari menu tarik-turun.
- Terakhir, klik Simpan perubahan tombol.
Metode 3: Nonaktifkan RRA
Layanan akses jarak jauh yang salah dikonfigurasi juga dapat menyebabkan masalah. Seperti yang telah kami sebutkan sebelumnya, antarmuka jaringan Anda mungkin mengacaukan layanan yang menyebabkan mesin virtual macet. Oleh karena itu, cara mudah untuk memperbaikinya adalah dengan menonaktifkan layanan Perutean dan Akses Jarak Jauh. Berikut cara melakukannya:
- Pertama-tama, buka file Lari kotak dialog dengan menekan Tombol Windows + R.
- Di kotak dialog Jalankan, ketik services.msc lalu tekan Enter.
- Di jendela Services, cari file Perutean dan Layanan Akses Jarak Jauh. Untuk melakukan ini dengan mudah, tekan tombol R sekali untuk melompat ke layanan yang dimulai dari alfabet R.
- Setelah ditemukan, klik dua kali pada layanan untuk membuka file Properti jendela.
- Jika layanan sedang berjalan, hentikan dengan mengklik Berhenti tombol.
- Setelah layanan dihentikan, pilih Dengan disabilitas dari Jenis startup menu drop down.
- Mulai ulang sistem.
Metode 4: Mulai ulang Mesin Host
Dalam kebanyakan kasus, masalah seperti itu dapat dengan mudah diselesaikan hanya dengan menghosting ulang mesin host. Setelah Anda mereboot mesin host, VM akan dihapus dan mulai secara normal. Selain itu, pastikan sistem Anda sudah diperbarui karena masalah tersebut mungkin juga disebabkan oleh bug Windows yang sering ditambal dalam pembaruan tindak lanjut.