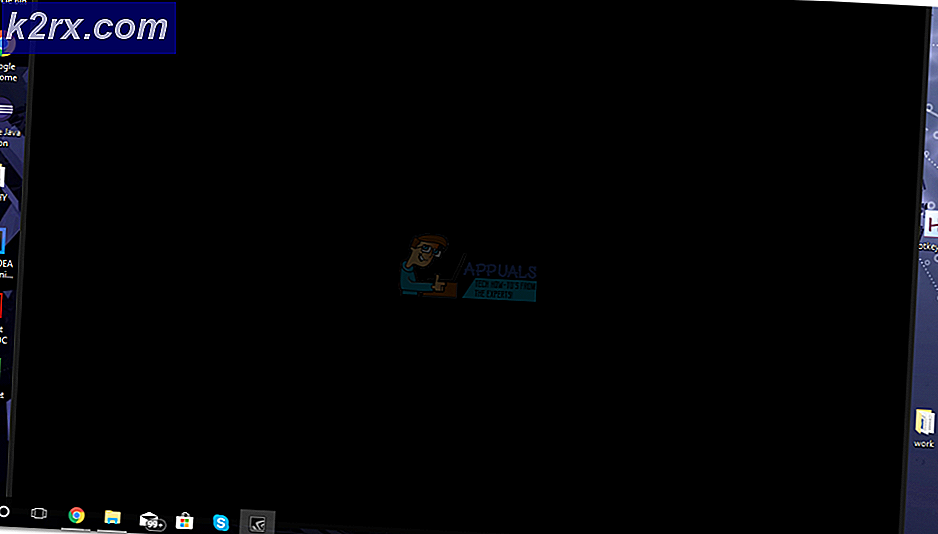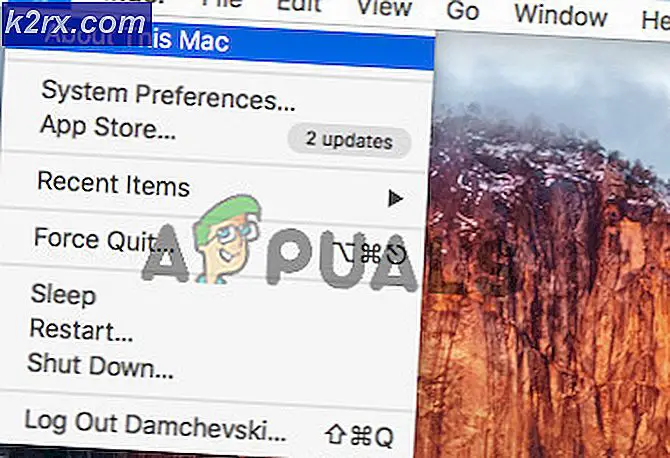Fix: Steam Download Rusak
Banyak pengguna yang mungkin mengalami masalah saat menginstal atau mengunduh game di mana klien Steam meminta mereka agar unduhan rusak. Ini adalah masalah umum yang banyak orang menggunakan pengalaman Steam dari waktu ke waktu. Meskipun selalu ada solusi untuk menginstal ulang Steam, disarankan untuk mencoba metode pemecahan masalah dasar yang tercantum di bawah sebelum beralih ke yang lebih membosankan.
Solusi 1: Mengubah wilayah unduhan
Salah satu perbaikan dasar termasuk mengubah wilayah unduhan.
Sistem konten Steam dibagi menjadi beberapa wilayah berbeda. Klien secara otomatis mendeteksi wilayah Anda melalui jaringan Anda dan menetapkannya sebagai default. Terkadang, server di wilayah tertentu mungkin kelebihan beban atau mungkin mengalami kegagalan perangkat keras. Oleh karena itu, mengubah wilayah unduhan dapat memecahkan masalah yang dimaksud.
- Buka Steam dan klik ' Pengaturan ' pada menu drop down di sudut kiri atas jendela.
- Pilih ' Unduh ' dan arahkan ke ' Unduh Wilayah '.
- Pilih wilayah lain selain milik Anda dan mulai ulang Steam.
Solusi 2: Menghapus Cache Unduhan Anda
Menghapus tembolok unduhan Steam Anda dapat memperbaiki masalah jika beberapa file yang diunduh rusak. Proses ini tidak akan memengaruhi game Anda saat ini. Anda hanya perlu masuk kembali. Jangan gunakan solusi ini jika Anda tidak memiliki kredensial masuk yang benar.
- Buka klien Steam Anda dan arahkan ke Pengaturan . Ini terletak di menu kiri atas.
- Cari Unduhan di panel Pengaturan.
- Klik Hapus Unduh Cache . Klik OK untuk mengkonfirmasi pilihan Anda dan setelah beberapa saat, Steam akan meminta login Anda.
- Setelah masuk lagi, Steam akan mulai seperti yang diharapkan.
Solusi 3: Mencocokkan zona waktu dan waktu
Ketidakcocokan zona waktu dan waktu juga dapat menyebabkan Steam memunculkan masalah. Perbaikan untuk ini cukup mudah. Ikuti langkah-langkah yang disebutkan di bawah ini:
- Klik tombol Windows dan ketik Control Panel . Dari hasil pencarian, buka Panel Kontrol.
- Dari daftar kategori, pilih Tanggal dan waktu .
- Dari ketiga tab, pilih Waktu Internet dan klik Pengaturan Perubahan .
- Centang kotak dialog yang bertuliskan Sinkronisasi dengan server waktu Internet . Klik Perbarui sekarang. Klik OK setelah waktu diperbarui berhasil dan restart Steam.
Solusi 4: Hapus tanda baca saja
Jelas jika Steam terkunci dalam mode Read-only, Steam tidak akan bisa menulis file di direktori saat mengunduh game / pembaruan. Untuk mengubah opsi ini, ikuti langkah-langkah di bawah ini.
- Lokasi default untuk folder uap Anda harus C: \ Program Files (x86) \ Steam . Tekan tombol ⊞ Win + R. Ini harus memunculkan aplikasi Run. Di kotak dialog tulis C: \ Program Files (x86) \ Steam. Atau jika Anda menginstal Steam di direktori lain, Anda dapat menelusuri direktori itu dan Anda dapat melanjutkan dengan langkah-langkah yang disebutkan di bawah ini.
- Cari klien Steam yaitu Steam.exe
- Hapus centang hanya Baca jika dicentang. Klik terapkan dan simpan perubahan. Luncurkan kembali Steam setelah perubahan diterapkan.
Solusi 5: Menghentikan proses yang tidak diinginkan yang berjalan di latar belakang
Masalah lain yang mungkin dihadapi pengguna adalah banyak proses latar belakang yang aktif; sehingga tidak cukup memori pada RAM agar Steam berfungsi dengan benar. Apa yang dapat Anda lakukan adalah membuka task manager dan mengakhiri semua proses yang tidak perlu dan me-restart Steam.
TIP PRO: Jika masalahnya ada pada komputer Anda atau laptop / notebook, Anda harus mencoba menggunakan Perangkat Lunak Reimage Plus yang dapat memindai repositori dan mengganti file yang rusak dan hilang. Ini berfungsi dalam banyak kasus, di mana masalah ini berasal karena sistem yang rusak. Anda dapat mengunduh Reimage Plus dengan Mengklik di Sini- Jalankan Task Manager Anda dengan menekan tombol ⊞ Win + R. Ini harus memunculkan aplikasi Run. Di kotak dialog, tulis taskmgr . Ini harus membuka task manager.
- Akhiri semua proses yang tidak diinginkan seperti Skype, browser web, updater dll. Restart Steam menggunakan Steam.exe dan semoga, ini akan bekerja seperti yang diharapkan.
Solusi 6: Menonaktifkan anti-virus
Dalam banyak situasi, antivirus Anda mungkin menyebabkan masalah. Ini tidak biasa untuk menandai file Steam sebagai virus potensial dan mengkarantina mereka. Di bawah ini tercantum berbagai cara untuk menonaktifkan antivirus hingga Anda dapat memperbarui gim Anda.
McAfree Antivirus :
McAfree tidak memiliki cara untuk mengecualikan file tertentu dari pemindaian waktu nyata. Satu-satunya cara adalah menonaktifkan antivirus sepenuhnya hingga game diperbarui. Untuk melakukan ini, buka McAfree dan pilih Perlindungan Virus dan Spyware . Di sini Anda menemukan opsi Pemindaian Real-Time . Klik opsi itu dan matikan.
Kemudian ikuti instruksi berikut untuk memverifikasi integritas file game .
- Nyalakan kembali komputer Anda dan jalankan kembali Steam.
- Kepala ke bagian perpustakaan dan klik kanan pada permainan yang memberi Anda masalah.
- Klik pada propertinya dan pilih tab file lokal.
- Klik verifikasi integritas tombol file game dan Steam akan memverifikasi permainan itu dalam beberapa menit.
Semoga, setelah melakukan langkah-langkah di atas, Steam Anda tidak akan memberikan masalah apa pun.
ESET NOD32
NOD32 memiliki kecenderungan untuk menandai beberapa file aplikasi sebagai berbahaya dan kemungkinan besar akan mengkarantina. Ini sering menyebabkan kesalahan saat memperbarui permainan. Jelajahi ke direktori Steam Anda saat ini dan salin alamatnya.
- Lokasi default untuk folder uap Anda harus C: \ Program Files (x86) \ Steam . Tekan tombol ⊞ Win + R. Ini harus memunculkan aplikasi Run. Di kotak dialog tulis C: \ Program Files (x86) \ Steam. Atau jika Anda menginstal Steam di direktori lain, Anda dapat menelusuri direktori itu dan Anda dapat melanjutkan dengan langkah-langkah yang disebutkan di bawah ini. Setelah menyalin alamat, buka ESET NOD32 dan tempelkan lokasi di kecualikan dari pemindaian waktu nyata. Ikuti metode 'verifikasi integritas file game' yang tercantum di atas dan Anda akan baik-baik saja.
Kaspersky AV
Kaspersky kadang-kadang dapat menandakan Steam sebagai penyusup dan menonaktifkannya dari membuat perubahan pada hard drive. Untuk memperbaikinya, kunjungi 'ancaman dan pengecualian' . Arahkan ke ' zona tepercaya ' dan tambahkan Steam.exe sebagai aplikasi tepercaya. Ingat untuk mengubah pengaturan ke Jangan membatasi aktivitas aplikasi serta Jangan memindai file yang dibuka.
Ikuti metode 'verifikasi integritas file game' yang tercantum di atas dan mulai ulang komputer Anda.
Solusi 7: Menginstal Ulang Steam
Jika semua metode lain gagal, kita dapat menginstal ulang Steam dan berharap bahwa ketika proses selesai, itu akan berjalan seperti yang diharapkan.
Harap perhatikan bahwa gangguan apa pun selama proses penyalinan akan merusak file dan Anda harus mengunduh ulang seluruh konten lagi. Hanya lanjutkan dengan solusi ini jika Anda yakin bahwa komputer Anda tidak akan terganggu.
- Arahkan ke direktori Steam Anda. Lokasi default untuk direktori Anda adalah C: / Program Files (x86) / Steam.
- Cari file dan folder berikut:
SteamApps (folder)
Userdata (folder)
Steam.exe (Aplikasi)
Ssfn (Urutan angka )
- Hapus semua file / folder lain dan restart komputer Anda.
- Peluncuran ulang Steam dan mudah-mudahan, ini akan mulai memperbarui sendiri. Setelah pembaruan selesai, itu akan berjalan seperti yang diharapkan.
TIP PRO: Jika masalahnya ada pada komputer Anda atau laptop / notebook, Anda harus mencoba menggunakan Perangkat Lunak Reimage Plus yang dapat memindai repositori dan mengganti file yang rusak dan hilang. Ini berfungsi dalam banyak kasus, di mana masalah ini berasal karena sistem yang rusak. Anda dapat mengunduh Reimage Plus dengan Mengklik di Sini