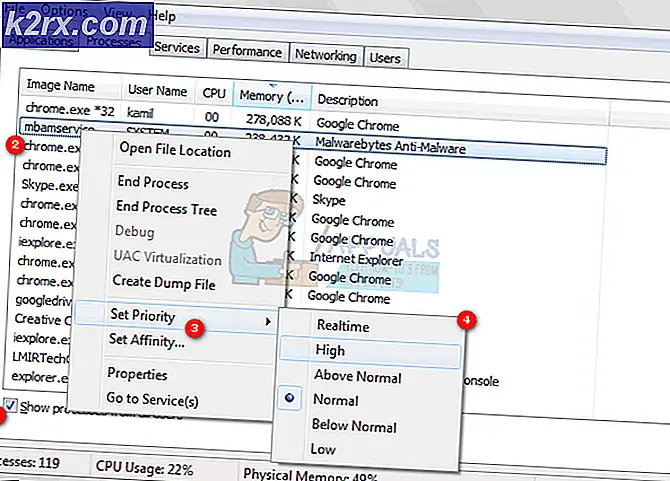Fix: Beberapa Adapter TAP-Win32 OAS dan TAP-Windows Adapter V9 Connections
Memiliki beberapa koneksi yang berbeda ketika membuka Jaringan dan Pusat Berbagi cukup normal karena Anda mungkin hanya menggunakan satu koneksi untuk benar-benar terhubung ke Internet dan Anda mungkin memiliki driver Ethernet dan Wi-Fi yang diatur. Selain itu, perangkat eksternal tertentu seperti stik Bluetooth atau perangkat koneksi Internet alternatif dapat membuat entri di Jaringan dan Pusat Berbagi.
Jumlah koneksi di Device Manager tidak boleh melebihi sejumlah lima atau enam dan jika Anda melihat perangkat yang bernama TAP-Win32 Adapter OAS atau TAP-Windows Adapter V9, itu berarti bahwa sesuatu yang mencurigakan sedang terjadi. Ada beberapa penyebab untuk masalah khusus ini dan kami akan membahasnya bersama dengan memberikan solusi yang tepat jadi pastikan Anda mengikuti petunjuk yang disajikan dalam rangkaian solusi di bawah ini.
Catatan : Sebagian besar masalah ini disebabkan oleh VPN dan alat Pemodelan Lalu Lintas seperti Tunngle, Hamachi, dan beberapa klien VPN. Menghapus instalasi terkadang memecahkan masalah dengan segera jadi harap pertimbangkan opsi ini jika Anda tidak menggunakan alat ini secara rutin.
Solusi 1: Menghapus File AutoKMS.exe dan Menghapus Driver
Kemungkinan penyebab masalah ini adalah penggunaan perangkat lunak KMS yang biasanya digunakan untuk mendaftarkan produk yang tidak berlisensi. Beberapa pengguna menginstalnya tanpa mengetahui bahwa perangkat lunak yang mereka gunakan tidak berlisensi dan mereka dibodohi oleh fakta bahwa produk mereka tampaknya legal.
Di sisi lain, beberapa pengguna mengeksploitasi fitur ini untuk menggunakan produk yang tidak berlisensi, yang ilegal. Bagaimanapun, salah satu cara untuk mengatasi masalah ini adalah untuk menghapus pengandar yang muncul di Device Manager dan untuk menghapus file yang menyebabkan ini.
- Ketik Device Manager ke dalam kolom pencarian untuk membuka konsol manajer perangkat.
- Perluas bidang Adaptor Jaringan. Ini akan mendaftar semua adapter jaringan yang telah diinstal oleh mesin. Klik kanan pada adaptor yang ingin Anda uninstall dan pilih Uninstall. Ini akan menghapus adaptor dari daftar dan menghapus instalan perangkat.
- Klik OK ketika diminta untuk menghapus instalasi perangkat. Ini akan menghapus adaptor dari daftar dan menghapus pengandar. Pastikan Anda mengulangi proses untuk semua driver jaringan yang mencurigakan yang Anda temukan. Mereka semua mungkin akan berbagi nama yang mirip dan mereka dapat dengan mudah dikenali.
Setelah Anda mencopot drivernya, Anda perlu tahu bahwa driver dan perangkat ini mungkin akan muncul kembali setelah Anda me-restart komputer Anda sehingga kami harus memastikan untuk menghapus file yang membuatnya berjalan.
- Gunakan kombinasi tombol Ctrl + Shift + Esc untuk memunculkan Task Manager. Sebagai alternatif, Anda dapat menggunakan kombinasi tombol Ctrl + Alt + Del dan pilih Manajer Tugas dari menu. Anda juga dapat mencarinya di menu Start.
- Klik pada Detail lainnya untuk memperluas task manager dan mencari entri AutoKMS pada daftar. Klik kanan padanya dan pilih opsi lokasi file Terbuka. Setelah folder tempat file dibuka, Anda dapat mengklik kanan pada AutoKMS lagi dan memilih opsi End Task.
- Cari file AutoKMS di folder yang muncul dan hapus dengan mengklik kanan di atasnya dan memilih opsi Hapus.
- Sekarang driver tidak akan muncul setelah Anda me-restart komputer Anda dan masalah teratasi.
Solusi 2: Hapus Entri File dan Registry yang Terkait
Solusi di atas terkait dengan pengguna yang berjuang dengan masalah yang disebabkan oleh perangkat lunak KMS. Namun, metode berikut ini bersifat universal dan cenderung memblokir koneksi jaringan ini agar tidak muncul lagi. Ikuti petunjuk di bawah ini:
TIP PRO: Jika masalahnya ada pada komputer Anda atau laptop / notebook, Anda harus mencoba menggunakan Perangkat Lunak Reimage Plus yang dapat memindai repositori dan mengganti file yang rusak dan hilang. Ini berfungsi dalam banyak kasus, di mana masalah ini berasal karena sistem yang rusak. Anda dapat mengunduh Reimage Plus dengan Mengklik di Sini- Klik pada menu Mulai atau bilah pencarian di sebelahnya dan ketik msconfig. Klik pada hasil pertama yang harus dinamakan Konfigurasi Sistem dan tunggu hingga pengaturan muncul. Anda juga bisa mengetik msconfig di kotak dialog Run.
- Di bawah tab Boot, periksa bagian opsi Boot dan centang kotak di sebelah opsi boot Aman. Ini akan memungkinkan Anda untuk memilih di antara beberapa tombol radio. Pilih yang terakhir disebut Jaringan.
- Restart komputer Anda untuk boot ke Safe Mode.
- Ketik Device Manager ke dalam kolom pencarian untuk membuka konsol manajer perangkat.
- Perluas bidang Adaptor Jaringan. Klik kanan pada adaptor yang ingin Anda uninstall dan pilih Uninstall. Ini akan menghapus adaptor dari daftar dan menghapus instalan perangkat.
- Klik OK ketika diminta untuk menghapus instalasi perangkat. Ini akan menghapus adaptor dari daftar dan menghapus pengandar. Pastikan Anda mengulangi proses untuk semua driver jaringan yang mencurigakan yang Anda temukan. Mereka semua mungkin akan berbagi nama yang mirip dan mereka dapat dengan mudah dikenali.
Sekarang setelah kami mencopot pemasangan driver ini, kami akan mencoba mencegahnya muncul di PC Anda lagi. Pertama-tama, kita perlu membuka System32.
- Arahkan ke Folder PC Ini >> Disk Lokal di mana Anda harus dapat melihat folder Windows. Jika Anda tidak dapat melihatnya, Anda harus mengaktifkan file dan folder tersembunyi.
- Klik pada tab Lihat di menu File Explorer dan klik pada kotak centang Item Tersembunyi di bagian Perlihatkan / sembunyikan. File Explorer akan menampilkan file yang tersembunyi dan akan mengingat opsi ini sampai Anda mengubahnya kembali.
- Arahkan ke Windows >> System32 dan cari ketukan0901. Satu file sistem dan dua file dll mungkin muncul sebagai hasil jadi pastikan Anda menghapus ketiganya.
Hal berikutnya yang mungkin ingin Anda lakukan adalah menghapus entri registri yang terkait dengan file-file ini di Registry Editor. Perhatikan bahwa Anda harus berhati-hati ketika mengedit registri sebagai perubahan sederhana yang tidak diinginkan dapat menyebabkan ketidakstabilan sistem.
Ikuti petunjuk dalam artikel registri cadangan ini agar aman mem-backup registri Anda!
- Buka Registry Editor dengan mengetik ini ke menu Start atau di kotak pencarian yang terletak di bagian kiri taskbar. Anda juga dapat membuka kotak dialog Run dan ketik regedit.
- Arahkan ke kunci berikut di editor registri:
Komputer \ HKEY_LOCAL_MACHINE \ SYSTEM \ CurrentControlSet \ Services
Catatan : Jika beberapa kunci ini tidak ada, Anda perlu membuatnya secara manual dengan mengklik tombol tujuan, klik kanan pada ruang kosong di bagian kanan layar dan pilih opsi New >> Key. Pastikan Anda menamainya dengan benar.
- Cari dan hapus seluruh kunci tap0901 dengan mengklik kanan pada itu dan memilih opsi Hapus. Pastikan Anda mengeklik oke tentang peringatan apa pun yang mungkin muncul.
TIP PRO: Jika masalahnya ada pada komputer Anda atau laptop / notebook, Anda harus mencoba menggunakan Perangkat Lunak Reimage Plus yang dapat memindai repositori dan mengganti file yang rusak dan hilang. Ini berfungsi dalam banyak kasus, di mana masalah ini berasal karena sistem yang rusak. Anda dapat mengunduh Reimage Plus dengan Mengklik di Sini