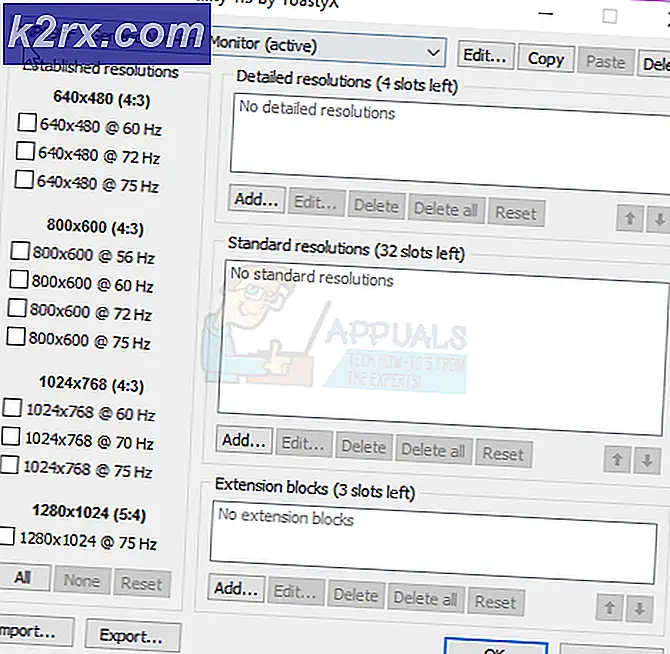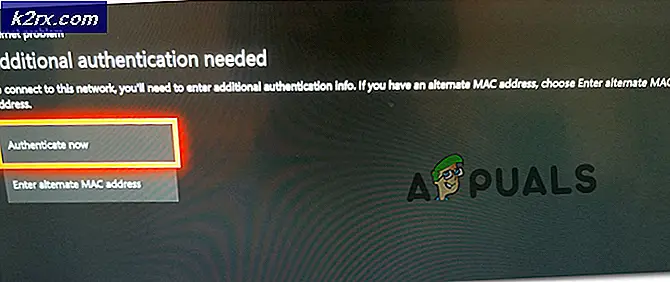Bagaimana Cara Memperbaiki Kesalahan Audio dan Video Keluar dari Sinkronisasi di Windows?
Jika audio dan video tidak sinkron, hampir tidak mungkin untuk menonton video di komputer Anda. Pengguna telah melaporkan masalah ini sering terjadi di dalam browser yang berbeda seperti Google Chrome, Mozilla Firefox, dan Microsoft Edge tetapi juga dapat terjadi saat menggunakan pemutar media untuk video lokal.
Ada beberapa metode terkonfirmasi yang dapat membantu Anda mengatasi masalah ini dan kami telah memutuskan untuk menyajikannya dalam satu artikel. Pastikan Anda mengikuti instruksi dengan hati-hati dan Anda harus segera menyelesaikan masalah!
Apa Penyebab Audio dan Video tidak sinkron di Windows?
Ada beberapa penyebab berbeda untuk masalah ini dan semuanya tergantung di mana masalah sebenarnya terjadi: di dalam browser atau saat memutar file video yang ada di komputer Anda. Namun, Anda dapat membuat daftar pendek penyebab paling umum yang dapat membantu Anda memahami skenario dan memilih metode terbaik. Lihat di bawah ini:
Solusi 1: Perbarui Driver Perangkat Audio
Banyak pengguna telah melaporkan bahwa menginstal driver terbaru untuk perangkat audio mereka berhasil menyelesaikan masalah dengan segera. Karena driver sering kali tidak diperbarui secara otomatis, sangat penting untuk selalu memperbaruinya untuk mencegah masalah seperti ini terjadi. Ikuti langkah-langkah di bawah ini untuk memperbarui driver audio Anda.
- Klik tombol menu Start di bagian kiri bawah layar, ketik "Pengaturan perangkat”, Dan pilih entri dari daftar hasil yang tersedia dengan mengklik yang pertama.
- Anda juga bisa menggunakan Kombinasi tombol Windows Key + R. untuk memunculkan kotak dialog Run. Ketik "devmgmt.msc”Di kotak dialog dan klik OK untuk menjalankan Device Manager.
- Karena Anda ingin memperbarui driver untuk perangkat suara Anda, perluas file Pengontrol suara, video, dan game bagian dengan mengklik kiri panah di sebelah nama. Klik kanan pada setiap entri dalam daftar dan pilih Perbarui driver dari menu konteks.
- Memilih Cari secara otomatis untuk perangkat lunak driver yang diperbarui opsi dari jendela baru dan tunggu untuk melihat apakah alat tersebut dapat menemukan driver yang lebih baru. Ulangi proses yang sama untuk semua perangkat audio.
- Periksa untuk melihat apakah audio dan video kembali sinkron!
Solusi 2: Nonaktifkan HPET di BIOS
High Precision Event Timer hanyalah pengatur waktu perangkat keras yang digunakan di dalam komputer pribadi. Ini menawarkan lebih banyak presisi dan resolusi saat menghasilkan interupsi. Pengguna telah melaporkan bahwa menonaktifkan pengatur waktu ini di BIOS melakukan keajaiban untuk masalah audio dan video yang tidak sinkron dan mereka menghilang secara ajaib! Simak di bawah ini!
- Hidupkan PC Anda dan coba masuk ke pengaturan BIOS dengan menekan tombol BIOS saat sistem akan dimulai. Kunci BIOS biasanya ditampilkan di layar boot, bertuliskan "Tekan ___ untuk masuk ke Setup. ” atau sesuatu yang serupa. Ada kunci lain juga. Tombol BIOS biasa adalah F1, F2, Del, dll.
- Sekarang saatnya menonaktifkan HPET. Opsi yang perlu Anda ubah terletak di bawah tab berbeda pada alat firmware BIOS yang dibuat oleh pabrikan berbeda dan tidak ada cara unik untuk menemukannya. Biasanya terletak di bawah Manajemen daya tab tetapi ada banyak nama untuk opsi yang sama.
- Gunakan tombol panah untuk menavigasi ke Daya, Manajemen Daya, Pengaturan Manajemen Daya, atau tab yang terdengar serupa di dalam BIOS. Di dalam, pilih opsi bernama HPET atau Pengatur Waktu Peristiwa Presisi Tinggi atau sesuatu yang serupa di dalamnya.
- Setelah memilih opsi, Anda akan diminta dengan Nyala / Mati opsi atau Aktifkan / Nonaktifkan. Pastikan Anda memilih Mati atau Nonaktifkan.
- Arahkan ke keluar bagian dan pilih untuk Keluar dari Menyimpan Perubahan. Ini akan melanjutkan dengan boot komputer. Periksa untuk melihat apakah masalah tetap ada.
Solusi 3: Pilah Pengaturan Prioritas
Jika beberapa aplikasi memiliki prioritas eksklusif di atas perangkat suara Anda, Anda mungkin mengalami penundaan suara saat prioritas disortir. Aplikasi yang bahkan mungkin tidak aktif saat ini mungkin mengendalikan speaker Anda, menyebabkan audio terlambat. Lihat langkah-langkah di bawah ini untuk menyelesaikan masalah ini.
- Klik kanan pada file ikon volume terletak di bilah tugas Anda dan pilih Kedengarannya Jika ikon ini tidak terletak di bilah tugas Anda, Anda dapat menemukannya Suara pengaturan dengan membuka Panel kendali, mengalihkan tampilan ke Kategori dan memilih Perangkat keras dan Suara >> Suara.
- Periksa untuk melihat apakah speaker Anda diaktifkan di bawah Putar ulang Beralih ke tab ini dengan mengklik di bagian atas jendela dan temukan perangkat yang Anda gunakan. Itu harus ditempatkan di atas dan dipilih.
- Klik sekali dan klik Properti tombol di bagian kanan bawah jendela. Di jendela Properties yang terbuka, periksa di bawah Penggunaan perangkat dan setel opsi ke Gunakan perangkat ini (aktifkan) jika belum dan terapkan perubahan.
- Arahkan ke Maju tab di jendela properti yang sama dan periksa di bawah Mode eksklusif.
- Hapus centang pada kotak di samping "Berikan prioritas pada aplikasi mode eksklusif" pilihan. Terapkan perubahan ini juga dengan mengklik OK dan periksa untuk melihat apakah audio dan video sekarang sinkron saat Anda membuka video di browser atau di komputer Anda.
Solusi 4: Jalankan Pemecah Masalah Audio Bermain
Solusi ini disarankan oleh profesional Microsoft dan membantu banyak orang, tidak seperti tanggapan umum lainnya yang biasanya diterima pengguna. Solusi ini cukup membantu karena Anda akan menjalankan pemecah masalah Playing Audio built-in yang akan mencoba mengidentifikasi dan menyelesaikan kesalahan. Ikuti instruksi dengan hati-hati:
- Pencarian untuk Pengaturan dalam Mulai menu dan klik pada hasil pertama yang muncul. Anda juga dapat mengklik langsung di tombol roda gigi di bagian kiri bawah menu Start atau Anda dapat menggunakan Kombinasi tombol Windows Key + I..
- Temukan Pembaruan & keamanan bagian di bagian bawah jendela Pengaturan dan klik di atasnya.
- Arahkan ke Pecahkan masalah tab dan periksa di bawah Bangun dan jalankan
- Memutar Audio pemecah masalah harus ada di sana di bagian bawah jadi pastikan Anda mengkliknya dan ikuti instruksi di layar.
- Periksa untuk melihat apakah masalah telah teratasi dan apakah audio dan video sekarang sinkron dan diputar pada saat yang bersamaan.