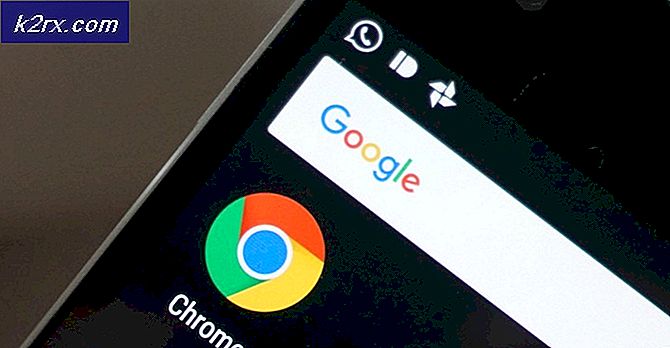Perbaiki: Netflix Keeps Freezing
Netflix adalah salah satu perusahaan streaming online terbesar di dunia yang menyediakan acara TV dan Film untuk Anda streaming di perangkat Anda. Sudah ada selama lebih dari 2 dekade dan karena berbasis web, selalu mencoba untuk merilis lebih banyak aplikasi dan menambahkan lebih banyak kompatibilitas.
Belum lama ini Netflix merilis aplikasi Windows dari mana Anda bisa mendapatkan pengalaman yang sama seperti browser web. Bahkan memiliki beberapa fungsi tambahan seperti memilih kualitas di mana Anda ingin melakukan streaming. Bahkan memberi Anda pilihan untuk mengunduh film sehingga Anda dapat menontonnya dengan kualitas yang bagus bahkan ketika tidak ada jaringan yang sesuai.
Baru-baru ini, ada banyak masalah yang terkait dengan aplikasi Windows; salah satunya pembekuan Netflix di antaranya atau menyebabkan komputer Anda mogok tanpa gejala yang jelas. Karena ini adalah kesalahan yang sangat umum, alasan untuk perilaku ini dapat sangat bervariasi. Oleh karena itu solusi ini mungkin tidak berhasil untuk semua orang tetapi mungkin memang memperbaiki masalah bagi sebagian orang.
Solusi 1: Menginstal ulang Aplikasi
Sebelum kita beralih ke solusi yang lebih teknis, kami akan mencoba menginstal ulang aplikasi dan melihat apakah ini memperbaiki masalah. Seperti yang mungkin sudah Anda ketahui, Netflix memerlukan beberapa konten DLL dan flash untuk mengalirkan konten Anda dengan lancar. File yang diperlukan tidak ada dapat menyebabkan beberapa masalah dan menyebabkan masalah pembekuan.
- Tekan Windows + S, ketikkan pengaturan di kotak dialog dan buka Pengaturan Windows. Setelah dalam pengaturan, buka sub-judul Aplikasi .
- Cari Netflix dari daftar opsi. Klik dan pilih Uninstall . Perhatikan bahwa Anda akan membutuhkan kredensial Anda ketika Anda menginstal ulang aplikasi, jadi pastikan Anda memilikinya.
- Arahkan ke Windows Store dan unduh aplikasi lagi. Setelah mengunduh, masuk menggunakan kredensial Anda dan uji jika masalahnya terpecahkan.
Solusi lain untuk memaksa sistem untuk menginstal komponen yang diperlukan untuk dijalankan adalah menginstal aplikasi Flixter . Ini sudah tersedia di internet dan menginstal file DLL dan VC yang diperlukan. Jika masih, tidak berhasil, Anda dapat mencoba mengunduh dan menginstal file PlayReadyClient2 DLL dan VCLibs120 secara manual .
Solusi 2: Memperbarui Driver Grafis
Kami dapat mencoba memperbarui driver grafis dan melihat apakah ini memaksa Netflix menjadi beku. Mungkin driver grafis Anda tidak dikonfigurasi dengan benar atau sudah usang. Kita harus benar-benar menghapus semua file driver sebelum menginstal driver baru, oleh karena itu, kita perlu menggunakan utilitas Display Driver Uninstaller. Anda dapat mengunduh utilitas melalui internet dengan mudah.
- Setelah menginstal Display Driver Uninstaller (DDU), luncurkan komputer Anda ke mode aman . Anda dapat mempelajari cara mem-boot komputer Anda ke mode aman dengan membaca artikel kami di dalamnya.
- Setelah mem-boot komputer Anda ke mode aman, jalankan aplikasi yang baru saja diinstal.
- Setelah meluncurkan aplikasi, pilih opsi pertama Bersihkan dan mulai ulang . Aplikasi akan secara otomatis menghapus pengandar yang diinstal dan restart komputer Anda sesuai.
- Boot komputer Anda ke mode normal, tekan Windows + R, ketik devmgmt. msc di kotak dialog dan tekan Enter. Kemungkinan besar driver default akan diinstal. Jika tidak, klik kanan pada ruang kosong dan pilih Pindai perubahan perangkat keras .
- Sekarang ada dua opsi. Anda dapat mencari online untuk driver terbaru yang tersedia untuk perangkat keras Anda dari situs web pabrikan seperti NVIDIA dll. (Dan menginstal secara manual) atau Anda dapat membiarkan Windows menginstal versi terbaru itu sendiri (mencari pembaruan secara otomatis).
- Kami akan melihat menginstal secara manual. Klik kanan pada perangkat keras Anda dan pilih Perbarui driver . Pilih opsi pertama Cari secara otomatis untuk perangkat lunak driver yang diperbarui. Pilih opsi kedua jika Anda memperbarui secara manual dan pilih Jelajahi driver dan arahkan ke lokasi tempat Anda mengunduh.
- Restart komputer Anda setelah menginstal driver, jalankan Netflix dan periksa apakah ini menyelesaikan masalah.
Solusi 3: Memeriksa aplikasi pihak ketiga
Terkadang ada aplikasi pihak ketiga yang hadir yang bertentangan dengan aplikasi Netflix. Juga, beberapa modul seperti Gsync terbukti bermasalah. Anda juga harus memeriksa antivirus Anda dan melihat apakah itu melakukan pemeriksaan tambahan.
- Tekan Windows + R, ketik appwiz. cpl di kotak dialog dan tekan Enter.
- Di sini semua aplikasi akan terdaftar. Cari melalui semuanya satu per satu dan lihat apakah ada aplikasi yang mungkin menyebabkan masalah. Targetkan grafis menuntut aplikasi terlebih dahulu dan atasi masalah dengan benar.
- Restart komputer Anda setelah mencopot pemasangan aplikasi yang bermasalah dan periksa apakah Anda berhasil mengakses Netflix.
Solusi 4: Melakukan Pembaruan Windows
Windows sering meluncurkan pembaruan ke bug target dan kesulitan yang dialami pengguna. Setelah mendengarnya dari para insinyur Netflix, agaknya menegaskan bahwa mereka juga menggunakan platform untuk menargetkan perbaikan bug dan berbagai kondisi kesalahan pada aplikasi mereka.
Pastikan Windows Anda sepenuhnya diperbarui ke versi terbaru dan tidak ada pembaruan yang tertunda. Solusi ini bisa menjadi pengubah permainan.
- Tekan Windows + S, ketik pembaruan di kotak dialog dan buka pengaturan sistem yang mengembalikan hasilnya.
- Sekarang periksa pembaruan . Unduh dan instal jika perlu.
- Restart komputer Anda sepenuhnya setelah pembaruan dan periksa apakah Netflix sudah diperbaiki.
Kiat:
Kami telah mencantumkan beberapa kiat tambahan yang mungkin berfungsi sebagai solusi. Kami tidak mencantumkannya di atas karena mereka cukup sederhana dan tidak membutuhkan perluasan yang ekstensif.
- Setiap kali Anda mengakses Netflix di aplikasi Anda, jangan hanya meninggalkan aplikasi pada Jeda . Selalu arahkan ke halaman rumah setiap kali Anda akan berhenti menonton sejenak dan sebaliknya. Mekanisme jeda diketahui menyebabkan masalah.
- Pertimbangkan memperbarui semua modul secara manual yang dijelaskan di Solusi 1.
- Perbarui Waktu dan Tanggal di komputer Anda. Netflix melakukan verifikasi waktu nyata dari pengguna saat digunakan dan pengaturan yang salah dapat menyebabkannya bertindak.
- Meskipun terdengar bahwa Netflix meninggalkan paket Silverlight, Anda tetap harus menginstal versi terbaru di komputer Anda.
- Jika masalah berlanjut, periksa jaringan Anda. Masalah jaringan yang terputus dapat menyebabkan perilaku seperti ini. Anda juga dapat memperbarui adapter jaringan Anda secara manual atau otomatis (mirip dengan apa yang kami lakukan pada driver grafis).
- Nonaktifkan fitur peningkatan grafis 'ekstra' seperti G-Sync dari kartu grafis Anda.
- Pertimbangkan memuat GOM Player sebelum memainkan aplikasi Netflix.
- Nonaktifkan mode Tidur di komputer Anda sehingga layar tidak mati.
- Anda juga dapat mencoba mengaktifkan atau menonaktifkan akselerasi perangkat keras atau perenderan perangkat lunak.
- Anda juga dapat menghapus cache Anda.
- Nonaktifkan layanan (Windows + R dan layanan jenis . Msc ) Intel Content HECI Protection Services . Juga, ubah mode startup dari manual menjadi nonaktif .
Jika aplikasi Netflix masih berfungsi bahkan setelah semua pemecahan masalah, Anda dapat meluncurkan Chrome dan mengakses Netflix di sana. Hampir semua fitur yang ada dalam aplikasi Windows dan dikenal memiliki pengalaman yang lebih lancar tanpa kerumitan lebih lanjut. Selamat streaming!
TIP PRO: Jika masalahnya ada pada komputer Anda atau laptop / notebook, Anda harus mencoba menggunakan Perangkat Lunak Reimage Plus yang dapat memindai repositori dan mengganti file yang rusak dan hilang. Ini berfungsi dalam banyak kasus, di mana masalah ini berasal karena sistem yang rusak. Anda dapat mengunduh Reimage Plus dengan Mengklik di Sini