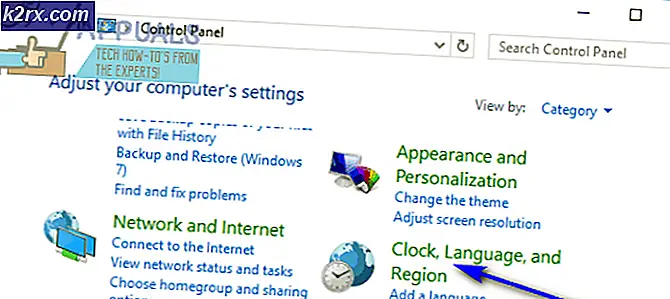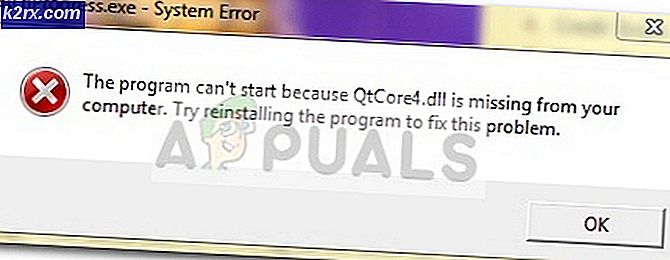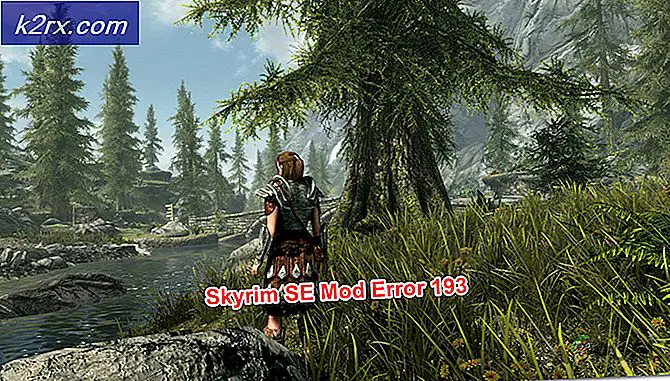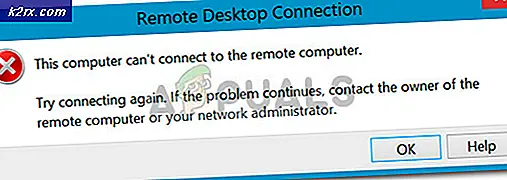Cara Memperbaiki 'Kesalahan DAE 13001' di Alat Pro
Beberapa pengguna Windows menghadapi Kesalahan Dae 13001 setiap kali mereka mencoba menggunakan Alat Pro di komputer mereka. Masalah ini dipastikan terjadi pada Windows 7, Windows 8.1, dan Windows 10.
Setelah menyelidiki masalah khusus ini, ternyata masalah ini sebenarnya disebabkan oleh masalah izin:
- Eksekusi utama mungkin tidak memiliki akses admin untuk memanggil beberapa dependensi yang dibutuhkan oleh aplikasi Pro Tools.
- Alat Pro yang diinstal tidak berjalan dengan akses admin, jadi beberapa modul aplikasi tidak terpasang dengan benar.
Jika Anda melihat kode kesalahan DAE 13001 saat membuka aplikasi Pro Tools, ada beberapa metode yang dikonfirmasi oleh pihak lain yang terpengaruh untuk memperbaiki masalah tersebut.
Metode 1: Meluncurkan dengan akses admin
Jika Anda mengalami kesalahan ini segera setelah mengeklik dua kali peluncur, Anda harus mempertimbangkan fakta bahwa Anda mungkin berurusan dengan masalah izin.
Kemungkinan PRO Tools tidak memiliki akses admin untuk memanggil semua dependensi - Masalah ini sebagian besar dibatasi pada Windows 7 dan Windows 8.1 karena Windows 10 jauh lebih baik dengan izin.
Jika Anda mencurigai bahwa skenario ini dapat diterapkan, Anda harus mulai memecahkan masalah dengan memastikan bahwa Pro Tools utama yang dapat dieksekusi diluncurkan dengan akses admin. Jika Anda tidak tahu cara melakukannya, ikuti petunjuk di bawah ini:
- Klik kanan pada file Alat Pro utama dapat dieksekusi dan pilih Jalankan sebagai administrator dari menu konteks yang baru muncul.
- Saat Anda diminta oleh UAC (Kontrol Akun Pengguna), klik Iya untuk memberikan akses, lihat apakah kode kesalahan yang sama kembali.
- Jika masalah tidak terjadi lagi, Anda baru saja mengonfirmasi bahwa Anda sebelumnya berurusan dengan masalah izin.
catatan: Kecuali Anda ingin mengulangi langkah-langkah di atas setiap kali Anda meluncurkan Pro Tools, ikuti petunjuk di bawah ini untuk memastikan Kesalahan DAE -13001tidak kembali lagi. - Klik kanan pada file yang dapat dieksekusi dan pilih Properti dari menu konteks yang baru muncul.
- Setelah Anda berada di dalam Properti layar, pilih Kesesuaian tab dari menu horizontal di bagian atas, lalu turunkan ke Pengaturan bagian dan centang kotak yang terkait dengan Jalankan program ini sebagai administrator.
- Klik Menerapkan untuk menyimpan perubahan, kemudian luncurkan Pro Tools secara konvensional (dengan mengklik dua kali) dan lihat apakah masalah telah teratasi.
Jika Kesalahan DAE yang sama -13001 masih terjadi, pindah ke perbaikan potensial berikutnya di bawah ini.
Metode 2: Menjalankan Alat Pro dalam mode Kompatibilitas
Perlu diingat bahwa jika Anda menggunakan versi Alat Pro yang lebih lama, perlu diingat bahwa iterasi khusus ini mungkin tidak dioptimalkan untuk Windows 10.
Jika Anda menggunakan versi jenis ini, Anda memiliki dua cara untuk meneruskan:
- Anda dapat menginstal Pro Tools versi terbaru
- Anda dapat memaksa versi Pro Tools Anda saat ini untuk berjalan dalam mode kompatibilitas
Jika Anda memilih untuk menggunakan mode Kompatibilitas, ikuti petunjuk di bawah ini untuk menjalankan Alat Pro utama yang dapat dijalankan dalam mode Kompatibilitas dengan Windows 7 atau Windows 8.1:
- Arahkan ke file yang dapat dieksekusi yang memicu kesalahan, klik kanan padanya, dan pilih Properti dari menu konteks.
- Setelah Anda berada di dalam Properti layar, klik pada tab Kompatibilitas dari menu di bagian atas, lalu centang tombol yang terkait denganJalankan program ini dalam mode kompatibilitas.
- Setelah Anda melakukan ini, pilih Windows 7 atau Windows 8.1 menggunakan menu drop-down yang terkait dengan mode kompatibilitas dan klik Menerapkan untuk menyimpan perubahan.
- Setelah perubahan disimpan, luncurkan Alat Pro sekali lagi dan lihat apakah Anda dapat menggunakan aplikasi tanpa mengalami kesalahan DAE -13001.
Jika masalah masih belum teratasi, lanjutkan ke perbaikan potensial berikutnya di bawah ini.
Metode 3: Menginstal Ulang Alat Pro dengan akses Admin
Jika tidak ada perbaikan di atas yang berhasil untuk Anda, kemungkinan Anda berurusan dengan penginstalan Alat Pro yang buruk yang disebabkan oleh izin yang tidak memadai. Dalam keadaan tertentu, penginstalan Alat Pro mungkin tidak dapat menyalin setiap ketergantungan jika tidak diberikan akses admin.
Jika skenario ini berlaku, Anda seharusnya dapat memperbaiki masalah dengan mencopot pemasangan Pro Tools saat ini dan kemudian memastikan bahwa Anda memasang versi terbaru dengan akses admin.
Berikut panduan singkat tentang cara melakukannya:
- tekan Tombol Windows + R untuk membuka a Lari kotak dialog. Selanjutnya, ketik ‘Appwiz.cpl’ di dalam kotak teks dan tekan Memasukkan untuk membuka Program dan fitur Tidak bisa.
- Setelah Anda berada di dalam Program dan fitur menu, gulir ke bawah melalui daftar program yang diinstal dan temukan instalasi Pro Tools Anda.
- Saat Anda melihatnya, klik kanan padanya dan pilih Copot pemasangan dari menu konteks yang baru muncul.
- Di dalam layar pencopotan pemasangan, ikuti petunjuk di layar untuk menyelesaikan proses pencopotan pemasangan. Selanjutnya, restart komputer Anda dan tunggu startup berikutnya selesai.
- Selanjutnya, kembali ke halaman unduh Avid dan unduh Pro Tools versi terbaru yang lisensinya Anda miliki.
- Setelah Anda berhasil mengunduh penginstalan yang dapat dijalankan, jangan membukanya. Alih-alih, navigasikan ke lokasi tempat Anda mengunduhnya, klik kanan padanya dan pilih Jalankan sebagai administrator.
- Saat Anda diminta oleh UAC (Kontrol Akun Pengguna), klik Iya untuk memberikan akses admin.
- Ikuti petunjuk penginstalan lainnya, kemudian mulai ulang komputer Anda di bagian akhir.
- Luncurkan Pro Tools secara normal setelah startup berikutnya selesai dan lihat apakah file DAE 13001 kesalahan teratasi.