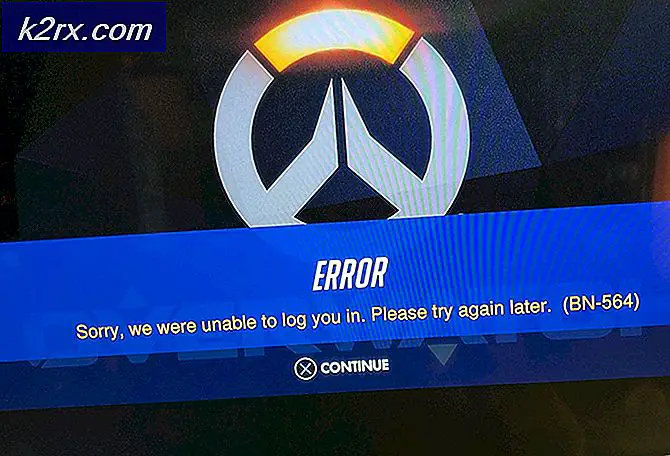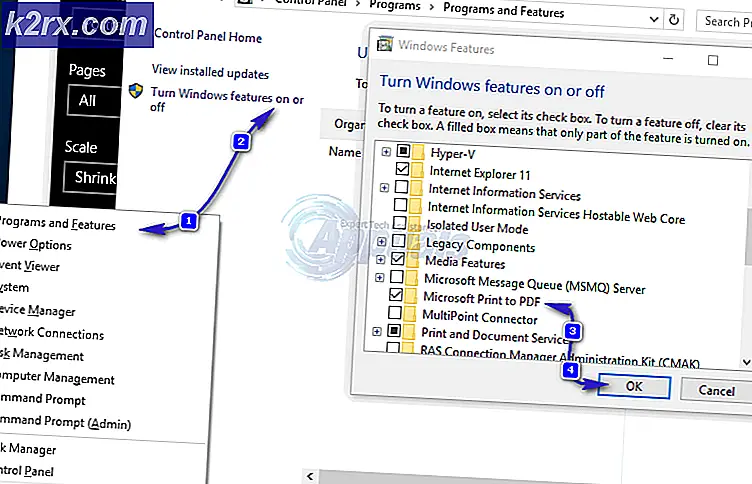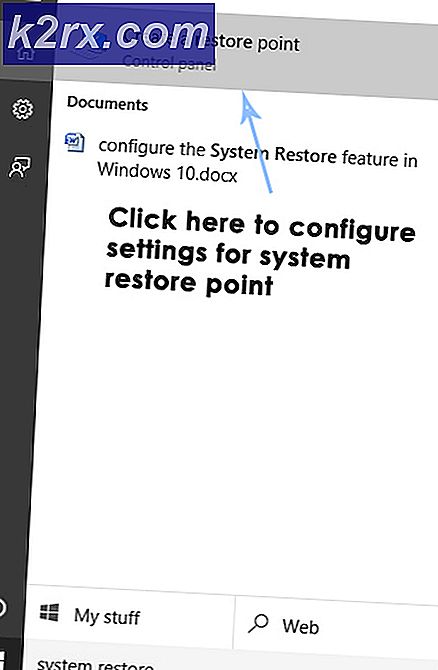Cara Menganalisis File DUMP (DMP) pada Windows 8 dan 10
A BSOD (Blue Screen of Death) adalah nama yang diberikan ke layar biru yang muncul ketika komputer yang menjalankan versi Sistem Operasi Windows crash dan mati tiba-tiba. Penyebab BSOD dijelaskan oleh layar biru itu sendiri, tetapi melihat seolah-olah layar biru hanya terlihat selama beberapa detik sebelum komputer mati atau reboot, menganalisis seluruh BSOD saat itu juga dan tidak mungkin.
Namun, untungnya, setiap kali komputer Windows yang dikonfigurasi dengan benar crash dan menampilkan BSOD, ia menciptakan file dump (.dmp) yang berisi hal-hal khusus dari BSOD. Berkas .dmp yang dibuat Windows, bagaimanapun, dalam bahasa komputer dan perlu diubah menjadi format yang dimengerti manusia sebelum dapat dianalisis. WinDBG ( Win dows D e B u G ger) adalah utilitas perangkat lunak yang dibuat oleh Microsoft yang mampu memuat dan menyajikan file .dmp yang dibuat oleh komputer Windows ketika mereka BSOD ke pengguna untuk analisis. Namun, untuk menggunakan WinDBG untuk analisis BSODs, Anda harus mengaturnya dengan tepat, dan itulah yang sebenarnya panduan ini di sini untuk Anda ajarkan.
Tahap 1: Memastikan Anda memiliki versi yang tepat dari .NET Framework
Agar berfungsi sebagaimana mestinya, WinDBG tidak memerlukan apa pun selain versi 4.5.2 dari Microsoft .NET Framework. Jika Anda memiliki versi lain dari .NET Framework yang diinstal pada komputer yang ingin Anda analisis .dmp file di, unduh .NET Framework 4.5.2 dari sini kemudian instal sebelum pindah ke mengunduh, menginstal dan mengatur WinDBG .
Untuk memeriksa versi .NET Framework yang Anda miliki, Pegang Kunci Windows dan Tekan R. Di dialog jalankan, ketik
% windir% \ Microsoft.NET \ Framework \
Anda akan melihat folder dengan versi. Jika menampilkan folder dengan 4.0.etc maka kemungkinan besar Anda sudah memiliki versi 4.5 dari .NET Framework.
Tahap 2: Mengunduh dan menginstal WinDBG
Klik di sini untuk mulai mengunduh WinDBG
Setelah penginstal WinDBG (file bernama sdksetup.exe secara default) telah diunduh, navigasikan ke dan klik dua kali untuk meluncurkannya.
Tentukan lokasi pemasangan khusus untuk WinDBG atau cukup gunakan lokasi pemasangan default yang telah dikonfigurasi sebelumnya.
Terima perjanjian lisensi WinDBG .
Pada Pilih fitur yang ingin Anda pasang layar, pilih hanya Fitur Debugging Tools untuk Windows dan klik Install untuk memulai instalasi.
Tunggu WinDBG dan fitur yang dipilih untuk diunduh dan diinstal di komputer Anda.
Tahap 3: Mengaitkan file .dmp dengan WinDBG
Agar Anda dapat membaca dan menganalisis file .dmp yang dibuat oleh komputer Anda, Anda harus terlebih dahulu mengasosiasikan file .dmp dengan WinDBG . Untuk melakukannya, Anda perlu:
Jika Anda menggunakan Windows 8 atau lebih baru, klik kanan pada Start Menu untuk membuka Menu WinX dan klik pada Command Prompt (Admin) . Jika Anda menggunakan versi Windows yang lebih lama, buka Start Menu, cari cmd, klik kanan pada hasil pencarian bernama cmd dan klik pada Run as administrator . Ini akan meluncurkan Command Prompt yang ditinggikan.
Ketik perintah berikut ke Command Prompt yang ditinggikan dan tekan Enter :
TIP PRO: Jika masalahnya ada pada komputer Anda atau laptop / notebook, Anda harus mencoba menggunakan Perangkat Lunak Reimage Plus yang dapat memindai repositori dan mengganti file yang rusak dan hilang. Ini berfungsi dalam banyak kasus, di mana masalah ini berasal karena sistem yang rusak. Anda dapat mengunduh Reimage Plus dengan Mengklik di Sinicd c: \ Program Files (x86) \ Windows Kits \ 8.1 \ Debugger \ x64
Catatan: Jika lokasi instalasi untuk instance WinDBG Anda berbeda, ganti semuanya di depan cd pada baris perintah di atas dengan lokasi pemasangan WinDBG yang sebenarnya dalam kasus Anda.
Selanjutnya, ketikkan yang berikut ke Command Prompt yang ditinggikan dan tekan Enter :
windbg.exe -IA
Jika semua berjalan dengan baik, jendela WinDBG baru berisi kotak dialog yang mengonfirmasi asosiasi file .dmp komputer Anda dengan WinDBG akan muncul. Jika kotak konfirmasi seperti itu muncul, Anda dapat melanjutkan dan menutup WinDBG dan Command Prompt yang ditinggikan.
Tahap 4: Mengkonfigurasi Jalur Simbol untuk WinDBG
Untuk membaca binari dalam file .dmp, WinDBG menggunakan simbol yang perlu ada di tangan kapan pun Anda membutuhkannya untuk membaca dan menganalisis file .dmp. Jalur simbol adalah direktori di komputer Anda tempat WinDBG menyimpan semua simbol yang diunduh. Meskipun Anda bebas untuk mengubah lokasi di hard drive komputer Anda ke jalur simbol untuk instalasi WinDBG Anda, ini adalah tahap yang sangat penting dan rapuh, itulah sebabnya mengapa disarankan agar Anda menggunakan lokasi default (yang sama digunakan dalam panduan ini). Beginilah cara Anda mengonfigurasi lintasan simbol untuk WinDBG :
Jalankan jendela WinDBG baru dengan membuka Start Menu dan klik Semua Program > Windows Kits > Alat Debugging untuk x64 > WinDBG (x64) .
Ketika WinDBG diluncurkan, klik pada File > Simbol File Path .
Ketik yang berikut ini ke dalam kotak Simbol Jalur Pencarian dan klik OK :
SRV * C: \ SymCache * http: //msdl.microsoft.com/download/symbols
Ini akan memerintahkan WinDBG untuk membuat folder baru bernama SymCache di Local Disk C dan mengunduh simbol-simbol baru dan menyimpannya ke folder ini. Anda dapat mengganti C: \ SymCache dalam teks di atas dengan direktori apa pun yang Anda pilih di mana Anda ingin WinDBG menyimpan simbol-simbolnya.
Klik File > Simpan WorkSpace . Ini akan menyimpan Jalur Simbol baru yang telah Anda konfigurasikan.
Tutup WinDBG dengan mengklik File > Exit .
Tahap 5: Menguji instalasi WinDBG Anda
Setelah Anda mengunduh, menginstal, dan mengatur WinDBG dengan tepat, yang tersisa untuk Anda lakukan adalah melakukan instalasi WinDBG untuk mendapatkan giliran dan melihat apakah ia berfungsi sebagaimana mestinya. Untuk menguji instalasi WinDBG Anda, Anda perlu:
Unduh file .ZIP ini .
Ekstrak file .ZIP yang diunduh ke folder baru dan klik dua kali pada file .dmp di antara isinya untuk memerintahkan WinDBG untuk mulai membaca dan menampilkannya.
Contoh baru WinDBG akan terbuka secara otomatis dan Anda akan melihat teks muncul di ruang kerja. Ini adalah file .dmp pertama yang dianalisa oleh WinDBG pada sistem Anda, jadi mungkin butuh banyak waktu karena WinDBG akan mengunduh simbol dan menyimpannya ke Jalur Simbol yang Anda konfigurasikan saat menerjemahkan file .dmp yang digunakan untuk menguji saya t. Lain kali Anda menggunakan WinDBG untuk menganalisis file .dmp, itu tidak akan memakan waktu sebanyak waktu yang dibutuhkan dengan yang satu ini.
Ketika WinDBG selesai menganalisis dan menerjemahkan file .dmp tes, hasilnya akan terlihat seperti ini:
Mungkin disebabkan oleh garis menunjukkan apa yang memicu BSOD.
Tindak lanjut: MachineOwner
Teks di bagian akhir yang dicetak tebal segera setelah file .dmp telah dibaca dan dianalisis sepenuhnya. Setelah teks ini muncul, file .dmp akan telah dibaca sepenuhnya, Anda akan tahu bahwa instalasi WinDBG Anda berfungsi dan Anda dapat pindah ke menganalisis sebanyak file .dmp lain yang Anda inginkan. Anda sekarang dapat keluar WinDBG dengan mengklik File > Exit .
TIP PRO: Jika masalahnya ada pada komputer Anda atau laptop / notebook, Anda harus mencoba menggunakan Perangkat Lunak Reimage Plus yang dapat memindai repositori dan mengganti file yang rusak dan hilang. Ini berfungsi dalam banyak kasus, di mana masalah ini berasal karena sistem yang rusak. Anda dapat mengunduh Reimage Plus dengan Mengklik di Sini