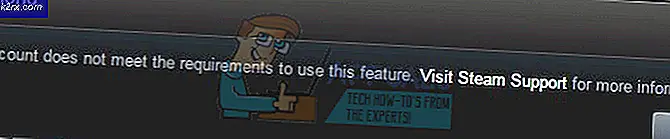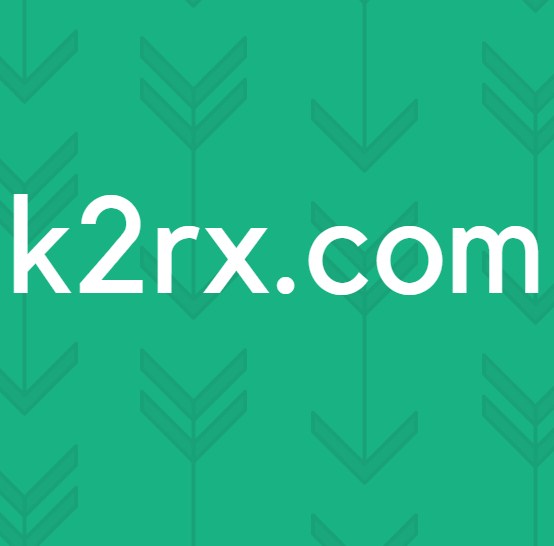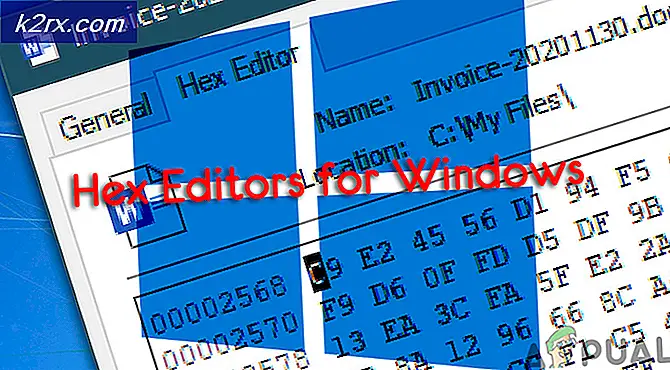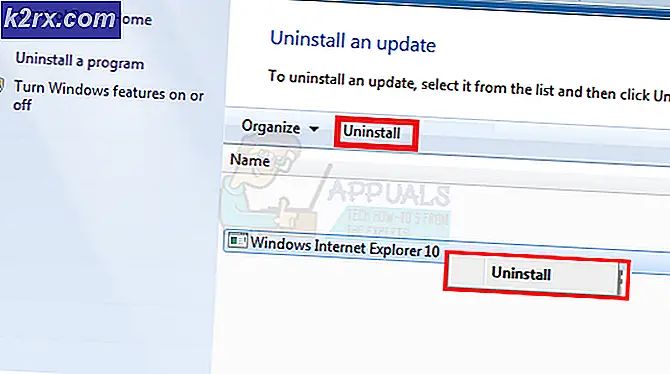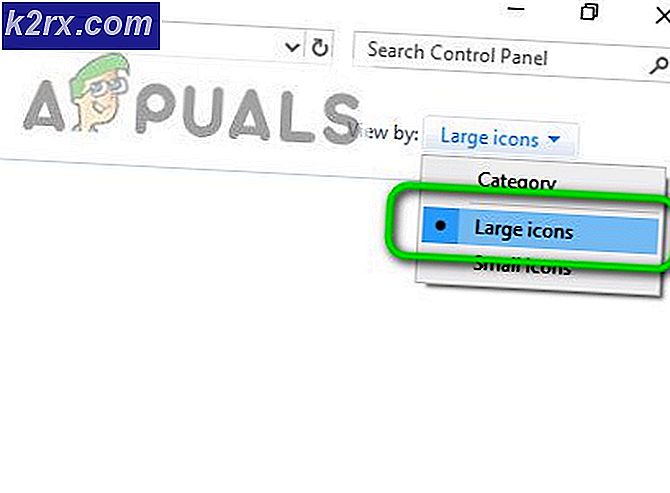Storyboard untuk Pengembangan iOS
Papan cerita pertama kali diperkenalkan kepada pengembang dalam peluncuran iOS 5. Mereka menyimpan pengembang kesulitan mendesain setiap antarmuka layar dalam file yang berbeda. Papan cerita memungkinkan Anda untuk melihat mockup konsep aplikasi Anda secara keseluruhan dan interaksi antara setiap layar. Dengan menggunakan segues, Anda dapat mengatur bagaimana aplikasi akan bertransisi antara layar yang diberikan dan meneruskan data. Dalam tutorial ini, saya akan menunjukkan cara membuat layar masuk sederhana untuk suatu aplikasi.
Mulai
Hal pertama yang ingin Anda lakukan adalah membuat proyek baru. Anda akan menginginkan aplikasi layar tunggal baru yang mengatur bahasa ke Swift dan perangkat ke universal. Jika Anda menavigasi ke storyboard, Anda akan melihat pemandangan pengontrol tampilan kosong. Panah di sisi kiri pengontrol tampilan menunjukkan bahwa itu adalah pengontrol akar.
Untuk menambahkan label untuk nama pengguna dan kata sandi, Anda harus pergi ke kotak di kanan bawah layar Anda, pilih lingkaran dengan persegi di dalamnya, dan seret dan lepaskan dua label ke tampilan Anda. Dengan memilih preferensi pada bilah sisi, Anda dapat menentukan banyak parameter penting. Ada terlalu banyak untuk dibahas tetapi sebagian besar sudah cukup jelas.
Dua yang penting bagi kami adalah teks placeholder dan kotak centang entri teks aman. Kami ingin menggunakan teks placeholder untuk memungkinkan pengguna mengetahui informasi apa yang diperlukan dari mereka dan entri aman untuk menyembunyikan kata sandi pengguna untuk ditampilkan. Setelah ini selesai, kita perlu tombol untuk memicu segue kami. Kita dapat menyeretnya dengan cara yang sama seperti yang kita lakukan di bidang teks. Setelah Anda memberi tombol judul dan mengatur objek Anda di layar akan terlihat seperti ini:
TIP PRO: Jika masalahnya ada pada komputer Anda atau laptop / notebook, Anda harus mencoba menggunakan Perangkat Lunak Reimage Plus yang dapat memindai repositori dan mengganti file yang rusak dan hilang. Ini berfungsi dalam banyak kasus, di mana masalah ini berasal karena sistem yang rusak. Anda dapat mengunduh Reimage Plus dengan Mengklik di SiniSekarang layar pertama aplikasi kami selesai sehingga kami perlu membuat satu lagi untuk bertransisi. Lakukan ini dengan menyeret ke layar pengontrol tampilan kedua. Untuk menghubungkan dua layar, Anda harus melakukan dua hal. Pertama Anda perlu mengontrol klik pada tombol dan seret ke layar baru yang Anda tambahkan. Selanjutnya Anda harus memilih lingkaran antara dua pandangan. Anda perlu untuk kemudian mengubah identifier ke segue; untuk contoh ini saya akan menggunakan layar berikutnya
Terakhir, kami akan menempatkan label di layar baru sehingga kami dapat melihat pengguna dan melihat apakah aplikasi kami berfungsi. Agar dapat mengakses bidang dari storyboard secara terprogram, kita perlu membuat outlet untuk mereka di kelas yang menggunakannya seperti ini:
class FirstScreen: UIViewController {
@IBOutlet username var yang lemah: UITextField!
@IBAction func loginButton (pengirim: AnyObject) {
perfromSegueWithIdentifier (nextScreen, sender: self)
}
}
class SecondScreen: UIViewController {
pengguna var: String!
@IBOutlet username var yang lemah: UILabel!
override func viewDidload () {
namapengguna.teks = pengguna
}
}
Setelah ini dilakukan pastikan untuk menghubungkan objek dari storyboard menggunakan koneksi inspektur dari setiap layar. Gerai Anda harus muncul dan Anda dapat mengeklik lingkaran di sebelah kanan mereka untuk menautkannya.
Fungsi terakhir yang akan diterapkan adalah fungsi prepareForSegue di kelas layar pertama. Ini memungkinkan Anda untuk meneruskan data ke tampilan baru seperti:
override fun prepareForSegue (segue: UIStoryboardSegue, pengirim: AnyObject?) {
if segue.identifier == nextScreen {
biarkan destVC = segue.destinationViewController sebagai UIViewController
destVC.user = self.username
}
}
Sekarang Anda memiliki pemahaman dasar tentang cara mengubah layar dan meneruskan data di antara mereka. Ini akan memberi Anda awal yang baik untuk membuat aplikasi fungsional, program yang menyenangkan!
TIP PRO: Jika masalahnya ada pada komputer Anda atau laptop / notebook, Anda harus mencoba menggunakan Perangkat Lunak Reimage Plus yang dapat memindai repositori dan mengganti file yang rusak dan hilang. Ini berfungsi dalam banyak kasus, di mana masalah ini berasal karena sistem yang rusak. Anda dapat mengunduh Reimage Plus dengan Mengklik di Sini