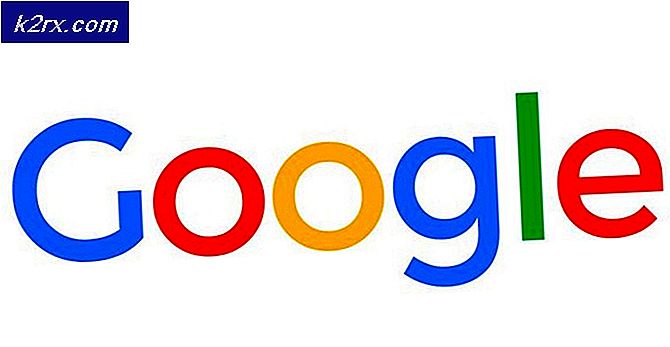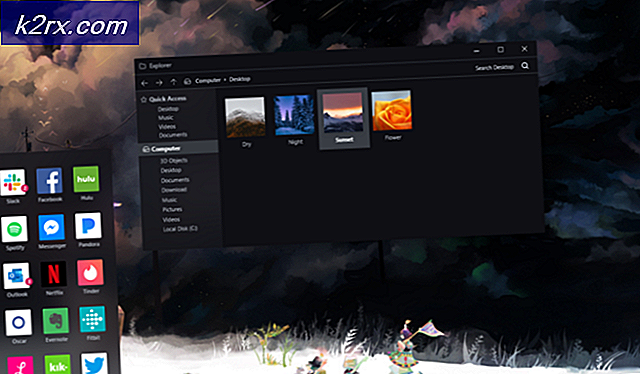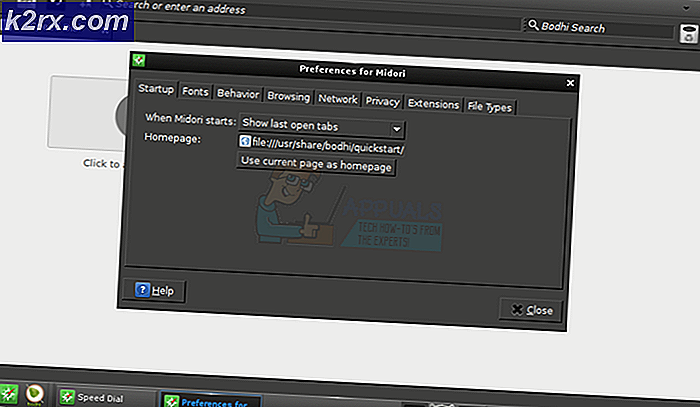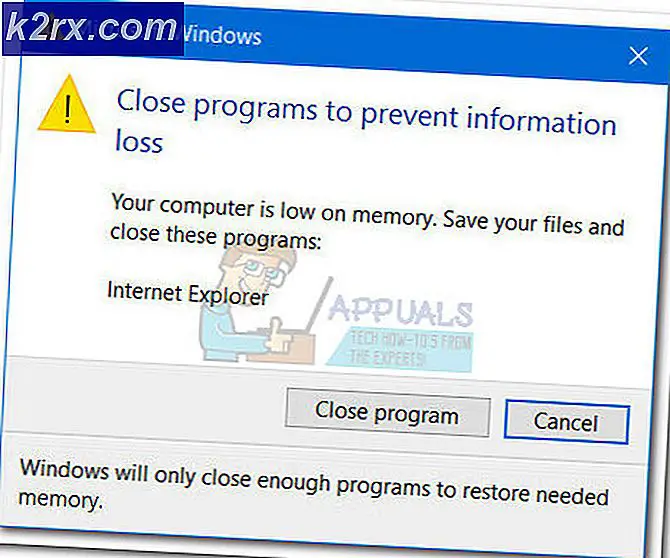Bagaimana Cara Memperbaiki Cortana Menggunakan Memori di Windows 10?
Cortana adalah asisten Anda di Windows 10 dan menyediakan banyak fitur berguna yang dapat dieksploitasi menggunakan perintah suara atau mengetik di bilah pencarian. Namun, tidak semua orang adalah penggemar Cortana dan banyak pengguna memilih untuk menonaktifkannya karena berbagai alasan.
Dinonaktifkan atau tidak, Cortana tidak boleh menggunakan memori dalam jumlah berlebihan tidak peduli apakah itu berjalan atau tidak. Namun, beberapa pengguna telah melaporkan penggunaan memori yang tinggi dari Cortana. Pengguna yang mengaktifkan Cortana melaporkan jumlah yang lebih tinggi sedangkan pengguna lain bertanya-tanya bagaimana Cortana dapat menggunakan sumber daya apa pun jika dinonaktifkan. Pengguna menemukan cara untuk menyelesaikan masalah ini dan Anda harus memeriksanya di bawah ini untuk mengetahui lebih lanjut tentang masalahnya!
Apa Penyebab Cortana Menggunakan Memori di Windows 10?
Jika Cortana berjalan, diharapkan penggunaan memorinya meningkat. Tetap saja, jika jumlahnya terlalu tinggi, Anda harus mempertimbangkan menonaktifkannya sepenuhnya hingga pembaruan Windows baru menyelesaikan masalah ini.
Jika skenarionya berbeda dan Anda telah menonaktifkan Cortana di komputer Anda, penggunaan memori yang tinggi atau apa pun adalah sesuatu yang seharusnya tidak terjadi dan Anda dapat menggunakan dua metode di bawah ini untuk memastikan bahwa Cortana benar-benar dinonaktifkan tanpa memengaruhi fitur lain dari PC Anda .
Solusi 1: Gunakan Kumpulan Perintah Berikut untuk Menonaktifkan Cortana
Metode ini akan berguna untuk kedua skenario. Ini bagus untuk pengguna yang menjalankan Cortana di komputer mereka dan yang menonaktifkannya tetapi juga untuk pengguna yang telah menonaktifkan Cortana menggunakan metode lain tetapi masih melihat bahwa itu menghabiskan banyak memori. Either way, perintah di bawah ini harus menonaktifkannya untuk selamanya!
- Pencarian untuk "Prompt Perintah” dengan mengetiknya tepat di menu Mulai atau dengan menekan tombol pencarian tepat di sebelahnya. Klik kanan entri pertama yang akan muncul sebagai hasil pencarian dan pilih "Jalankan sebagai administrator” entri menu konteks.
- Selain itu, Anda juga dapat menggunakan file Tombol Logo Windows + R kombinasi tombol untuk memunculkan kotak dialog Run. Ketik "cmd" di kotak dialog yang muncul dan gunakan Ctrl + Shift + Enter kombinasi tombol untuk menjalankan Command Prompt menggunakan hak administrator.
- Ketik perintah berikut di jendela dan pastikan Anda menekan Enter setelah mengetik masing-masing. Tunggu untuk "Operasi berhasil diselesaikan” atau sesuatu yang serupa untuk mengetahui bahwa metode ini telah berhasil dan Anda tidak melakukan kesalahan saat mengetik. Periksa untuk melihat apakah masalah berlanjut.
takeown /f "%WinDir%\SystemApps\Microsoft.Windows.Cortana_cw5n1h2txyewy" /a /r /dy icacls "%WinDir%\SystemApps\Microsoft.Windows.Cortana_cw5n1h2txyewy" /inheritance:r /grant:r)(Administrator: CI) F / t / c taskkill / im SearchUI.exe / f rd "% WinDir% \ SystemApps \ Microsoft.Windows.Cortana_cw5n1h2txyewy" / s / q
Solusi 2: Hapus File SearchUI.exe
Jika Anda tidak menggunakan Cortana dan Anda masih memperhatikan bahwa Cortana menggunakan jumlah sumber daya yang tidak biasa di komputer Anda, pertimbangkan untuk mencoba metode ini. Namun, metode ini mengharuskan Anda untuk cepat, karena Anda hanya memiliki waktu sekitar dua detik untuk menghapus file SearchUI.exe setelah mengambil kepemilikannya dan mengakhirinya di Pengelola Tugas. Pastikan Anda mengikuti langkah-langkah di bawah ini.
- Buka Lari utilitas dengan menggunakan Tombol Windows + kombinasi tombol R di keyboard Anda (tekan tombol ini pada saat yang sama. Ketik "pengaturan ms:” di kotak yang baru dibuka tanpa tanda kutip dan klik OK untuk membuka open Pengaturan
- Anda juga dapat menggunakan Tombol Windows + kombinasi tombol I untuk meluncurkan Pengaturan atau cukup klik tombol menu Mulai dan gigi ikon sesudahnya!
- Klik Cortana bagian di Pengaturan dan daftar pengaturan terkait Cortana akan muncul. Pastikan Anda mengatur penggeser ke mati di sebelah dua opsi ini: Biarkan Cortana menanggapi "Hey Cortana" dan Biarkan Cortana mendengarkan perintah saya ketika saya menekan tombol logo Windows + C.
- Buka Perpustakaan di PC Anda atau buka folder apa pun di komputer dan klik tombol PC ini entri dari menu sisi kiri.
- Arahkan ke lokasi berikut di komputer Anda untuk menemukan to CariUI.exe file yang perlu dihapus untuk menyingkirkan Cortana di Windows 10:
C:\Windows\SystemApps\Microsoft.Windows.Cortana_cw5n1h2txyewy
- Anda harus mengambil kepemilikan atas CariUI.exe file yang terletak di dalam folder yang disediakan di atas sebelum melanjutkan. Klik kanan file, klik Properti, lalu klik Keamanan tab. Klik Maju tombol. Jendela "Pengaturan Keamanan Lanjutan" akan muncul. Di sini Anda perlu mengubah Pemilik dari kunci.
- Klik Perubahan di sebelah label “Pemilik:” Jendela Pilih Pengguna atau Grup akan muncul.
- Pilih akun pengguna melalui Maju atau cukup ketik akun pengguna Anda di area yang bertuliskan 'Masukkan nama objek untuk dipilih' dan klik OK. Tambahkan Semua orang Akun.
- Klik Menambahkan tombol di bawah dan ikuti dengan mengklik tombol Pilih utama di bagian atas. Pilih akun pengguna melalui Maju atau cukup ketik akun pengguna Anda di area yang bertuliskan 'Masukkan nama objek yang akan dipilih'Dan klik baik. Tambahkan Semua orang Akun.
- Di bawah Izin dasar bagian, pastikan Anda memilih Kontrol penuh sebelum menerapkan perubahan yang telah Anda buat.
- Setelah melakukan langkah-langkah di atas, pastikan Anda tidak menutup jendela ini karena Anda akan membutuhkannya untuk menghapus file. Menggunakan Ctrl + Shift + Esc kombinasi tombol dengan menekan tombol secara bersamaan untuk membuka Utilitas Pengelola Tugas.
- Sebagai alternatif, Anda dapat menggunakan Ctrl + Alt + kombinasi tombol Del dan pilih Task Manager dari layar biru popup yang akan muncul dengan beberapa opsi. Anda juga dapat mencarinya di menu Mulai.
- Klik Keterangan lebih lanjut di bagian kiri bawah jendela untuk memperluas Task Manager. Navigasikan ke rincian tab dan cari SearchUI.exe masuk. Pilih dan pilih Tugas akhir pilihan dari bagian kanan bawah jendela.
- Konfirmasikan setiap dialog yang mungkin muncul. Cepat beralih kembali ke Cortana folder yang telah Anda buka sebelumnya, klik kanan pada CariUI.exe file, dan pilih Menghapus pilihan dari menu konteks yang akan muncul. Berikan akses admin jika diminta. Jika Anda menerima kesalahan yang menyatakan bahwa itu tidak dapat dihapus karena sedang berjalan, Anda harus lebih cepat lain kali!
- Periksa untuk melihat apakah masalah telah teratasi dan apakah Anda masih melihat Cortana menggunakan terlalu banyak memori di komputer Anda!