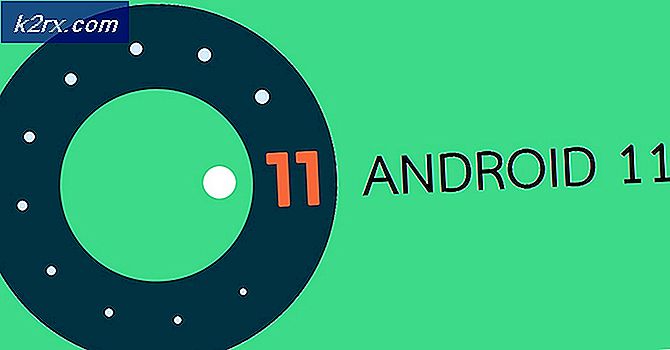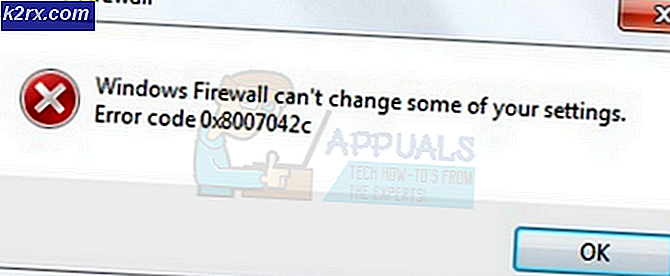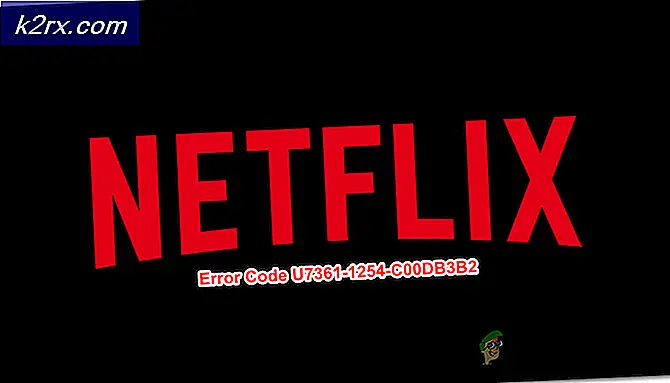Cara Memperbaiki Kesalahan Boot 0xc000000f
Kami telah menulis beberapa solusi untuk memperbaiki kesalahan pada OS Windows. Windows mengalami banyak kesalahan pada saat mulai tua. Jadi, kesalahan-kesalahan ini perlu diperbaiki dengan benar. Salah satu kesalahan paling menggoda yang hadir di versi lama Windows termasuk Windows XP serta dalam versi baru termasuk Windows 8, adalah kesalahan 0xc000000f .
Kesalahan ini dikaitkan dengan Windows Boot Manager dan setiap kali Windows mencoba membaca Data Konfigurasi Boot, ini akan menampilkan pesan kesalahan ini memaksa pengguna untuk memperbaiki PC mereka melalui Media Instalasi Windows.
Restart PC setelah pesan kesalahan ini tidak melakukan pekerjaan dan hal ini mengganggu pengguna.
Alasan Dibalik Kesalahan Ini 0xc000000f:
Sektor boot penting untuk memuat Windows dalam memori untuk tujuan eksekusi. Jadi, jika sektor boot rusak karena suatu alasan, kesalahan ini akan menahan Windows dari pemuatan. Penyebab lain dari kesalahan ini mungkin adalah kegagalan Hard Disk . Jika hard disk memiliki bad sector atau malware, maka itu juga akan melakukan hal yang sama dengan mencegah Windows loading.
Solusi untuk memperbaiki Kesalahan 0xc000000f:
Ada beberapa solusi untuk memperbaiki masalah ini. Solusi ini pasti akan membiarkan Anda kembali ke Windows tanpa kehilangan data penting apa pun.
Metode 1: Perbaiki Komputer Anda
Ada pepatah, Lakukan apa pun yang diminta atasan Anda. Hal yang sama berlaku di sini. Dengan setiap kesalahan di dalam Windows, Microsoft menyediakan beberapa tips awal untuk memulihkan ini.
Untuk melakukan ini, Anda harus memiliki DVD / USB bootable Windows asli . Jika Anda tidak memilikinya, ikuti postingan ini untuk membuat media yang dapat di-boot.
- Windows 7 / Windows 8: https://appuals.com/create-windows-bootable-usb-or-dvd/
- Windows 10: https://appuals.com/create-windows-10-bootable-usb-with-rufus/
Setelah membuat bootable DVD / USB, masuk ke sistem BIOS Anda dengan menekan F2 (bervariasi dari sistem ke sistem) dan pilih Boot Order . Bawa DVD / USB Anda ke atas sebagai Perangkat Boot Pertama .
Simpan perubahan ke pengaturan dan restart PC Anda lagi. Sekarang, itu akan boot menggunakan media boot Anda dan itu akan mulai memperbaiki Windows Anda secara otomatis.
Metode 2: Menggunakan alat Bootrec.exe
Untuk memperbaiki pesan kesalahan ini, Anda dapat menggunakan alat bootrec.exe yang ada di dalam Windows. Metode ini juga memerlukan DVD Instalasi Windows / USB yang dapat di-boot. Tujuan utama menggunakan alat ini adalah untuk membangun kembali Data Konfigurasi Boot (BCD) yang mengontrol cara Windows dijalankan.
Jadi, untuk mengakses alat bootrec.exe, ikuti petunjuk di bawah ini.
1. Hidupkan ulang komputer Anda dan gunakan DVD / USB bootable untuk mem-boot-nya.
2. Jika diminta untuk memasukkan kunci, tekan sembarang tombol pada keyboard.
3. Pilih bahasa, waktu, mata uang dan keyboard dan tekan Berikutnya .
4. Pilih OS yang ingin Anda perbaiki dan klik Next
5. Sekarang, di dalam Opsi Pemulihan Sistem, pilih Prompt Perintah .
6. Layar hitam akan muncul akan kursor berkedip. Ketik bootrec.exe di dalam command prompt dan tekan tombol Enter pada keyboard. Ini akan mulai membangun kembali BCD dan PC Anda akan kembali ke keadaan normal.
Untuk beberapa alasan, jika membangun kembali BCD tidak berfungsi, Anda harus menghapus BCD sebelumnya dan membangunnya kembali untuk mendapatkan Data Konfigurasi Boot baru. Untuk tujuan ini, Anda perlu mengetikkan perintah berikut di dalam command prompt. Tekan Enter setelah setiap baris kode.
- bcdedit / ekspor C: \ BCD_Backup
- c:
- boot cd
- attrib bcd –s –h –r
- ren c: \ boot \ bcd bcd.old
- bootrec / RebuildBcd
Metode 3: Memperbaiki BCD
Dalam solusi ini, kami akan memperlihatkan file BCD dan partisi induknya sehingga kami dapat memperbaikinya atau membuat file BCD baru dari awal.
Pertama Anda akan membutuhkan media instalasi Windows 8 atau 10 yang ada di USB yang diformat dengan sistem file FAT32 . Sistem berbasis UEFI seperti milik Anda tidak akan mengenali USB berformat NTFS sebagai perangkat yang dapat dibooting.
Untuk membuat media instalasi Windows 8, Anda harus memiliki drive USB minimal 4 GB, benar-benar kosong. Sekarang Unduh Windows 8 Media Creation Tool dari tautan ini.
TIP PRO: Jika masalahnya ada pada komputer Anda atau laptop / notebook, Anda harus mencoba menggunakan Perangkat Lunak Reimage Plus yang dapat memindai repositori dan mengganti file yang rusak dan hilang. Ini berfungsi dalam banyak kasus, di mana masalah ini berasal karena sistem yang rusak. Anda dapat mengunduh Reimage Plus dengan Mengklik di SiniJalankan file yang Diunduh dan Klik Ya jika pesan peringatan UAC muncul. Pilih Edisi, Bahasa, dan Arsitektur apa pun karena Anda tidak akan menginstal Windows. Sekarang Klik Berikutnya .
Pilih drive USB Anda dan Klik Berikutnya . Pastikan USB Anda terhubung dengan Komputer.
Tunggu hingga proses selesai dan Ikuti petunjuk di layar.
Setelah media instalasi Anda siap, hubungkan USB ke komputer yang rusak.
Sekarang Hidupkan komputer itu dan mulai Ketuk kunci yang tepat untuk Boot dari perangkat lain. Kunci dapat bervariasi sesuai dengan pabrikan dan model komputer Anda.
Namun jika Anda tidak dapat boot dari USB, pastikan CSM dan fitur Secure Boot dinonaktifkan dalam pengaturan BIOS Anda.
Saat Anda berada di layar pemilihan perangkat Boot, Pilih USB Anda.
Setelah Anda berada di layar instalasi, Tekan dan Tahan tombol Shift dan Tekan F10 untuk memunculkan jendela hitam yang disebut Prompt Perintah .
Di dalamnya, Ketik diskpart dan Tekan Enter .
Sekarang Ketik daftar disk dan Tekan Enter untuk mendaftarkan semua disk penyimpanan yang terpasang ke komputer Anda.
Sekarang Ketik sel disk 0 dan Tekan Enter untuk memilih disk Anda dengan Windows 8 di dalamnya.
Ketik daftar volume dan Tekan Enter untuk mendaftar semua volume
Sekarang Anda harus Mengenali 2 volume di sini, volume EFI dan volume di mana Windows Anda diinstal .
Volume EFI Anda akan memiliki FAT32 yang ditulis dalam kolom Fs . Ukurannya akan menjadi 100 MB dan akan memiliki Sistem yang ditulis di bawah Info . Juga mungkin ada BOOTSTRAP yang ditulis di kolom Label . Ini adalah bagaimana Anda akan mengenali volume EFI Anda. Perhatikan nomor Volume -nya. Jika Anda tidak dapat menemukan volume EFI Anda, lanjutkan ke solusi berikutnya.
Partisi Windows Anda mungkin akan memiliki C di kolom Ltr dan akan ada Boot yang ditulis di kolom Info . Perhatikan Ltr-nya turun.
Pertama-tama kami akan memberikan surat ke volume EFI. Untuk melakukannya, Ketik pilih Volume 1 dan Tekan Enter (Asumsi Volume 1 adalah volume EFI Anda).
Sekarang Ketikkan huruf P dan Tekan Enter (Dengan asumsi huruf K tidak digunakan).
Ketik exit dan Tekan Enter .
Sekarang Ketik cd / d P: \ efi \ microsoft \ boot \ dan Tekan Enter . Ketik bootrec / fixboot dan Tekan Enter dan sektor boot baru akan dibuat. Sekarang, Ketik ren BCD BCD.bak untuk membuat file BCD lama tidak berguna karena mungkin korup, sekarang memungkinkan kita untuk membuat file BCD baru. Sekarang Ketik bcdboot C: \ Windows / l en-us / sk: / f ALL dan Tekan Enter (Asumsi C adalah drive Ltr untuk volume di mana Windows Anda diinstal).
Sekarang Tutup jendela hitam dan Restart komputer Anda. Seharusnya boot dengan baik sekarang. Jika tidak, lanjutkan ke solusi berikutnya.
Metode 4: Buat Partisi EFI
Jika karena alasan tertentu partisi EFI Anda hilang, Anda dapat membuat yang baru dengan mudah. Yang Anda butuhkan hanyalah media instalasi Windows dan 200 MB ruang kosong pada disk Anda.
Untuk melakukannya, ikuti metode di solusi di atas untuk membuat media instalasi Windows dan boot dari USB dan kemudian mencapai jendela Command Prompt hitam.
Di jendela hitam, Ketik Diskpart dan Tekan Enter .
Sekarang ketik daftar disk dan Tekan Enter .
Ketik pilih disk 0 dan Tekan Enter untuk memilih disk di mana Anda ingin membuat partisi efi baru.
Sekarang Ketik daftar partisi dan Tekan Enter untuk daftar semua partisi.
Ketik Pilih Partisi 1 dan Tekan Enter dengan asumsi bahwa partisi yang dipilih akan memiliki 200 MB atau lebih banyak ruang kosong.
Sekarang Ketik menyusut yang diinginkan = 200 minimum = 200 dan Tekan Enter .
Ketik create partition efi dan tekan Enter .
Sekali lagi sekarang, Ketik daftar partisi dan Tekan Enter .
Ketik pilih partisi 2 dan Tekan Enter dengan asumsi bahwa partisi 200 MB yang baru dibuat adalah partisi 2.
Sekarang Ketik format fs = fat32 dan Tekan Enter .
Ketik daftar volume dan Tekan Enter untuk mendaftar semua volume. Catat volume partisi yang baru dibuat dengan ukuran 200 MB.
Ketik Pilih vol 3 dan Tekan Enter dengan menganggap bahwa nomor volume partisi EFI yang sebelumnya Anda catat adalah 3.
Ketikkan assign dan tekan Enter .
Lagi Ketik daftar vol dan Tekan Enter untuk melihat mana Letter (ltr) ditugaskan ke partisi 200 MB EFI. Perhatikan huruf drive ke bawah.
Juga, Anda harus mengenali dan mencatat huruf drive (ltr) dari volume yang berisi partisi Windows Anda. Anda dapat mengenalinya dengan mencari Boot di kolom Info. Dalam banyak kasus, itu adalah huruf drive C. Catat.
Sekarang Ketik bcdboot C: \ Windows / l en-gb / s B: / f SEMUA dan Tekan Enter . Dengan asumsi bahwa huruf drive windows Anda adalah C dan B adalah huruf drive yang ditugaskan ke partisi EFI Anda.
Sekarang mulai ulang sistem Anda. Masalahmu seharusnya hilang sekarang.
Jadi, pada akhirnya, Anda akan memiliki PC Anda kembali ke tangan Anda karena semua masalah Anda terkait dengan kesalahan 0xc000000f akan diselesaikan.
TIP PRO: Jika masalahnya ada pada komputer Anda atau laptop / notebook, Anda harus mencoba menggunakan Perangkat Lunak Reimage Plus yang dapat memindai repositori dan mengganti file yang rusak dan hilang. Ini berfungsi dalam banyak kasus, di mana masalah ini berasal karena sistem yang rusak. Anda dapat mengunduh Reimage Plus dengan Mengklik di Sini