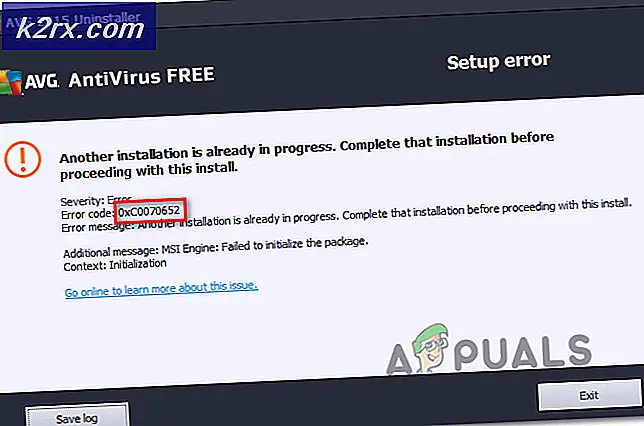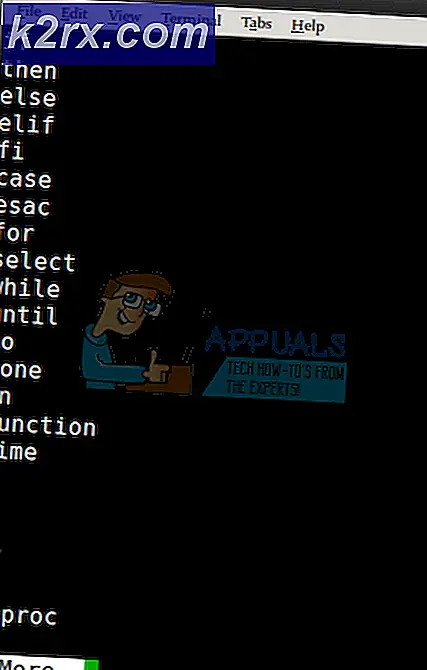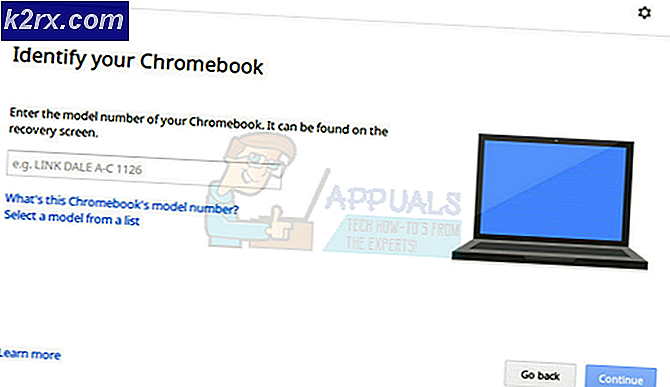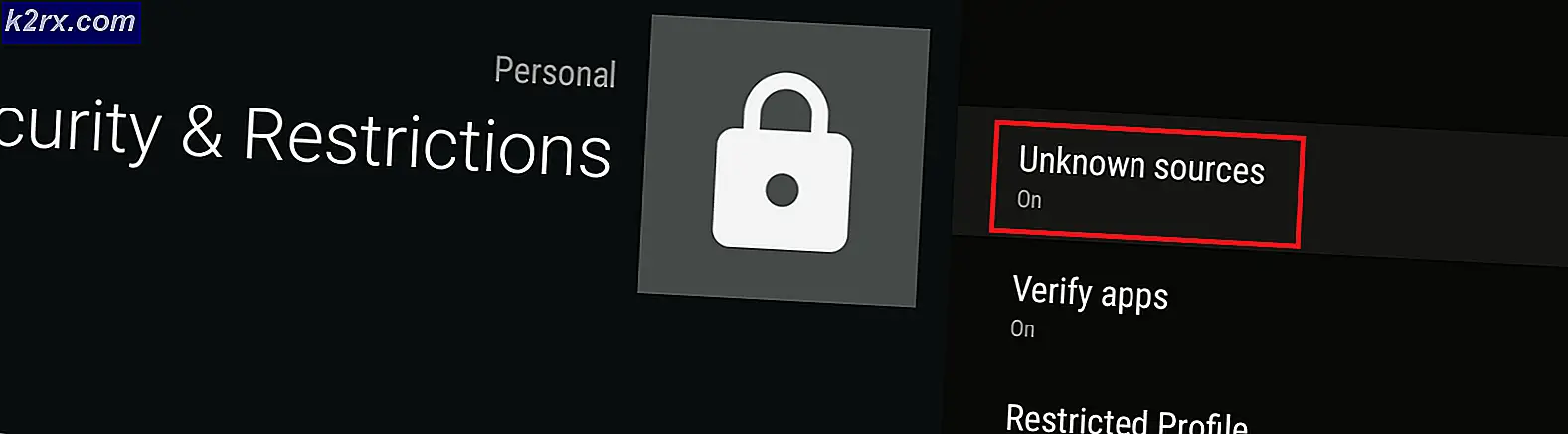Fix: nVidia Control Panel Hilang
Pengguna yang memiliki kartu Grafis Nvidia yang dipasang di PC mereka selalu memiliki opsi untuk mengubah pengaturan gambar tertentu dengan menggunakan Panel Kontrol Nvidia. Namun, terkadang muncul masalah di mana Panel Kontrol Nvidia tidak dapat ditemukan dan ini jelas merupakan masalah.
Ada beberapa cara untuk mendapatkan kembali Panel Kontrol tetapi beberapa solusi ini mungkin tampak panjang dan rumit. Either way, Anda akan perlu untuk mengikuti seluruh artikel untuk menemukan solusi yang harus memperbaiki masalah untuk Anda.
Solusi 1: Solusi Disarankan oleh Dukungan Nvidia
Solusi ini disarankan untuk pengguna yang berjuang dengan masalah yang sama mengenai Panel Kontrol. Sebagai generik karena beberapa solusi yang disarankan oleh Pusat Dukungan mungkin, yang satu ini benar-benar memecahkan masalah dengan segera tetapi agak lama untuk diikuti. Semoga berhasil!
- Pertama-tama, Anda harus boot ke mode aman dengan mengikuti langkah-langkah ini. Gunakan kombinasi tombol Windows + I kunci untuk membuka Pengaturan atau klik menu Mulai dan klik tombol roda gigi di bagian kiri bawah.
- Klik Perbarui & keamanan >> Pemulihan dan klik opsi Mulai Ulang Sekarang di bawah bagian startup Lanjutan. PC Anda akan melanjutkan untuk restart dan Anda akan diminta dengan layar Choose an options.
- Klik tombol angka 4 atau F4 untuk memulai PC Anda dalam Mode Aman.
Sekarang, Anda harus menghapus folder Nvidia di hard disk Anda dan menghapus pengandar.
- Arahkan ke hard disk lokal Anda dengan mengklik pada PC ini >> Disk Lokal C. Anda seharusnya dapat melihat folder NVIDIA di sana. Klik kanan padanya dan pilih Hapus.
- Klik Mulai dan ketik Run. Pilih Run, kotak dialog Run akan muncul.
- Ketik devmgmt.msc di kotak run dan klik tombol OK. Ini untuk membuka Device Manager Window.
- Luaskan bidang Display Adapters. Ini akan mendaftar semua adapter jaringan yang telah diinstal oleh mesin. Klik kanan pada adaptor Nvidia yang ingin Anda uninstall dan pilih Uninstall. Ini akan menghapus adaptor dari daftar dan menghapus instalan perangkat.
- Klik OK ketika diminta untuk menghapus instalasi perangkat. Ini akan menghapus adaptor dari daftar dan menghapus pengandar.
Sekarang, Anda perlu reboot ke mode normal dan mengunduh driver Nvidia terbaru yang tersedia secara online. Anda dapat memeriksa daftar di situs web resmi mereka.
- Jalankan file setup yang baru saja Anda unduh dan ikuti instruksi yang muncul di layar. Pilih opsi pemasangan Khusus dan centang semua kotak di jendela opsi pemasangan khusus. Periksa juga kotak yang menyatakan melakukan instalasi bersih.
- Restart komputer Anda dan periksa untuk melihat apakah Nvidia Control Panel sudah kembali.
Solusi 2: Restart Beberapa Layanan Nvidia
Layanan adalah tulang punggung dari setiap program dan memulai kembali mereka adalah metode yang biasa untuk menyelesaikan setiap masalah yang berkaitan dengan mereka. Jika layanan Nvidia telah rusak, memulai ulang hampir yakin untuk menyelesaikan masalah tidak peduli apa yang menyebabkan masalah di tempat pertama.
- Jika Anda menggunakan versi Windows yang lebih lama dari Windows 10, cara termudah bagi Anda untuk mengakses layanan yang berjalan pada PC Anda adalah mengklik tombol Start dan menavigasi ke kotak dialog Run.
- Ketik services.msc di kotak dialog dan tunggu daftar layanan terbuka.
- Jika Anda menggunakan Windows 10, Anda juga dapat mengakses Layanan dengan menggunakan kombinasi tombol Ctrl + Shift + Esc untuk memunculkan Task Manager.
- Arahkan ke tab Layanan di Pengelola Tugas dan klik Layanan Terbuka di bagian bawah jendelanya, di samping ikon roda gigi.
Setelah Anda berhasil membuka Layanan, ikuti petunjuk di bawah ini.
- Cari layanan Nvidia dengan mengklik kolom Nama untuk mengurutkan layanan dalam urutan abjad. Ulangi proses yang sama untuk proses yang berisi pekerjaan Nvidia.
- Klik kanan pada layanan dan klik Properties.
- Arahkan ke jenis Startup dan atur ke Otomatis jika belum diatur. Klik tombol Stop untuk menghentikan layanan dan tunggu sebentar. Klik Mulai setelah beberapa saat dan konfirmasikan kotak dialog yang mungkin muncul.
- Periksa untuk melihat apakah masalah dengan Control Panel hilang.
Solusi 3: Jika Panel Kontrol Ada di Sana Tetapi Hilang dari Menu Konteks Desktop
Beberapa pengguna mengklaim bahwa mereka dapat menemukan Control Panel Nvidia di Control Panel biasa tetapi mereka yang memilikinya tersedia di menu konteks yang muncul ketika mereka mengklik kanan Desktop mereka. Ini adalah cara yang lebih mudah untuk mengakses opsi ini, jadi ikuti petunjuk di bawah ini untuk mencapai ini.
TIP PRO: Jika masalahnya ada pada komputer Anda atau laptop / notebook, Anda harus mencoba menggunakan Perangkat Lunak Reimage Plus yang dapat memindai repositori dan mengganti file yang rusak dan hilang. Ini berfungsi dalam banyak kasus, di mana masalah ini berasal karena sistem yang rusak. Anda dapat mengunduh Reimage Plus dengan Mengklik di Sini- Gunakan kombinasi tombol Windows + R kunci untuk membuka kotak dialog Run atau cukup mencari Run di menu Start.
- Ketik panel kontrol di kotak dialog Run dan tekan Enter pada keyboard Anda. Ini akan segera membuka Control Panel. Di bagian kanan atas jendela, ubah opsi Lihat berdasarkan ke ikon besar.
- Temukan entri Panel Kontrol NVIDIA, klik, dan Panel Kontrol NVIDIA akan segera terbuka. Klik pada Lihat atau Desktop dan periksa opsi yang mengatakan Tambah Menu Konteks Desktop.
- Terapkan perubahan yang Anda buat, arahkan ke desktop Anda, dan periksa untuk melihat apakah Panel Kontrol muncul di menu konteks sekali lagi.
Solusi 4: Perbaiki Masalah dengan Panel Kontrol NVIDIA Cukup Tidak Diluncurkan
Salah satu pengguna di forum resmi Nvidia menemukan solusi yang mungkin untuk masalah ini, mencobanya, dan dia ternyata sukses. Solusinya pendek tetapi melibatkan beberapa tindakan lanjutan yang harus Anda lakukan dengan hati-hati.
- Arahkan ke C: \ Program Files \ NVIDIA Corporation \ Display.NvContainer, klik kanan pada file NVDisplay.Container.exe dan pilih Salin dari menu konteks.
- Gunakan kombinasi tombol Windows + R kunci untuk membuka kotak dialog Run atau cukup mencari Run di menu Start. Ketik shell: startup di kotak dialog dan klik Enter.
- Itu harus membuka C: \ Users \ naoda \ AppData \ Roaming \ Microsoft \ Windows \ Start Menu \ Programs \ Startup folder. Tempel NVDisplay.Container.exe sebagai pintasan di folder ini.
- Akhirnya, klik kanan pada shortcut NVDisplay.Container.exe yang baru saja Anda buat, buka Properties, dan arahkan ke tab Shortcut. Di Tab Pintasan buka Advanced dan centang opsi Run as Administrator. Konfirmasikan perubahan, arahkan ke tab Kompatibilitas dan periksa Jalankan Program Ini sebagai Administrator. Klik Apply dan kemudian OK, dan periksa untuk melihat apakah masalah sudah diselesaikan.
Solusi 5: Buka Proses Panel Kontrol Secara Manual
Jika proses gagal diluncurkan secara otomatis ketika Anda menginginkannya, masalahnya mungkin dengan fakta bahwa sesuatu yang berkaitan dengan peluncuran otomatis salah dikonfigurasi dan itu tidak akan terbuka dengan sendirinya. Anda dapat memaksanya untuk memulai dengan mengikuti langkah-langkah di bawah ini:
- Gunakan kombinasi tombol Ctrl + Shift + Esc untuk membuka Task Manager. Klik pada Detail lebih lanjut jika jendela menyusut dan cari entri Container Nvidia pada daftar. Klik kanan padanya dan pilih opsi Open File Location.
- Ketika Anda berada di folder Nvidia, naik satu folder sampai Anda berakhir di Folder Nvidia Corporation. Cobalah untuk mencari folder bernama Control Panel Client, buka, dan cari aplikasi bernama nvcplui.exe.
- Klik kanan padanya dan pilih opsi Run as administrator. Masalahnya harus diselesaikan sekarang.
Solusi 6: Hentikan Overclocking GPU Anda
Overclocking GPU Anda biasanya menyebabkan kesalahan ini. Overclocking adalah proses di mana Anda mengubah frekuensi dan kecepatan prosesor Anda ke nilai yang lebih besar dan di atas pengaturan pabrik. Ini dapat memberikan PC Anda dorongan kecepatan yang signifikan tetapi Anda harus benar-benar hati-hati karena ada kesempatan di mana seluruh PC jatuh dalam api setelah pengguna overclock terlalu banyak atau karena mereka ceroboh.
Mengembalikan nilai dan frekuensi GPU ke kondisi semula bergantung pada perangkat lunak mana yang Anda gunakan untuk melakukan overclock di tempat pertama. AMD dan Nvidia memiliki aplikasi mereka sendiri yang tersedia untuk diunduh yang memungkinkan pengguna melakukan overclock GPU mereka tetapi ada puluhan program yang tersedia untuk dipilih.
Hentikan overclocking kartu grafis Anda dan periksa untuk melihat apakah Control Panel terprogram ulang.
TIP PRO: Jika masalahnya ada pada komputer Anda atau laptop / notebook, Anda harus mencoba menggunakan Perangkat Lunak Reimage Plus yang dapat memindai repositori dan mengganti file yang rusak dan hilang. Ini berfungsi dalam banyak kasus, di mana masalah ini berasal karena sistem yang rusak. Anda dapat mengunduh Reimage Plus dengan Mengklik di Sini