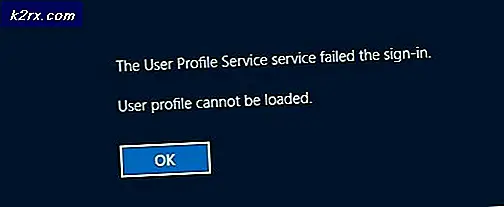Fix: Tidak Ada Suara di Steam Games di Windows 10
Beberapa pengguna Windows 10 melaporkan bahwa mereka tidak dapat mendengar suara apa pun saat mencoba bermain game melalui Steam. Sementara beberapa pengguna yang terpengaruh melaporkan bahwa masalah mulai terjadi setelah pembaruan Windows, yang lain melaporkan bahwa mereka mengalami masalah segera setelah mereka menginstal Steam. Dalam semua kasus, pengguna melaporkan bahwa audio berfungsi dengan baik dengan aplikasi non-game seperti VLC, Chrome, Spotify, dll.
Apa yang menyebabkan Tidak Ada Masalah Suara dengan Steam di Windows 10?
Kami menyelidiki masalah khusus ini dengan melihat berbagai laporan pengguna dan strategi perbaikan yang telah berhasil diterapkan oleh sebagian besar pengguna yang terpengaruh untuk mengatasi masalah tersebut.
Secara alami, kami memulai dengan menghilangkan pelaku potensial dari daftar. Ternyata, masalahnya tidak terkait dengan perangkat keras karena masalah tersebut dipastikan terjadi pada semua jenis spesifikasi dari PC kelas atas hingga laptop tingkat pemula. Selain itu, masalah ini tampaknya tidak terkait dengan driver Audio umum karena suaranya berfungsi normal dengan aplikasi lainnya.
Berdasarkan penyelidikan kami, kami berhasil mengidentifikasi beberapa pelaku potensial yang mungkin akhirnya memicu perilaku khusus ini:
Jika Anda ingin menyelesaikan masalah khusus ini dengan suara di game Steam, artikel ini akan memberi Anda beberapa langkah pemecahan masalah yang berhasil digunakan oleh pengguna lain dalam situasi serupa untuk menyelesaikan masalah.
Namun perlu diingat bahwa bergantung pada skenario khusus Anda, tidak setiap perbaikan potensial akan berlaku untuk skenario Anda. Dengan pemikiran ini, kami mendorong Anda untuk mengikuti metode dalam urutan yang disajikan sampai Anda menemukan perbaikan yang efektif dalam situasi Anda.
Metode 1: Menghapus Instalasi Sonic Studio III / Nahimic / MSI Audio
Ternyata, perilaku khusus ini sering muncul karena konflik antara Sonic Studio III (yang dibundel dengan banyak produk ASUS) dan versi Windows 10 yang lebih lama dari build 1803. Ini terjadi karena Sonic Studio III menyertakan beberapa fitur yang mampu mengalihkan audio dari aplikasi ke keluaran audio yang berbeda.
Memperbarui: Kami telah dapat mengonfirmasi bahwa konflik juga terjadi pada audio Nahimic dan MSI. Ternyata beberapa pengelola suara yang berbeda akan memicu konflik khusus ini.
Ini adalah fungsionalitas yang hebat untuk dimiliki, tetapi pembaruan Windows yang diperkenalkan dengan versi 1803 menyediakan fitur yang hampir sama. Jelas, keduanya akan berakhir dengan konflik dan ini dilaporkan terjadi bahkan ketika pengalihan tidak aktif - hanya menginstal Sonic Studio III sudah cukup untuk menyebabkan konflik.
Jika skenario ini berlaku untuk situasi Anda, Anda akan dapat menyelesaikan masalah dengan menghapus Sonic Studio III dari komputer Anda. Berikut panduan singkat tentang cara melakukannya:
- tekan Tombol Windows + R untuk membuka a Lari kotak dialog. Lalu, ketik “Appwiz.cpl” dan tekan Memasukkan untuk membuka Program dan fitur.
- Dalam Program dan fitur, lihat daftar aplikasi dan temukan Asus Sonic Studio 3 / Nahimic atau pengelola suara lain yang mungkin Anda gunakan. Saat Anda melihatnya, klik kanan padanya dan pilih Copot pemasangan.
catatan: Jika Anda juga menginstal Asus Sonic Radar 3, Anda mungkin perlu menghapus keduanya untuk menghilangkan konflik.
- Ikuti petunjuk di layar untuk menyelesaikan penginstalan, lalu mulai ulang komputer Anda.
- Setelah startup berikutnya selesai, luncurkan game (melalui STEAM) yang sebelumnya tidak memiliki suara dan lihat apakah kesalahan telah diselesaikan.
Jika Anda masih tidak dapat mendengar suara apa pun di game Steam, pindah ke metode berikutnya di bawah.
Metode 2: Keluar dari pengguna lain
Skenario populer lainnya di mana kesalahan khusus ini terjadi adalah jika dua pengguna yang berbeda masuk pada waktu yang sama. Ternyata, ini mungkin membingungkan klien Steam untuk mengalihkan suara ke pengguna yang salah.
Mari pertimbangkan skenario berikut - Orang A dan Orang B keduanya masuk ke komputer Windows 10 yang sama pada waktu yang sama. Saat game diluncurkan oleh Orang B, audio tidak berfungsi. Tapi audio berfungsi untuk orang A.
Jika skenario ini berlaku untuk situasi Anda, Anda dapat mengatasinya dengan melakukan hal berikut:
- Saat masuk sebagai Orang A, tekan Kunci Windows untuk memunculkan Mulailah menu, lalu klik Pengguna ikon dan pilih Keluar.
catatan: Perlu diingat bahwa mengalihkan pengguna secara langsung daripada keluar dari akun A terlebih dahulu akan tetap menghasilkan kesalahan yang sama.
- Dari Masuk menu, masuk dengan pengguna B dan luncurkan game Steam.
Jika Anda masih mengalami masalah yang sama dengan audio, pindah ke metode berikutnya di bawah.
Metode 3: Memverifikasi integritas cache file game
Jika Anda hanya mengalami masalah dengan satu game tertentu, ada kemungkinan pembaruan game mungkin belum diinstal sepenuhnya atau Anda berurusan dengan beberapa kerusakan file. Beberapa pengguna yang menemukan diri mereka dalam skenario serupa telah melaporkan bahwa masalah telah diselesaikan setelah mereka memverifikasi integritas cache file melalui menu Steam.
Berikut panduan singkat tentang cara melakukannya:
- Buka klien Steam Anda, buka Perpustakaan tab, klik kanan pada game yang memiliki masalah suara dan pilih Properti.
- Di dalam Properti layar game, buka File Lokal tab dan klik Verifikasi Integritas Game Cache.
- Tunggu hingga proses selesai, lalu mulai ulang klien Steam Anda setelah integritas diverifikasi dan diperbaiki.
- Buka game dan lihat apakah Anda masih mengalami masalah suara.
Jika Anda masih tidak dapat mendengar suara apa pun dengan game ini atau skenario ini tidak benar-benar sesuai dengan yang Anda hadapi, lanjutkan ke metode berikutnya di bawah.
Metode 4: Beralih ke driver Audio Windows Generik
Beberapa pengguna yang terpengaruh telah melaporkan bahwa dalam kasus mereka, masalah diselesaikan segera setelah mereka mengubah driver suara aktif mereka dari Audio Realtek HD ke Audio Windows Generik sopir. Meskipun tidak ada penjelasan resmi mengapa perbaikan ini efektif, beberapa pengguna berspekulasi bahwa menggunakan driver Windows asli menghilangkan konflik dengan pengelola suara yang berbeda.
Berikut panduan cepat untuk beralih ke Driver Audio Windows Generik:
- tekan Tombol Windows + R untuk membuka a Lari kotak dialog. Kemudian, ketik "mmsys.cpl" dan tekan Memasukkan untuk membuka Suara jendela.
- Di dalam jendela Sound, buka Putar ulang tab, pilih perangkat Pemutaran aktif yang bermasalah dan klik Properti tombol.
- Dalam Properti layar perangkat pemutaran Anda, buka Umum tab dan klik Properti tombol terkait dengan Informasi Pengontrol.
- Di dalam menu yang baru dibuka, buka Umum tab dan klik Ubah pengaturan.
- Di dalam Perangkat Audio Definisi Tinggi properti, buka Sopir tab dan klik Perbarui Driver.
- Saat Anda masuk ke Perbarui Driver layar, klik Jelajahi komputer saya untuk perangkat lunak driver.
- Di layar berikutnya, klik Izinkan saya memilih dari daftar driver yang tersedia di komputer saya.
- Selanjutnya, pastikan kotak itu terkait dengan Tampilkan perangkat keras yang kompatibel dicentang, lalu pilih Perangkat Audio Definisi Tinggi dan klik Lanjut.
- Saat diminta oleh prompt Peringatan, klik Ya Iya untuk mengkonfirmasi penginstalan.
- Tunggu hingga penginstalan selesai, kemudian mulai ulang komputer Anda dan lihat apakah masalah telah teratasi pada pengaktifan berikutnya.
Jika Anda masih tidak dapat mendengar suara dengan game Steam bahkan setelah beralih ke driver Generic Windows Audio, pindah ke metode berikutnya di bawah.
Metode 5: Menggunakan titik pemulihan sistem
Jika Anda memperhatikan bahwa masalah mulai terjadi secara tiba-tiba (belum lama ini), Anda mungkin dapat menyelesaikan masalah tersebut dengan memulihkan mesin Anda ke titik waktu sebelumnya. System Restore adalah utilitas yang akan memperbaiki kesalahan dan masalah umum dengan memulihkan seluruh instalasi Windows ke status kerja.
Utilitas akan mencadangkan sistem Anda setelah tindakan tertentu di dalam titik pemulihan - ini berisi cuplikan file sistem Windows, file program, file registri, driver perangkat keras, dll.
Jika Anda cukup beruntung memiliki titik pemulihan yang dibuat tepat sebelum munculnya masalah, Anda akan dapat menyelesaikan masalah tersebut dengan memulihkan status mesin Anda ke keadaan sehat.
Berikut panduan singkat tentang cara melakukannya:
- tekan Tombol Windows + R untuk membuka a Lari kotak dialog. Lalu, ketik "Rstrui" dan tekan Memasukkan untuk membuka Pemulihan Sistem Penyihir.
- Di layar awal System Restore, klik Lanjut untuk maju ke yang berikutnya.
- Di layar berikutnya, mulailah dengan mencentang kotak yang terkait dengan Tampilkan lebih banyak titik pemulihan. Setelah Anda selesai melakukannya, pilih titik pemulihan yang diberi tanggal sebelum munculnya masalah audio Anda. Dengan titik pemulihan dipilih, klik Lanjut.
- Yang tersisa untuk dilakukan sekarang adalah klik Selesai untuk memulai proses pemulihan. Di akhir proses ini, komputer Anda akan dimulai ulang dan status yang lebih lama akan diberlakukan.
Setelah startup berikutnya selesai, buka game Steam yang sebelumnya tidak mengeluarkan suara dan lihat apakah masalah telah teratasi.
Jika Anda masih mendapatkan pesan kesalahan yang sama, pindah ke metode berikutnya di bawah.
Metode 6: Melakukan Instalasi Perbaikan / Instalasi Bersih
Jika Anda sampai sejauh ini tanpa hasil, satu-satunya cara untuk mengatasi masalah tersebut mungkin dengan mengatur ulang komponen Windows Anda. Beberapa pengguna yang terpengaruh melaporkan bahwa audio mulai berfungsi normal dengan game Steam setelah mereka melakukan salah satu dari dua operasi ini:
- Perbaiki Instal - Instalasi perbaikan adalah pendekatan pengontrol kerusakan karena hanya akan mengatur ulang komponen Windows (file sistem, aplikasi bawaan, driver, dll.) Tanpa memengaruhi file dan aplikasi pribadi Anda (aplikasi, foto, musik, file sistem permainan .
- Instal bersih - Instalasi bersih juga akan mengatur ulang komponen Windows, tetapi juga akan menghapus semua file pribadi, aplikasi, dan preferensi pengguna.
Ikuti salah satu metode di atas (tergantung seberapa bertekad Anda) dan Anda harus dapat menyelesaikan masalah suara dengan game Steam Anda.