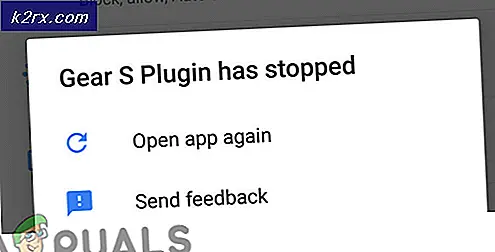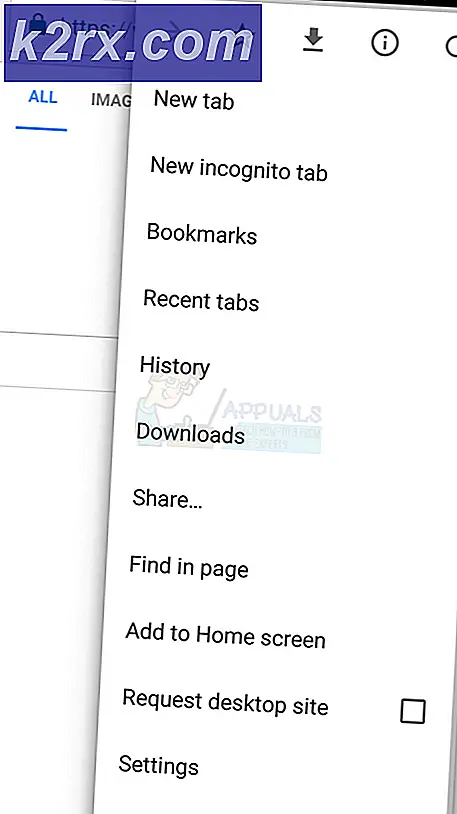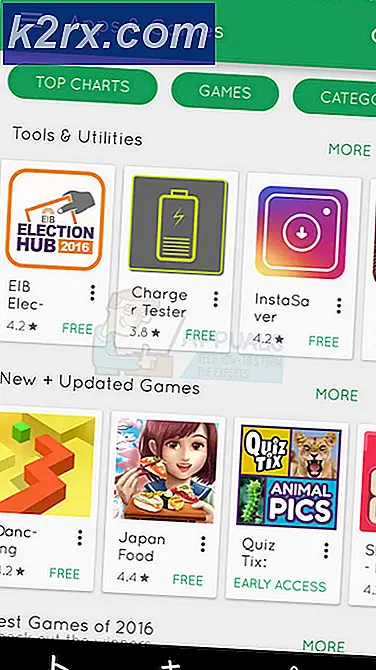Perbaiki: Penyimpanan Tidak Cukup Tersedia untuk Memproses Perintah ini
Kesalahan 'Penyimpanan tidak cukup tersedia untuk memproses perintah ini' biasanya terjadi di server Windows ketika nilai registri diset secara tidak benar atau setelah reset atau instalasi ulang baru-baru ini, konfigurasi tidak diatur dengan benar.
Kesalahan ini cukup lama dan bahkan telah diakui secara resmi oleh Microsoft sendiri. Memperbaikinya register cukup sederhana; itu menginstruksikan pengguna untuk mengubah kunci registri ke beberapa nilai yang ditentukan. Jika kesalahan masih berlanjut setelah solusi ini, tidak ada pilihan selain melakukan pemulihan sistem.
Solusi 1: Mengubah Nilai Registri
Ini adalah solusi resmi untuk masalah ini sebagai karya untuk sebagian besar orang. Anda memerlukan akses administrator untuk mengikuti solusi ini. Kami akan mengubah kunci registri ke beberapa nilai yang ditentukan. Jika kunci tidak ada, kami akan membuatnya secara manual dan mengatur nilainya.
Catatan: IRPStackSize harus diubah di komputer yang file-filenya ingin Anda telusuri, bukan komputer yang kita telusuri.
Peringatan: Registri adalah alat yang ampuh. Mengubah kunci yang tidak Anda ketahui dapat menyebabkan masalah serius pada komputer Anda. Pastikan untuk membuat cadangan registri Anda sebelum mengikuti solusi ini.
- Tekan Windows + R, ketik regedit dan tekan Enter untuk meluncurkan Registry Editor.
- Setelah di registry editor, arahkan ke jalur file berikut:
HKEY_LOCAL_MACHINE \ SYSTEM \ CurrentControlSet \ Services \ LanmanServer \ Parameters
- Carilah kunci IRPStackSize . Jika tidak ada, ikuti sisa langkah 3, jika tidak hanya memeriksa apakah nilai ditetapkan dengan benar seperti yang didefinisikan di sini.
- Klik pada Edit yang ada di sisi kiri atas layar. Pilih New> DWORD (32-bit) Value .
- Setel nama kunci baru sebagai IRPStackSize .
- Klik kanan pada kunci dan klik Ubah .
- Di kotak Nilai Data, ketik nilai yang lebih besar, lalu klik OK.
Catatan : Nilai dapat berkisar dari 0x1 hingga 0xC. Nilai-nilai ini setara dengan 1 hingga 12 dalam notasi desimal.
- Setelah melakukan perubahan yang diperlukan, mulai ulang komputer Anda dan periksa apakah masalahnya sudah diperbaiki.
Jika masalah tetap ada setelah mengubah nilai target, tingkatkan nilai target lebih banyak hingga itu diperbaiki.
Solusi 2: Blokir garpu aplikasi UI
Kami juga menemukan solusi yang menarik yang menyarankan solusi untuk kesalahan. Jika aplikasi penting kehabisan penyimpanan, Anda dapat memulai ulang. Kesalahan akan hilang sementara sementara alokasi memori akan dibebaskan.
Namun, tumpukan desktop untuk stasiun jendela akan menghadapi masalah memori lagi. Untuk memperbaiki masalah secara permanen, konfigurasikan abcservice.exe yang kehabisan memori untuk menghindari garpu aplikasi UI di sesi 0. Jadi untuk menyelesaikan masalah, Anda hanya perlu mengonfigurasi layanan yang dipermasalahkan agar tidak membuat forks aplikasi UI di sesi 0.
Solusi 3: Menginstal Ulang Driver Grafis (jika kesalahan terjadi saat bermain game)
Jika kesalahan ini terjadi saat Anda mencoba meluncurkan permainan, mungkin driver grafis Anda tidak dikonfigurasi dengan benar atau sudah usang. Kita harus benar-benar menghapus semua file driver sebelum menginstal driver baru, oleh karena itu, kita perlu menggunakan utilitas Display Driver Uninstaller. Anda dapat mengunduh utilitas melalui internet dengan mudah.
TIP PRO: Jika masalahnya ada pada komputer Anda atau laptop / notebook, Anda harus mencoba menggunakan Perangkat Lunak Reimage Plus yang dapat memindai repositori dan mengganti file yang rusak dan hilang. Ini berfungsi dalam banyak kasus, di mana masalah ini berasal karena sistem yang rusak. Anda dapat mengunduh Reimage Plus dengan Mengklik di Sini- Setelah menginstal Display Driver Uninstaller (DDU), luncurkan komputer Anda dalam mode aman . Anda dapat mempelajari cara mem-boot komputer Anda ke mode aman dengan membaca artikel kami di dalamnya.
- Setelah mem-boot komputer Anda ke mode aman, jalankan aplikasi yang baru saja diinstal. Pilih opsi Safe Mode .
- Setelah meluncurkan aplikasi, pilih opsi pertama Bersihkan dan mulai ulang . Aplikasi akan secara otomatis menghapus pengandar yang diinstal dan restart komputer Anda sesuai.
- Boot komputer Anda ke mode normal dan jalankan Aplikasi GeForce, buka tab Driver dan klik tombol Unduh Driver . Masukkan spesifikasi Anda di sisi kanan layar dan klik Mulai cari aplikasi untuk mencari driver optimal untuk komputer Anda.
- Setelah driver diperbarui, nyalakan ulang komputer Anda dan periksa apakah masalahnya teratasi.
Anda juga dapat memperbarui driver dengan mengunduh driver langsung dari situs web resmi NVIDIA dan memperbaruinya menggunakan manajer perangkat.
Solusi 4: Menghapus File Folder Sementara
Solusi sederhana lainnya adalah menghapus file folder sementara. Folder sementara berisi banyak konfigurasi sistem yang digunakan oleh sistem sesekali. Anda selalu dapat mem-backup folder temp di suatu tempat jika Anda menginginkan kondisi pikiran Anda (sehingga Anda dapat menggantinya jika ada yang salah).
- Tekan Windows + R, ketik % temp% di kotak dialog dan tekan Enter.
- Tekan Ctrl + A untuk memilih semua entri dan klik Hapus .
- Setelah Anda selesai dengan langkah ini, arahkan ke Local Disk C, kepala ke folder temp dan hapus semua konten di sana juga. Restart komputer Anda dan periksa apakah masalah yang dihadapi sudah terpecahkan.
Solusi 5: Menutup Old Sessions di Windows 2003 Fileserver
Solusi ini khusus untuk Windows 2003 Fileservers di mana mereka mengalami masalah koneksi ke saham.
Dalam banyak kasus, ini adalah skenario di mana pengguna tidak keluar dari server. Anda harus menutup semua sesi lama yang akan, pada gilirannya, memungkinkan Anda untuk mengakses saham. Pastikan Anda menyimpan kemajuan (jika ada) di sesi lama sebelum Anda menutupnya.
Tentu saja, Anda harus mencoba solusi yang disebutkan di atas sebelum ini.
- Klik kanan pada Komputer dan klik Kelola .
- Sekarang pilih Folder Bersama dan kemudian Sesi .
- Tutup semua sesi lama dan lihat apakah Anda dapat mengakses saham dengan sukses.
TIP PRO: Jika masalahnya ada pada komputer Anda atau laptop / notebook, Anda harus mencoba menggunakan Perangkat Lunak Reimage Plus yang dapat memindai repositori dan mengganti file yang rusak dan hilang. Ini berfungsi dalam banyak kasus, di mana masalah ini berasal karena sistem yang rusak. Anda dapat mengunduh Reimage Plus dengan Mengklik di Sini