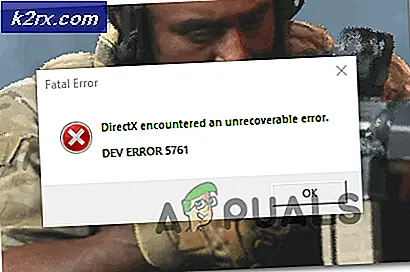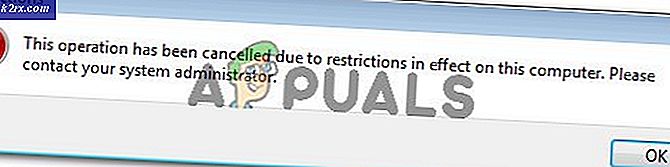MEMPERBAIKI: Pembaruan Windows KB4579311 menyebabkan Explorer macet berulang kali saat masuk
Explorer sistem Anda mungkin macet jika aplikasi yang bertentangan (seperti Halo Master Chief Collection) menghalangi pengoperasian Explorer. Selain itu, profil pengguna yang rusak dari sistem Anda juga dapat menyebabkan kesalahan yang sedang dibahas. Pengguna mengalami masalah (setelah pembaruan Windows) ketika dia mencoba untuk masuk ke sistem tetapi Explorer lumpuh (atau bilah Mulai berkedip-kedip dan desktop berwarna hitam) berulang kali dan kemudian membiarkan pengguna masuk.
Sebelum melanjutkan dengan solusi, perlu diingat bahwa Anda mungkin harus mencoba solusi ini dalam mode aman jika Anda tidak dapat menggunakan sistem karena Explorer mogok. Meskipun beberapa pengguna melaporkan hal itu menunggu 6 hingga 10 menit setelah mem-boot sistem dalam mode normal, sistem mulai berperilaku normal.
Solusi 1: Perbarui Windows Sistem Anda ke Versi Terbaru
Microsoft secara teratur memperbarui Windows untuk menambahkan fitur baru dan menambal bug yang diketahui seperti yang menyebabkan masalah Explorer. Dalam skenario ini, memperbarui Windows komputer Anda ke rilis terbaru dapat menyelesaikan masalah.
- Perbarui versi Windows sistem Anda secara manual ke rilis terbaru OS Windows. Pastikan tidak ada pembaruan opsional / tambahan yang menunggu keputusan.
- Kemudian periksa apakah masalah Explorer telah teratasi.
Solusi 2: Hapus Aplikasi yang Bertentangan
Dalam lingkungan Windows, aplikasi / modul sistem hidup berdampingan dan berbagi sumber daya sistem. Explorer mungkin macet jika salah satu aplikasi yang diinstal di sistem Anda menghalangi operasi Explorer. Dalam skenario ini, menghapus aplikasi yang bentrok dapat memecahkan masalah. Salah satu aplikasi yang diketahui menyebabkan masalah ini adalah Halo Master Chief Collection.
- Tekan tombol Windows dan buka Pengaturan. Lalu pilih Aplikasi dan berkembang Koleksi Halo Master Chief.
- Sekarang klik Copot pemasangan tombol lalu konfirmasi untuk mencopot pemasangan Koleksi Halo Master Chief.
- Sekarang ulang sama untuk mencopot pemasangan aplikasi lain yang berkonflik dan kemudian reboot PC Anda.
- Setelah reboot, periksa apakah masalah Explorer telah teratasi.
Solusi 3: Copot pemasangan Pembaruan Buggy
Microsoft memiliki sejarah yang diketahui dalam merilis pembaruan buggy dan masalah yang dihadapi juga bisa jadi akibat dari pembaruan buggy. Dalam konteks ini, menghapus pembaruan buggy dapat menyelesaikan masalah.
- Tekan tombol Windows dan buka Pengaturan. Sekarang pilih Pembaruan & Keamanan dan buka Lihat Riwayat Pembaruan (di panel kanan jendela).
- Kemudian klik Copot pemasangan Pembaruan dan kemudian pilih pembaruan bermasalah (dalam hal ini, KB4569311).
- Sekarang klik Copot pemasangan lalu lanjutkan dengan layar meminta untuk menghapus pembaruan.
- Kemudian periksa apakah masalah Explorer telah teratasi. Jika demikian, Anda mungkin harus menjeda atau blokir pembaruan (mis., KB4569311) dari pemasangan.
Jika Anda tidak dapat menghapus pembaruan dengan menggunakan metode di atas (karena crash Explorer), coba langkah-langkah berikut ini:
- Nyalakan kembali PC Anda sambil menahan tombol Shift lalu pilih Memecahkan masalah.
- Sekarang buka Opsi Lanjutan dan pilih Copot Pemasangan Pembaruan.
- Kemudian pilih pembaruan yang bermasalah (mis., KB4569311) atau pembaruan kualitas terbaru dan Tunggu untuk menyelesaikan proses.
- Sekarang periksa apakah masalah Explorer sudah teratasi.
Solusi 4: Nonaktifkan Layanan Pengguna Platform Penyimpanan dan Perangkat Terhubung dari Sistem Anda
Anda mungkin mengalami kesalahan Explorer jika Storage and Connected Devices Platform User Services dari sistem Anda menghalangi operasinya. Dalam kasus ini, menonaktifkan Storage and Connected Devices Platform User Services dapat menyelesaikan masalah.
- Luncurkan menu Windows dengan menekan tombol Windows dan cari Jasa. Kemudian, di hasil yang ditarik oleh pencarian, klik kanan pada Layanan, dan di sub-menu, pilih Jalankan sebagai Administrator.
- Sekarang, klik kanan pada file Layanan penyimpanan dan pilih Properti.
- Kemudian rentangkan dropdown Startup dan pilih Dengan disabilitas.
- Sekarang klik pada tombol Apply / OK. Kemudian ulangi hal yang sama untuk Layanan Pengguna Platform Perangkat Terhubung dan reboot sistem Anda.
- Setelah reboot, periksa apakah Explorer berfungsi dengan baik.
Jika Anda tidak dapat membuka Layanan (langkah 1 yang disebutkan di atas) karena Explorer macet, maka boot sistem Anda ke Safe Mode atau lakukan langkah-langkah berikut:
- tekan Ctrl + Alt + Del pada keyboard Anda dan buka Pengelola tugas.
- Sekarang arahkan ke Jasa tab dan klik Buka Layanan (dekat bagian bawah layar).
- Kemudian ikuti langkah 2 hingga 6 dibahas di atas untuk memeriksa apakah masalah Explorer telah teratasi. Jika demikian, periksa apakah mengubah jenis startup dari Layanan penyimpanan untuk manual menyelesaikan masalah jika Anda memerlukan akses ke aplikasi Microsoft Store tertentu. Jika Anda mengalami masalah dengan Aplikasi Microsoft Store setelah menonaktifkan layanan yang disebutkan di atas, Anda mungkin harus melakukannya buat tugas dalam Penjadwal Tugas yang mengaktifkan layanan saat pengguna masuk sistem dan menonaktifkannya saat pengguna logon sistem.
Solusi 5: Buat Akun Pengguna Lain
Explorer mungkin macet jika akun pengguna sistem Anda rusak. Dalam kasus ini, membuat akun pengguna lain dengan hak akses administratif dapat menyelesaikan masalah.
- Buat profil pengguna lain untuk PC Anda. Pastikan akun yang baru dibuat adalah administrator.
- Sekarang matikan PC Anda dan hidupkan. Saat memulai, masuk menggunakan akun yang baru dibuat dan periksa apakah masalah Explorer telah teratasi.
Solusi 6: Edit Registri Sistem untuk Menghapus Kunci BannerStore
Penjelajah mungkin macet jika buffer berbasis tumpukan dari sistem Anda bermasalah. Dalam skenario ini, menonaktifkan kunci BannerStore di registri sistem dapat menghapus kesalahan dan menyelesaikan masalah.
- Buat cadangan registri sistem.
- Klik di bilah Pencarian Windows (di Bilah Tugas sistem Anda) dan ketik Editor Registri. Kemudian, di hasil, klik kanan pada Registry Editor dan pilih Run as Administrator.
- Kemudian navigasi sebagai berikut:
Komputer \ HKEY_CURRENT_USER \ SOFTWARE \ Microsoft \ Windows \ CurrentVersion \ Explorer \
- Sekarang, klik kanan di Kunci BannerStore (di panel kiri jendela) dan Ganti nama itu (seperti BannerStore_bak).
- Sekarang reboot sistem Anda setelah keluar dari Editor Registri dan semoga masalah Explorer teratasi.
Jika Anda tidak dapat membuka Editor Registri pada langkah 1 (karena Explorer mogok), ikuti langkah-langkah di bawah ini:
- Tekan Ctrl + Alt + Del untuk meluncurkan Task Manager sistem Anda dan membukanya Mengajukan Tidak bisa.
- Sekarang pilih Jalankan Tugas Baru lalu ketik RegEdit.
- Kemudian centang kotak Buat Tugas Ini dengan Hak Administratif dan klik tombol OK.
- Sekarang ulangi langkah 3 sampai 5 dibahas di atas dan mudah-mudahan, Explorer bersih dari kesalahan tersebut.
Jika masalah masih ada, maka Anda harus mengatur ulang PC Anda atau melakukan penginstalan bersih Windows.