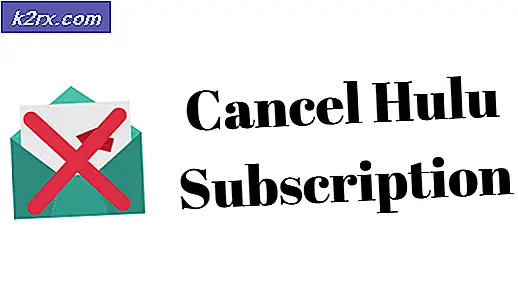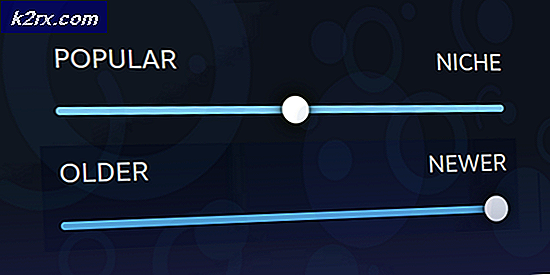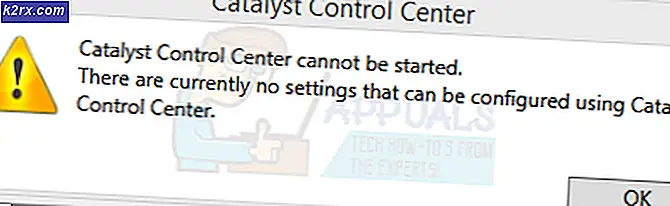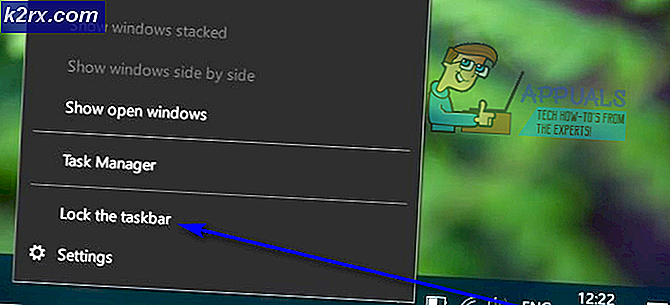Fix: NVIDIA Code 43 (Windows telah menghentikan perangkat ini karena telah melaporkan masalah)
Kode 43 biasanya berarti bahwa perangkat yang diperlukan tidak dapat diidentifikasikan. Komputer mencoba mengakses dan menyinkronkan dengan benar dengan perangkat tetapi gagal melakukannya. Ini biasanya terjadi ketika Anda menginstal driver baru, menginstal pembaruan baru, atau menjalankan Lucid Virtu MVP.
Kami akan mulai dengan memeriksa apakah kartu grafis dimasukkan dengan benar ke dalam slot. Kemudian kita akan beralih ke solusi perangkat lunak termasuk menghapus instalan perangkat dan menginstal driver default. Pada tahap terakhir, kami akan memperbarui BIOS dari komputer Anda juga men-tweak seputar Pembaruan Windows.
Solusi 1: Memeriksa apakah Kartu Grafis dimasukkan dengan benar
Sebelum kita melanjutkan untuk mendiagnosis masalah melalui solusi perangkat lunak, Anda harus terlebih dahulu memeriksa apakah kartu grafis dimasukkan dengan benar di dalam slotnya. Tekan dengan kuat dan pastikan semua pin dimasukkan dengan kuat. Jika Anda memiliki laptop, cukup lakukan siklus daya seperti dijelaskan di bawah ini.
- Tekan Windows + R, ketik devmgmt.msc di kotak dialog dan tekan Enter.
- Setelah berada di pengelola perangkat, perluas kategori adaptor Display, klik kanan pada perangkat Anda dan klik Nonaktifkan .
- Sekarang matikan komputer Anda. Keluarkan baterai (jika ada laptop) atau keluarkan kabel daya utama (jika ada PC).
Jika Anda memiliki PC, buka penutupnya dan pastikan bahwa adaptor grafis dimasukkan dengan sempurna ke dalam pin.
- Setelah melakukan langkah-langkah di atas, mulai komputer Anda kembali, aktifkan perangkat keras dengan cara yang sama seperti kami menonaktifkannya, dan periksa apakah berfungsi dengan benar.
Solusi 2: Menghapus Perangkat Lunak Lucid VIRTU MVP
Setelah pembaruan Windows terbaru, NVIDIA mengeluarkan pernyataan resmi bahwa perangkat lunak Lucid VIRTU MVP tidak kompatibel dengan perangkat NVIDIA dan menyebabkan ketidaksesuaian yang mengakibatkan berbagai masalah termasuk yang kita alami. Perangkat lunak ini terutama memungkinkan Anda untuk beralih antara grafis onboard dan kartu grafis diskret Anda. Ini adalah alat yang sangat berguna tetapi tampaknya itu tidak bisa diterapkan dengan perangkat lunak NVIDIA.
- Tekan Windows + R, ketik appwiz.cpl dan tekan Enter.
- Anda akan melihat semua aplikasi yang diinstal pada komputer Anda di depan Anda. Cari melalui mereka untuk perangkat lunak Lucid MVP, klik kanan dan pilih Uninstall .
- Setelah mencopot pemasangan aplikasi, mulai ulang komputer Anda dan periksa apakah masalahnya teratasi. Jika perangkat keras masih memberikan kode kesalahan 43, coba nonaktifkan dan kemudian aktifkan kembali.
Solusi 3: Menginstal Pembaruan Windows Terbaru
Windows meluncurkan pembaruan penting yang menargetkan perbaikan bug di sistem operasi. Salah satu bug dalam kasus kami; Perangkat keras NVIDIA yang memberi pesan kesalahan. Jika Anda menahan dan tidak memasang pembaruan Windows, kami sangat menyarankan Anda melakukannya. Windows 10 adalah sistem operasi Windows terbaru dan sistem operasi baru membutuhkan banyak waktu untuk menjadi sempurna dalam segala hal.
- Tekan tombol Windows + S untuk meluncurkan bilah pencarian menu awal Anda. Di kotak dialog ketik pembaruan Windows . Klik hasil pencarian pertama yang maju.
- Setelah dalam pengaturan pembaruan, klik pada tombol yang bertuliskan Periksa pembaruan . Sekarang Windows secara otomatis akan memeriksa pembaruan yang tersedia dan menginstalnya. Bahkan mungkin meminta Anda untuk memulai ulang.
- Setelah memperbarui, mulai ulang komputer Anda dan periksa apakah masalah Anda sudah diperbaiki.
Solusi 4: Memasang Driver Grafis Default
Driver grafis rusak juga dikenal sebagai penyebab masalah ini. Driver adalah kekuatan pendorong utama di balik setiap perangkat keras yang terhubung ke komputer Anda. Jika rusak atau usang, dapat menyebabkan kesalahan muncul lagi dan lagi.
Kami akan memulai komputer Anda dalam Mode Aman dan menghapus driver yang saat ini diinstal untuk kartu tampilan Anda. Setelah restart, driver tampilan default secara otomatis akan diinstal pada deteksi perangkat keras tampilan Anda.
- Ikuti petunjuk pada artikel kami tentang cara mem-boot komputer Anda dalam mode aman.
- Setelah boot dalam safe mode, klik kanan pada tombol Windows dan pilih Device Manager dari daftar opsi yang tersedia.
Cara lain untuk meluncurkan pengelola perangkat adalah dengan menekan Windows + R untuk meluncurkan aplikasi Run dan mengetik devmgmt.msc.
- Setelah berada di device manager, rentangkan bagian Display adapters dan klik kanan pada perangkat keras display Anda. Pilih opsi Uninstall device . Windows akan memunculkan kotak dialog untuk mengkonfirmasi tindakan Anda, tekan Ok dan lanjutkan.
Sekarang mulai ulang perangkat Anda. Sekarang periksa apakah kesalahan telah teratasi.
Solusi 5: Memperbarui / Mengembalikan Driver
Jika semua solusi di atas tidak berfungsi, kita dapat mencoba memperbarui driver grafis. Mungkin driver grafis Anda tidak dikonfigurasi dengan benar atau sudah usang. Kita harus benar-benar menghapus semua file driver sebelum menginstal driver baru, oleh karena itu, kita perlu menggunakan utilitas Display Driver Uninstaller. Anda dapat mengunduh utilitas melalui internet dengan mudah.
TIP PRO: Jika masalahnya ada pada komputer Anda atau laptop / notebook, Anda harus mencoba menggunakan Perangkat Lunak Reimage Plus yang dapat memindai repositori dan mengganti file yang rusak dan hilang. Ini berfungsi dalam banyak kasus, di mana masalah ini berasal karena sistem yang rusak. Anda dapat mengunduh Reimage Plus dengan Mengklik di Sini- Setelah menginstal Display Driver Uninstaller (DDU), luncurkan komputer Anda dalam mode aman . Anda dapat mempelajari cara mem-boot komputer Anda ke mode aman dengan membaca artikel kami di dalamnya.
- Setelah mem-boot komputer Anda ke mode aman, jalankan aplikasi yang baru saja diinstal. Pilih opsi Safe Mode .
- Setelah meluncurkan aplikasi, pilih opsi pertama Bersihkan dan mulai ulang . Aplikasi akan secara otomatis menghapus pengandar yang diinstal dan restart komputer Anda sesuai.
- Boot komputer Anda ke mode normal dan jalankan aplikasi. Jalankan Aplikasi GeForce, buka tab Driver dan klik tombol Unduh Driver . Masukkan spesifikasi Anda di sisi kanan layar dan klik Mulai cari aplikasi untuk mencari driver optimal untuk komputer Anda.
- Setelah driver diperbarui, nyalakan ulang komputer Anda dan periksa apakah masalahnya teratasi.
Jika menginstal driver terbaru tidak berfungsi (seperti dalam banyak kasus), Anda harus melakukan langkah-langkah berikut untuk memastikan bahwa driver tidak diperbarui secara otomatis oleh Pembaruan Windows dan menginstal driver dari versi sebelumnya.
- Tekan Windows + S untuk meluncurkan menu pencarian dari bar mulai Anda. Ketik sistem di kotak dialog dan pilih item pertama yang mengembalikan hasil.
- Setelah berada di sistem, klik pengaturan Sistem lanjutan yang ada di sisi kiri layar.
- Arahkan ke tab Hardware dan klik pada Pengaturan instalasi Perangkat .
- Pilih opsi No (perangkat Anda mungkin tidak berfungsi seperti yang diharapkan) . Tekan Simpan perubahan dan keluar. Ini akan menonaktifkan pembaruan Windows dari memperbarui driver grafis Anda secara otomatis.
- Sekarang tekan Windows + X untuk meluncurkan menu mulai cepat dan pilih Device Manager dari daftar opsi yang tersedia.
- Setelah berada di Pengelola perangkat, perluas kategori adaptor Tampilan . Klik kanan pada perangkat keras dan pilih Update Driver Software .
- Pilih opsi kedua Telusuri komputer saya untuk perangkat lunak driver . Sekarang arahkan ke lokasi tempat Anda mengunduh paket driver dan menginstalnya.
- Setelah menginstalnya, reboot komputer Anda sepenuhnya dan periksa apakah masalah yang dihadapi sudah terpecahkan.
Solusi 6: Memperbarui BIOS Anda
BIOS adalah singkatan dari Basic input / output System dan ini adalah firmware yang digunakan untuk melakukan inisialisasi perangkat keras selama proses booting komputer Anda. Sistem BIOS sudah diprainstal di komputer Anda oleh pabrikan Anda dan ini adalah perangkat lunak pertama yang dijalankan saat komputer Anda dinyalakan. Ini lebih seperti kunci yang memulai semua proses lain di komputer Anda.
BIOS juga bertanggung jawab untuk menguji komponen perangkat keras pada PC Anda dan memastikan bahwa mereka berfungsi dengan benar tanpa kesalahan. Sebagian besar BIOS dirancang khusus untuk bekerja dengan model atau motherboard khusus. Secara tradisional, BIOS ditulis dalam ROM dan perangkat keras perlu diganti ketika memperbarui BIOS. Dalam sistem komputer modern, BIOS disimpan dalam memori flash sehingga dapat ditulis ulang tanpa ancaman mengganti perangkat keras.
Ada banyak laporan yang memperbarui BIOS komputer memecahkan masalah secara instan tetapi kami menyimpannya sebagai upaya terakhir karena sangat teknis. Cadangkan data Anda sepenuhnya sebelum beralih ke solusi ini. Selain itu, pertimbangkan untuk menginstal ulang BIOS Anda meskipun diperbarui ke versi terbaru. Kami memiliki sejumlah artikel yang berbeda yang menargetkan cara memperbarui bios dari mesin Anda (cari situs ini untuk pembaruan BIOS).
Artikel Terkait:
Windows telah menghentikan perangkat ini karena telah melaporkan masalah. (kode 43) windows 10
TIP PRO: Jika masalahnya ada pada komputer Anda atau laptop / notebook, Anda harus mencoba menggunakan Perangkat Lunak Reimage Plus yang dapat memindai repositori dan mengganti file yang rusak dan hilang. Ini berfungsi dalam banyak kasus, di mana masalah ini berasal karena sistem yang rusak. Anda dapat mengunduh Reimage Plus dengan Mengklik di Sini