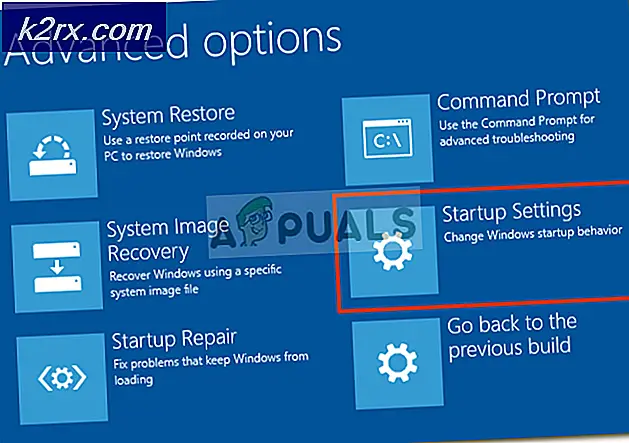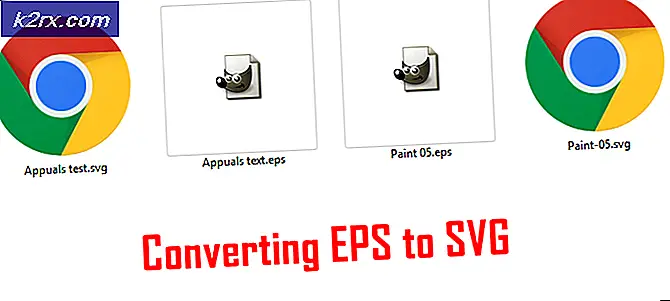Cara Memperbaiki Local Disk E yang Muncul Secara Acak di Windows 10
Setelah Pembaruan Windows 1803, kami telah menerima banyak laporan dari pengguna bahwa mereka melihat Disk Lokal acak (dalam kebanyakan kasus, ini adalah E) muncul di 'Komputer Saya' mereka. Selain itu, perangkat lunak Antivirus, serta aplikasi lain, juga dapat memilih drive. Meskipun drive muncul secara normal di komputer, sebagian besar tidak dapat diakses dan tidak ada yang dapat membuka isinya.
Ini adalah masalah yang sangat umum yang dialami orang di seluruh dunia ketika mereka memperbarui komputer mereka ke iterasi Windows terbaru. Namun, ada juga beberapa kasus lain di mana Anda mungkin melihat drive acak muncul di komputer Anda. Pada artikel ini, kita akan membahas semua alasan mengapa ini bisa terjadi dan apa solusi untuk memperbaikinya.
Pastikan Anda mulai dengan solusi pertama dan terus turun.
Apa yang menyebabkan Drive Acak Muncul di Windows 10?
Setelah menganalisis semua laporan pengguna dan melakukan penelitian kami sendiri di stasiun kerja kami, kami sampai pada kesimpulan bahwa masalah tersebut terjadi karena alasan tertentu. Beberapa alasan mengapa Anda mungkin mengalami masalah ini namun tidak terbatas pada:
Sebelum melanjutkan, pastikan Anda memiliki koneksi internet aktif di komputer Anda dan juga memiliki akses administrator. Mulailah dengan solusi pertama dan lanjutkan ke bawah.
Solusi 1: Mengubah Surat Driver
Windows Secara resmi mengenali situasinya dan bahkan merilis solusi yang dapat Anda gunakan untuk memperbaiki masalah tersebut. Menurut mereka, Pembaruan Windows membuat drive ini sementara untuk menyimpan semua file pembaruan dan seharusnya menghapusnya sebelum proses pembaruan selesai dan kontrol dialihkan kembali ke pengguna. Dalam kasus kami, proses Pembaruan gagal melakukan ini dan sebagai gantinya, meninggalkan sisa.
Menurut Microsoft, masalah ini dapat langsung diperbaiki dengan mengubah huruf drive dari konsol Manajemen Disk. Ada dua cara Anda dapat mencapai ini; baik melalui aplikasi itu sendiri atau melalui command prompt. Dalam solusi ini, kita akan melalui kedua metode yang dimulai dengan metode GUI terlebih dahulu.
- Tekan Windows + R, ketik "diskmgmt.msc” di kotak dialog dan tekan Enter.
- Setelah berada di manajer disk, cari drive yang muncul secara acak setelah pembaruan. Klik kanan padanya dan pilih Ubah Huruf dan Jalur Drive.
- Jendela kecil lainnya akan muncul yang terdiri dari nama drive. Pilih drive dan klik Menghapus tombol yang ada di bawahnya.
- Sekarang setelah menghapus, restart komputer Anda sepenuhnya dan kemudian periksa apakah masalah telah teratasi.
Cara lain untuk melakukan langkah yang sama adalah melalui command prompt. Jalankan langkah-langkah yang tercantum di bawah ini:
- Tekan Windows + S, ketik "prompt perintah” di kotak dialog dan tekan Enter.
- Setelah berada di prompt perintah yang ditinggikan, jalankan perintah berikut secara berurutan.
diskpart pilih volume E hapus huruf=E
catatan: Dalam hal ini, huruf drive yang muncul secara acak adalah 'E'. Jika kasus Anda berbeda, Anda dapat mengubah perintah yang sesuai.
- Restart komputer Anda sepenuhnya dan kemudian periksa apakah masalah masih berlanjut.
Solusi 2: Memperbarui Windows ke Versi Terbaru
Menurut Microsoft, mereka merilis pembaruan untuk komputer yang terpengaruh oleh masalah di mana masalah telah diperbaiki. Selain itu, mereka juga mengubah pembaruan 1803 untuk memastikan masalah tidak terjadi pada pengguna yang akan memperbarui ke versi tersebut. Dalam kasus kami, memperbarui Windows akan secara otomatis mengunduh solusi di komputer Anda dan memperbaiki masalah sepenuhnya. Dalam solusi ini, kami akan menavigasi ke Pengaturan dan kemudian memperbarui Windows ke versi terbaru.
- Tekan Windows + S, ketik "memperbarui” di kotak dialog dan tekan Enter.
- Setelah di Pembaruan Windows, klik tombol Periksa Pembaruan.
- Sekarang, Windows akan secara otomatis terhubung ke server Microsoft dan mengunduh versi yang lebih baru ke komputer Anda.
- Saat diminta, pastikan Anda me-restart komputer Anda sepenuhnya dan kemudian periksa apakah pembaruan baru memecahkan masalah Anda.
Solusi 3: Memeriksa Drive Jaringan
Alasan lain mengapa Anda mungkin melihat drive lain di komputer Anda adalah karena drive tersebut dipetakan oleh jaringan ke komputer Anda. Jika Anda menggunakan akses jaringan dari komputer lain, file-nya akan ada di komputer Anda tetapi berada di bawah judul Lokasi jaringan. Dalam solusi ini, kami akan menavigasi ke 'Komputer saya' dan setelah memeriksa apakah drive memang lokasi jaringan, hapus sepenuhnya.
catatan: Setelah Anda melepaskan drive dari komputer Anda, Anda harus melalui semua langkah yang diperlukan untuk menghubungkannya kembali, jadi pastikan Anda tahu apa yang Anda lakukan.
- Buka 'PC ini' dari Desktop atau melalui menu mulai.
- Sekarang, lihat di bawah opsi Lokasi jaringan. Jika drive ada di bagian ini, itu berarti drive itu dibagikan melalui Jaringan. Jika tidak, Anda dapat melanjutkan untuk memecahkan masalah lebih lanjut.
- Sekarang, klik kanan pada drive dan pilih Memutuskan.
- Drive sekarang akan terputus dan akan dihapus dari komputer Anda.
Cara lain untuk menghapus drive adalah melalui command prompt. Metode ini melakukan solusi yang sama tetapi melalui baris perintah sebagai gantinya.
- Buka dan prompt perintah yang ditinggikan seperti yang kita lakukan pada solusi sebelumnya.
- Sekarang, jalankan perintah berikut:
penggunaan bersih E: /hapus
catatan: Dalam hal ini, drive yang dihapus adalah 'E'. Jika kasus Anda berbeda, pastikan Anda membuat perubahan pada perintah.
Solusi 4: Memeriksa Rogue/Drive Eksternal
Jika kedua metode di atas tidak berfungsi atau tidak berlaku dalam kasus Anda, itu mungkin berarti ada disk drive jahat/eksternal di komputer Anda dan sedang ditampilkan. Jika itu adalah drive eksternal, Anda dapat dengan mudah memeriksa apakah ada yang terhubung ke komputer Anda. Periksa semua port.
Jika Anda dapat mengakses konten drive dan itu tidak ada sebelumnya dan di atas ini, Anda menggunakan PC, Anda harus memastikan bahwa tidak ada drive jahat di komputer Anda. Periksa semua Anda SATA koneksi dan pastikan tidak ada drive yang menurut Anda tidak ada tetapi ada. Jika memang ada drive jahat/eksternal, duduk dan nikmati. Mudah-mudahan, pada akhir artikel ini, Anda telah memecahkan masalah yang sedang dibahas.