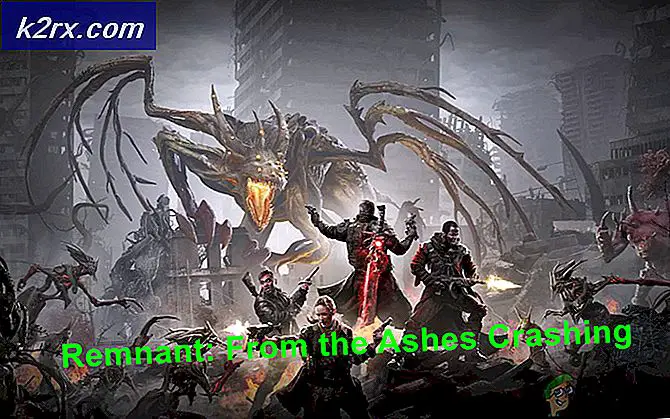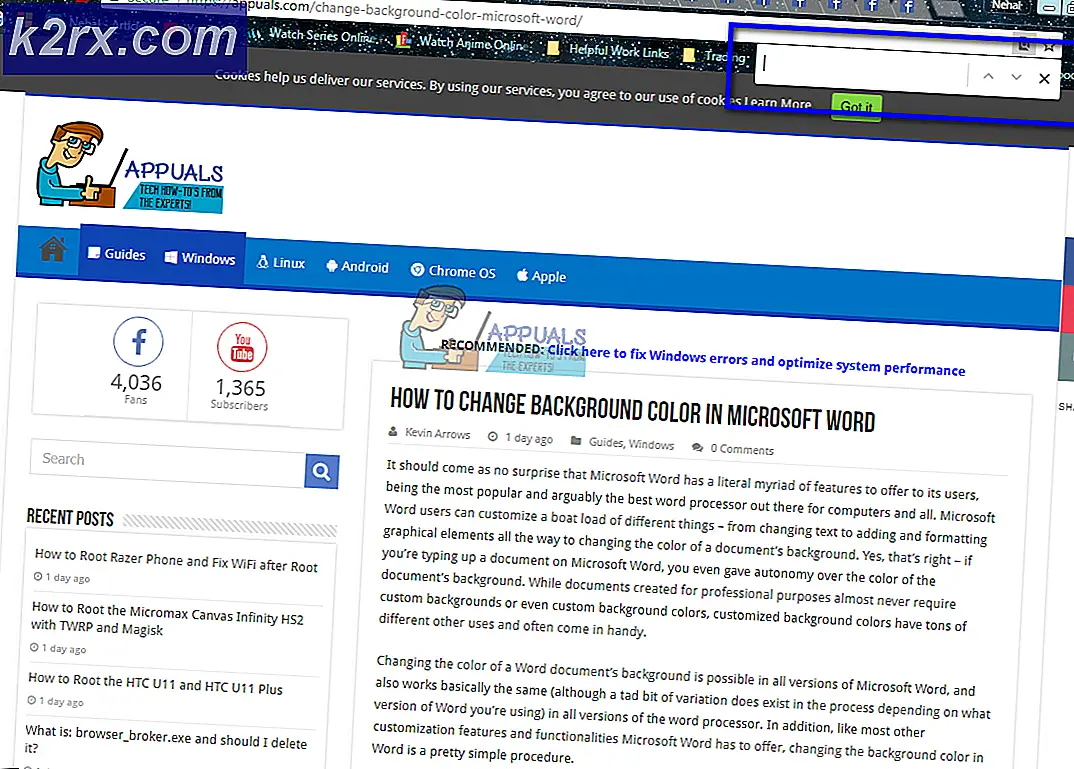Cara Kompres / ZIP File di Windows 10
Orang sering menggunakan perangkat lunak pihak ketiga untuk Mengompresi atau Mengeposkan file. Perangkat lunak pihak ketiga ini berjalan cukup baik tetapi tidak direkomendasikan karena keamanan adalah kebutuhan utama saat ini. Sebagian besar pengguna Windows tidak menggunakan fitur bawaan untuk mengkompres / file ZIP dan folder yang paling aman dan cara terbaik untuk mencapai hasil yang diinginkan. Windows 10 cukup maju dan alat kompresi yang terintegrasi bekerja dengan cukup baik. Jadi, Anda pasti bisa, Kompres / ZIP file di Windows 10 daripada menggunakan alat berbayar pihak ketiga. Anda dapat mengompres file / folder tunggal atau Anda juga dapat mengkompres beberapa file / folder menggunakan alat kompresi di dalam Windows 10.
File ZIPPED atau Compressed adalah cara paling mudah untuk mentransfer file dan folder berukuran besar melalui Internet. File mengambil lebih sedikit ruang ketika dikompresi dan dapat ditransfer tanpa menghabiskan banyak bandwidth.
Cara Mengompresi / Menyalin File atau Folder Tunggal di Windows 10:
Metode # 1: Menggunakan Kirim ke Opsi untuk Mengompres / ZIP File atau Folder Tunggal
Anda dapat mengompres / ZIP satu file atau folder menggunakan opsi Kirim ke dalam Windows 10. Ikuti petunjuk di bawah ini.
Untuk mengompres file / folder menggunakan opsi Kirim ke, klik kanan pada target, arahkan ke Kirim ke dan klik pada folder Terkompresi (zip) dari menu yang muncul setelahnya. Anda dapat merujuk ke gambar di bawah ini untuk ilustrasi.
Setelah file dikompresi, Anda akan melihat file baru dengan ikon folder konvensional. Secara default, file zip akan berganti nama sesuai dengan file / folder asli tetapi Anda juga dapat mengganti nama file ini. Anda akan melihat perbedaan besar antara file zip dan versi asli file itu.
Metode # 2: Menggunakan Menu Pita Atas untuk Mengompres / ZIP File Tunggal atau Folder
Ada cara lain untuk mengompres / Zip file di Windows 10 yaitu menggunakan Menu Pita yang terletak di bagian atas Windows Explorer .
Pilih file atau folder yang ingin Anda kompres dan gerakkan kursor Anda ke bagian atas Windows Explorer di dalam area Ribbon Menu. Klik pada tab Bagikan untuk membuka pengaturan yang relevan.
TIP PRO: Jika masalahnya ada pada komputer Anda atau laptop / notebook, Anda harus mencoba menggunakan Perangkat Lunak Reimage Plus yang dapat memindai repositori dan mengganti file yang rusak dan hilang. Ini berfungsi dalam banyak kasus, di mana masalah ini berasal karena sistem yang rusak. Anda dapat mengunduh Reimage Plus dengan Mengklik di SiniDi dalam tab Bagikan, Anda akan melihat opsi bernama Zip . Klik pada opsi itu dan file yang dipilih akan di-zip / dikompresi.
Cara Mengompresi / Menggabungkan Beberapa File atau Folder di Windows 10:
Metode # 1: Menggunakan Kirim ke Opsi untuk Mengompresi / ZIP Banyak File atau Folder
Anda juga dapat memampatkan banyak file dan folder menggunakan opsi Kirim ke dalam Windows 10.
Untuk mengompres banyak file atau folder, tekan dan tahan tombol CTRL pada keyboard Anda dan pilih file menggunakan tombol kiri mouse.
Klik kanan pada file atau folder yang dipilih dan pilih opsi Kirim ke diikuti oleh folder Terkompresi (zip) .
Ini akan membuat folder kompresi baru di dalam direktori yang sama. Anda dapat mengganti nama dan berbagi folder yang sesuai.
Metode # 2: Menggunakan Menu Pita Atas untuk Mengompresi / ZIP Beberapa File atau Folder
Beberapa file dan folder juga dapat dikompresi / di-zip menggunakan Menu Pita.
Pilih file dan folder yang diinginkan dengan menahan tombol CTRL dan arahkan ke menu Ribbon di bagian atas Windows Explorer.
Arahkan ke tab Bagikan dan klik pada Zip untuk membuat folder yang dikompresi.
TIP PRO: Jika masalahnya ada pada komputer Anda atau laptop / notebook, Anda harus mencoba menggunakan Perangkat Lunak Reimage Plus yang dapat memindai repositori dan mengganti file yang rusak dan hilang. Ini berfungsi dalam banyak kasus, di mana masalah ini berasal karena sistem yang rusak. Anda dapat mengunduh Reimage Plus dengan Mengklik di Sini