Cara Memperbaiki: Satu Monitor Lebih Cerah dari Yang Lain
Saat ini, jika Anda menggunakan komputer untuk pendidikan atau bisnis, sulit tanpa memiliki setidaknya dua monitor. Praktik terbaiknya adalah memiliki model yang sama, jadi spesifikasi desain dan teknologinya sama. Pada akhirnya itu juga akan menghasilkan pengalaman pengguna yang luar biasa.
Sayangnya, terkadang kami tidak dapat memiliki monitor yang sama. Karena itu, sulit untuk memiliki pengaturan warna yang serupa. Banyak pengguna akhir mengeluh tentang skenario di mana satu monitor lebih terang dari yang lain. Ada beberapa cara untuk menyesuaikannya, tetapi hampir tidak mungkin untuk membuatnya identik sepenuhnya. Ini karena jika monitor memiliki build yang berbeda, kualitas warnanya tidak akan pernah 100% cocok.
Dalam skenario kami, kami memiliki dua monitor Dell U2518D yang terhubung ke kartu grafis Radeon R570 melalui kabel port Display.
catatan:Pastikan Anda mengkalibrasi monitor satu per satu menggunakan pengaturan kecerahan dan kontras fisiknya sendiri.
Solusi 1: Kalibrasi monitor Anda
Kalibrasi monitor Anda yang benar akan meningkatkan kualitas warna dan meningkatkan pengalaman pengguna. Pada artikel ini, kami akan menunjukkan kepada Anda bagaimana mengkalibrasi monitor Dell pada Windows 10. Kami merekomendasikan membaca dokumentasi teknis resmi untuk monitor atau notebook Anda. Anda dapat mendownloadnya di situs produsen.
Ada dua metode untuk mengkalibrasi tampilan monitor atau notebook. Metode pertama adalah dengan mengkalibrasi monitor dengan menggunakan alat Windows asli dan yang kedua adalah dengan menggunakan alat perangkat lunak khusus yang dikembangkan oleh vendor yang telah membuat monitor. Pastikan bahwa setelah Mengkalibrasi Monitor, Anda me-restart komputer Anda sebelum membandingkannya lagi.
Solusi 2: Sesuaikan pengaturan warna
Jika Anda memiliki dua monitor yang identik, tetapi mengalami warna dan kecerahan yang berbeda, Anda harus memeriksa apakah pengaturan warnanya juga sama. Anda dapat melakukannya dengan memeriksa pengaturan langsung pada monitor di menu utama, dengan menggunakan perangkat lunak khusus yang dikembangkan oleh vendor, atau bahkan dengan menggunakan perangkat lunak yang disertakan dengan kartu grafis, seperti Perangkat Lunak AMD Radeon atau Panel Kontrol NVIDIA. Kami akan menunjukkan kepada Anda cara mengonfigurasi pengaturan warna (kecerahan, warna, kontras, saturasi, dan resolusi) pada kedua monitor dengan menggunakan Software AMD Radeon, kartu grafis Radeon R730.
- Buka Perangkat Lunak Radeon (klik kanan pada Desktop> ADM Radeon Software)
- Klik Sesuaikan Grafik Global
- Klik Tampilan. Konfigurasi pengaturan warna berdasarkan kebutuhan Anda. Pengaturan harus cocok di kedua monitor. Seperti yang Anda lihat, kami memiliki dua monitor yang terhubung melalui port Display pada kartu grafis Radeon RX 570.
Tampilan 1:
Tampilan 2:
- Menutup Perangkat Lunak Radeon. Nyalakan kembali komputer Anda dan periksa apakah rasio kecerahan sudah diperbaiki.
Solusi 3: Kembalikan kedua monitor ke Default Pabrik
Monitor dapat dipulihkan dengan dua cara, di menu utama monitor atau dengan menggunakan alat resmi atau pihak ketiga. Karena ada banyak vendor dan model berbeda di luar sana, kami akan menunjukkan kepada Anda cara memulihkannya dengan menggunakan alat pihak ketiga yang disebut softMCCS.
lembutMCCS adalah aplikasi diagnostik dan kepatuhan yang dibuat khusus, menyediakan komunikasi melalui berbagai macam GPU dan kompatibilitas dengan semua versi Windows x86 dan x64, dari rilis ritel asli Windows 95 dan seterusnya. SoftMCCS dapat berkomunikasi melalui pengontrol grafis sisi host apa pun dari AMD, Intel, dan NVidia, serta pengontrol lawas dari 3dfx, 3dlabs, ATI, C&T, Cirrus Logic, Matrox, NeoMagic, Nomor Sembilan, Rendition, S3, Silicon Motion, SiS, Trident, VIA, VideoLogic, atau XGI - melalui antarmuka VGA, DVI, HDMI, DisplayLink, atau DisplayPort.
- Buka peramban Internet dan buka situs web ini.
- Di sisi kiri, klik softMCCS tombol untuk unduh file setup terbaru. Saat ini, versi terbaru adalah 2.5 dan file berukuran sekitar 1.5 MB.
- Lari penginstal dan ikuti petunjuk untuk menginstal softMCCS.
- Meluncurkan Ini harus mendeteksi monitor yang terhubung ke kartu grafis. Seperti yang Anda lihat, softMCCS telah mendeteksi monitor DELL U2518D.
- Pergilah melalui pendahuluan atau lewati dengan mengklik Membatalkan.
- Klik di Alat di menu utama.
- Klik Kembalikan ke pengaturan pabrik.
- Silahkan ulangi prosedur pada monitor kedua.
Solusi 4: Ganti konektor (jika memungkinkan)
Ada beberapa konektor video di luar sana termasuk VGA, DVI, HDMI, dan port Display. Saat ini VGA dan DVI jarang digunakan, kecuali HDMI dan Display port. Port video yang berbeda dapat mendukung resolusi yang berbeda dan memiliki kualitas yang berbeda. Kami tidak dapat mengharapkan kualitas yang sama dengan VGA dan HDMI atau antara DVI dan port Display. Untuk mendapatkan hasil terbaik dari monitor dan kartu grafis kami, kami merekomendasikan penggunaan HDMI atau port Display di kedua monitor. Jika itu tidak memungkinkan, tidak ada pilihan lain yang tersisa, selain membeli kartu grafis, monitor, atau mesin baru.
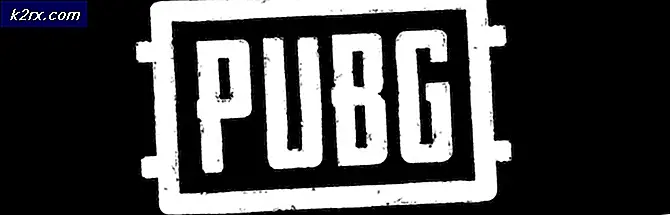
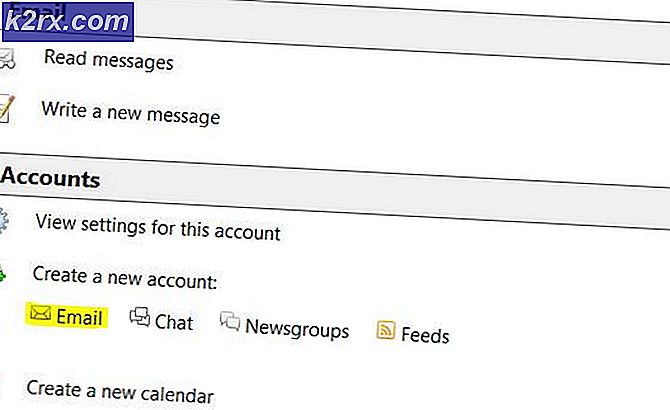



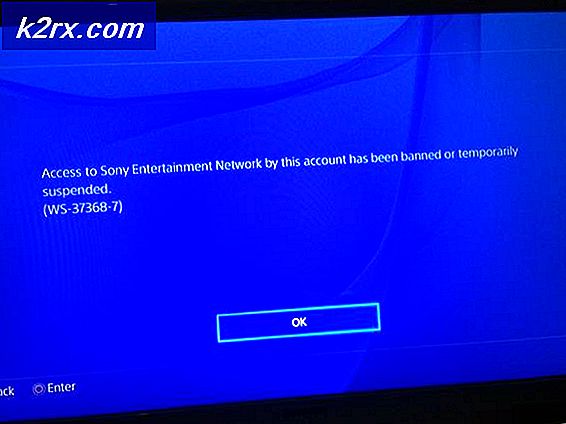
![[Perbaiki] Kesalahan Perangkat Internal MME di Premiere PRO dan Premiere Rush](http://k2rx.com/img/106510/fix-mme-internal-device-error-in-premiere-pro-and-premiere-rush-106510.png)