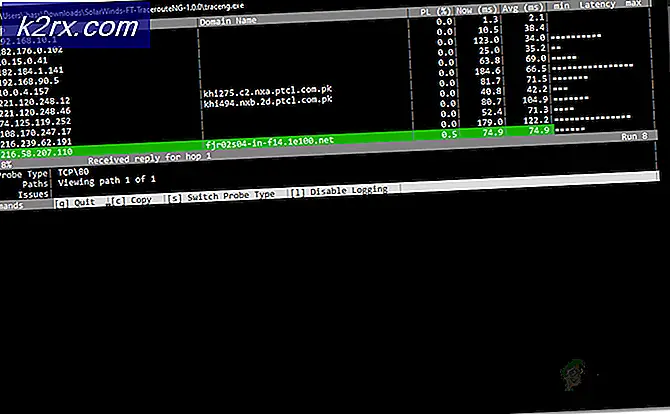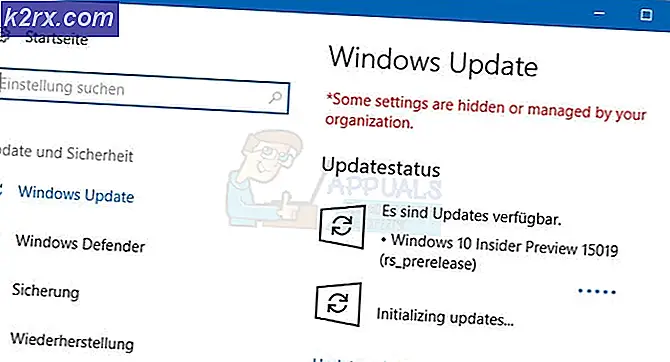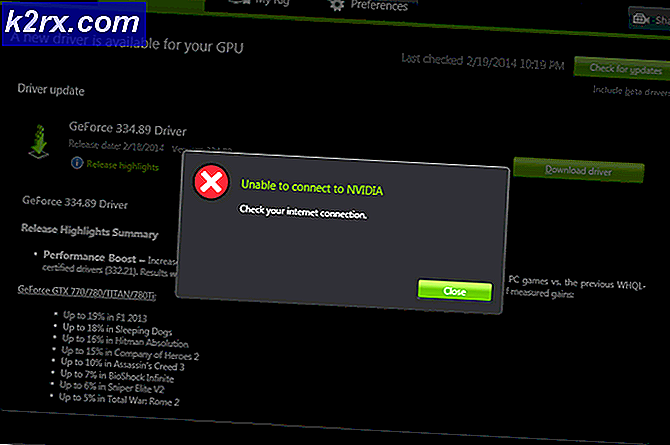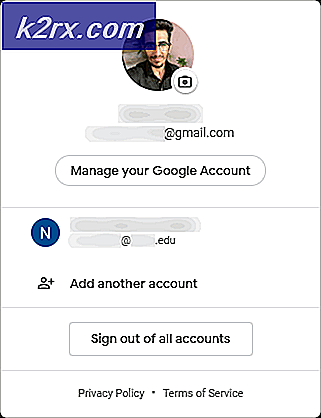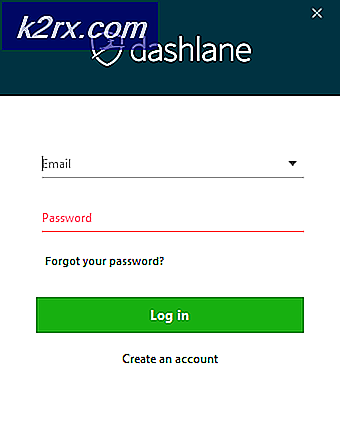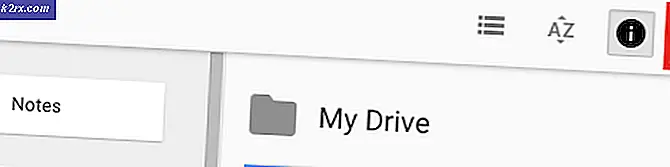[Perbaiki] Kesalahan Perangkat Internal MME di Premiere PRO dan Premiere Rush
Beberapa pengguna Windows melaporkan bahwa mereka melihat 'Perangkat Internal MMEKesalahan di Premiere Rush dan Adobe Premiere PRO dan tidak ada output audio yang tersedia saat mengedit video. Masalah ini terutama dilaporkan terjadi pada Windows 10.
Saat memecahkan masalah untuk masalah khusus ini, Anda harus mulai dengan melihat apakah sistem operasi Anda tidak mampu memperbaiki masalah secara otomatis. Lakukan ini dengan menjalankan Pemecah Masalah Audio Rekaman dan terapkan perbaikan yang disarankan.
Jika ini tidak berhasil dan Anda tidak benar-benar memerlukan input mikrofon saat mengedit video Anda di Adobe Premiere PRO atau Adobe Premiere Rush, Anda dapat memperbaiki masalah dengan cepat dengan mengakses pengaturan Perangkat Keras Audio dan mengubah Input Default menjadi Tidak Ada. Tetapi melakukan ini akan membatasi Adobe untuk menyetel audio yang diambil mikrofon Anda yang terhubung.
Kemungkinan lain yang mungkin berakhir menyebabkan 'Perangkat Internal MME'Error adalah batasan yang diberlakukan oleh Windows 10. Ada kemungkinan bahwa akses mikrofon dinonaktifkan untuk perangkat tempat Anda menggunakan Adobe Premiere. Dalam kasus ini, Anda dapat memperbaiki masalah dengan membuka file Pribadi tab dari Pengaturan aplikasi dan mengizinkan Akses mikrofon untuk perangkat ini.
Namun, jika Anda mengalami masalah pada Windows 10, Anda juga dapat melihat masalah ini karena bug Audio Capture yang muncul bersamaan dengan pembaruan Pembuat dan memengaruhi perekaman audio UB di berbagai aplikasi pengeditan video. Dalam kasus ini, Anda dapat menginstal perbaikan terbaru yang dirilis oleh Microsoft melalui Pembaruan Windows atau Anda dapat menginstal driver Audio WDM pihak ketiga ASIO4ALL.
Jika semuanya gagal, Anda perlu mempertimbangkan dengan serius bahwa Anda benar-benar menghadapi semacam kerusakan file sistem yang memengaruhi infrastruktur perekaman OS Anda. Dalam kasus ini, Anda dapat melakukan penginstalan bersih atau penginstalan perbaikan untuk menyegarkan setiap komponen OS terkait yang mungkin bertanggung jawab atas masalah ini.
Metode 1: Menjalankan Pemecah Masalah Audio Rekaman (Hanya Windows 10)
Jika Anda mengalami masalah mikrofon dengan aplikasi selain Adobe Premiere Pro, kemungkinan besar Anda berurusan dengan inkonsistensi umum yang mungkin dapat diselesaikan oleh OS Windows 10 Anda secara otomatis.
Anda dapat berharap untuk melihat 'Perangkat Internal MME'Kesalahan karena konfigurasi perekaman yang salah - Dalam kasus ini, menjalankan pemecah masalah Rekaman Audio dapat memperbaiki masalah untuk Anda (jika masalah yang Anda hadapi sudah tercakup dalam strategi perbaikan).
Utilitas ini dibuat untuk memindai komputer Anda dari masalah perekaman audio yang umum dan secara otomatis menerapkan perbaikan terverifikasi jika skenario yang kompatibel ditemukan. Beberapa pengguna yang sebelumnya berurusan dengan 'Perangkat Internal MMEKesalahan telah mengkonfirmasi bahwa metode ini berhasil untuk mereka.
Jika Anda mengalami masalah ini di Windows 10, ikuti petunjuk di bawah ini untuk menjalankan pemecah masalah Rekaman Audio dan menerapkan perbaikan yang disarankan:
- tekan Tombol Windows + R untuk membuka a Lari kotak dialog. Selanjutnya, ketik "Ms-pengaturan: memecahkan masalah"di dalam kotak teks dan tekan Memasukkan untuk membuka Penyelesaian masalah tab dari Pengaturan aplikasi.
- Setelah Anda berada di dalam Penyelesaian masalah tab, pindah ke menu sebelah kanan dan klik pada Merekam Audio masuk. Selanjutnya, klik Jalankan pemecah masalah dari menu konteks yang baru muncul untuk meluncurkan pemecah masalah.
- Saat Anda diminta oleh UAC (Kontrol Akun Pengguna), klik Iya untuk memberi akses admin ke utilitas pemecahan masalah ini.
- Tunggu dengan sabar hingga analisis awal selesai, lalu lihat hasilnya. Jika utilitas akhirnya merekomendasikan perbaikan, terapkan dengan cepat dengan mengklik Terapkan perbaikan ini.
catatan: Perlu diingat bahwa bergantung pada perbaikan yang direkomendasikan, Anda mungkin perlu mengikuti serangkaian instruksi tambahan untuk menerapkan perbaikan.
- Setelah perbaikan yang disarankan berhasil diterapkan, boot ulang komputer Anda dan lihat apakah Anda dapat mengedit video di Adobe Premiere tanpa mengalami 'Perangkat Internal MMEKesalahan.
Jika masalah yang sama terus berlanjut, pindah ke perbaikan potensial berikutnya di bawah ini.
Metode 2: Setel Input Default ke Tidak Ada
Jika Anda tidak terlalu peduli dengan input mikrofon, maka ada perbaikan yang sangat sederhana yang memungkinkan Anda untuk mengatasi 'Perangkat Internal MME' error - Anda cukup masuk ke pengaturan Adobe Premiere Anda dan mengubah Input dari Perangkat Keras Audio untuk Tidak ada.
Modifikasi kecil namun penting ini akan memastikan bahwa Premiere tidak lagi mendengarkan dari suara mikrofon, sehingga pesan kesalahan akan berhenti muncul bahkan dalam situasi di mana Windows mencegah aplikasi Premiere (dan aplikasi pihak ketiga lainnya) menggunakan mikrofon internal.
Ini lebih merupakan solusi daripada perbaikan, tetapi banyak pengguna yang terpengaruh telah mengonfirmasi bahwa operasi ini berhasil dalam memungkinkan pengguna Premiere Pro dan Premiere Rush untuk menghadapi 'Perangkat Internal MMEKesalahan.
Jika Anda ingin mencoba solusi ini, ikuti petunjuk di bawah ini:
- Buka aplikasi Premiere Anda dan gunakan pita di bagian atas untuk memilih Edit, lalu navigasikan ke Preferensi> Perangkat Keras Audio.
- Setelah Anda berada di dalam Perangkat Keras Audio menu, pindah ke menu sebelah kanan, dan luaskan menu drop-down yang terkait dengan Masukan Default.
- Dari Masukan Default menu drop-down, pilih Tidak ada, lalu simpan perubahan dengan mengklik Baik.
- Mulai ulang Adobe Premiere aplikasi dan lihat apakah masalah sekarang telah diselesaikan.
Jika Anda benar-benar membutuhkan masukan Mikrofon dan Anda tidak mampu untuk menonaktifkannya dari Perangkat Keras Audio menu, pindah ke perbaikan potensial berikutnya di bawah ini.
Metode 3: Mengizinkan akses Mikrofon (Hanya Windows 10)
Jika Anda mengalami masalah ini di Windows 10, dan perjalanan ke Preferensi > Perangkat Keras Audio (dalam Adobe Premiere) menunjukkan bahwa perangkat audio Anda tidak berfungsi dengan baik, Anda mungkin melihat tanda 'Perangkat Internal MMEKesalahan karena akses mikrofon untuk perangkat ini dimatikan.
Beberapa pengguna terpengaruh yang mengalami masalah serupa telah mengonfirmasi bahwa mereka berhasil memperbaiki masalah dengan mengakses pengaturan privasi di Windows 10 dan mengubah perilaku default untuk mikrofon aktif sehingga dapat mengakses perangkat yang aktif.
Jika skenario yang dijelaskan sepertinya dapat diterapkan pada situasi Anda saat ini, ikuti petunjuk di bawah untuk mengizinkan akses Mikrofon dan menyelesaikan 'Perangkat Internal MME'Kesalahan pada Windows 10:
- Buka a Lari kotak dialog dan tekan Tombol Windows + R. Selanjutnya, ketik '‘Ms-settings: privasi-mikrofon”dan tekan Memasukkan untuk membuka Privasi Mikrofon jendela untuk Pengaturan Windows aplikasi.
- Setelah Anda berada di dalam Pengaturan aplikasi, pindah ke bagian sebelah kanan dan klik Perubahan tombol yang terkait dengan Izinkan akses ke mikrofon di perangkat ini.
- Selanjutnya, dari menu konteks yang baru muncul, aktifkan sakelar sehingga Mikrofon memiliki akses ke perangkat ini.
- Setelah Anda berhasil melakukan modifikasi ini, tutup menu Pengaturan, mulai ulang Adobe Premiere dan lihat apakah masalah telah diperbaiki.
Seandainya Anda masih tetap melihat 'Perangkat Internal MMEKesalahan, pindah ke perbaikan potensial berikutnya di bawah ini.
Metode 4: Mengatasi bug Audio Capture di Windows 10
Jika Anda mengalami masalah pada Windows 10 yang tidak diperbarui ke versi terbaru dan tidak ada perbaikan potensial di atas yang berhasil untuk Anda, kemungkinan besar Anda berurusan dengan bug dengan Pembaruan Pembuat Konten di Windows 10.
Ini adalah masalah terkenal yang memengaruhi perekaman audio USB dengan berbagai aplikasi pengeditan video termasuk Adobe Premiere Pro dan Adobe Premiere Rush.
Jika skenario ini dapat diterapkan, Anda memiliki dua cara ke depan:
Opsi A - Menginstal setiap pembaruan yang tertunda bersama dengan perbaikan yang menyelesaikan ketidakkonsistenan ini (Microsoft telah memperbaiki masalah ini melalui perbaikan terbaru yang diinstal melalui Pembaruan Windows)
Opsi B - Menginstal Driver ASIO Universal ASIO4ALL untuk Audio WDM untuk menghindari bug driver Audi generik.
Terlepas dari cara yang Anda pilih untuk memperbaiki masalah, kami telah membuat dua panduan terpisah yang akan memandu Anda melalui Opsi A dan Opsi B.
Jika Anda ingin memperbaiki 'Perangkat Internal MMEKesalahan dengan menginstal setiap Pembaruan Windows yang tertunda, ikuti Opsi A (Disarankan. Di sisi lain, jika Anda tidak memiliki keinginan untuk memperbarui dan menginstal perbaikan terbaru yang disediakan Microsoft, ikuti Opsi B.
Opsi A: Menginstal hotfix melalui Pembaruan Windows
- Buka a Lari kotak dialog dengan menekan Tombol Windows + R.Selanjutnya, di dalam kotak teks, ketik "ms-settings: windowsupdate 'dan tekanMemasukkanuntuk membuka pembaruan Windows tab dari Pengaturan aplikasi.
- Setelah Anda berada di dalam pembaruan Windows layar, pindah ke bagian kiri dan klik Periksa Pembaruan tombol.
- Selanjutnya, tunggu pemindaian awal selesai. Jika pemindaian menunjukkan bahwa ada Pembaruan Windows yang menunggu untuk diinstal, ikuti petunjuk di layar untuk Mengunduh & Menginstal pembaruan yang tertunda.
catatan: Jika Anda memiliki banyak pembaruan tertunda yang menunggu untuk diinstal, Anda mungkin diminta untuk memulai ulang komputer sebelum mendapatkan kesempatan untuk menginstal semuanya. Jika ini terjadi, mulai ulang seperti yang diinstruksikan, tetapi pastikan untuk kembali ke layar yang sama setelah pengaktifan berikutnya selesai. - Setelah Anda memastikan bahwa setiap pembaruan yang tertunda dipasang, boot ulang komputer Anda untuk terakhir kalinya dan lihat apakah 'Perangkat Internal MMEKesalahan telah diperbaiki dengan mencoba mengedit video di Adobe Premiere PRO atau Adobe Premiere Rush.
Opsi B: Menginstal Driver Audio ASIO4All WDM
- Kunjungi tautan ini (sini) dan unduh versi terbaru driver Asio4all dengan mengunduh versi terbaru yang terkait dengan bahasa Anda.
- Setelah unduhan selesai, buka penginstal yang dapat dieksekusi, dan klik Iya pada Kontrol Akun Pengguna prompt untuk memberikan akses administratif.
- Selanjutnya, ikuti petunjuk penginstalan untuk menyelesaikan penginstalan ASIO4All sopir.
- Setelah operasi selesai, lakukan restart sistem dan lihat apakah masalah telah teratasi.
Jika masalah yang sama masih berlanjut, pindah ke perbaikan terakhir di bawah ini.
Metode 5: Melakukan perbaikan di tempat
Jika tidak ada perbaikan potensial di atas yang memungkinkan Anda untuk memperbaiki masalah, kemungkinan besar 'Perangkat Internal MMEKesalahan entah bagaimana difasilitasi oleh beberapa jenis kerusakan file sistem yang memengaruhi file OS Anda.
Jika skenario ini berlaku, satu-satunya cara untuk memperbaiki masalah ini adalah dengan melakukan prosedur yang akhirnya menyegarkan setiap komponen Windows dan memastikan bahwa tidak ada data yang rusak yang mungkin menyebabkan masalah ini.
Tentu saja, opsi yang paling populer adalah a instal bersih, tetapi ini bukan solusi yang paling efisien. Tentu, itu akan menyegarkan setiap komponen OS, tetapi kecuali Anda membuat cadangan data Anda terlebih dahulu, Anda dapat mengharapkan kehilangan data total pada drive OS Anda. Ini termasuk media pribadi, aplikasi terinstal, permainan, dan preferensi pengguna.
Jika Anda menginginkan pendekatan yang paling efisien, pilih a perbaikan instal (instal ulang di tempat) - Meskipun operasi ini mengharuskan Anda memasukkan media instalasi yang kompatibel, keuntungan utamanya adalah prosedur ini hanya akan menginstal ulang file sistem (komponen Windows), tanpa menyentuh aplikasi, game, dan preferensi pengguna Anda.