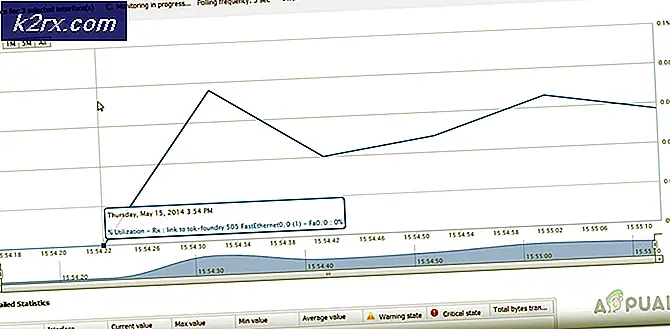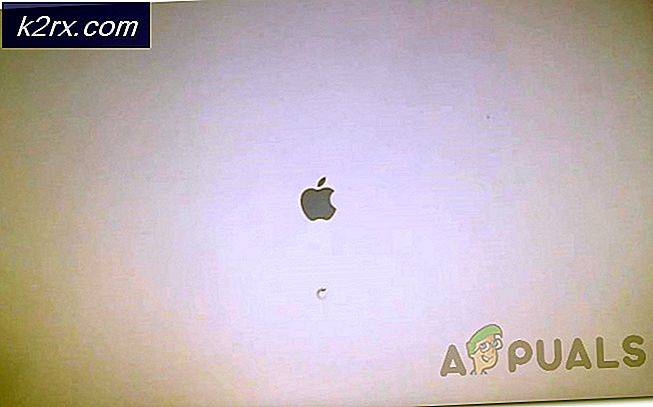Fix: Error Kode 12 pada Sims 3
Kode kesalahan 12 yang dapat ditemukan saat bermain The Sims 3 adalah kesalahan yang cukup menjengkelkan yang telah mengganggu pengguna untuk sementara waktu sekarang. Kesalahan itu sendiri mencegah pengguna menyimpan kemajuan mereka sama sekali, membuat game sepenuhnya tidak dapat dimainkan. Mampu menyimpan kemajuan Anda sangat penting dalam permainan apa pun dan The Sims 3 tidak terkecuali sama sekali.
Ada banyak solusi yang disarankan oleh orang-orang online yang dikonfirmasi bekerja oleh pemain lain dan saran kami adalah untuk melihat solusi ini sebelum Anda menyerah pada permainan. Semoga berhasil!
Solusi 1: Tingkatkan Pagefile di PC Anda
The pagefile adalah semacam pilihan terakhir di mana Windows pergi ke ketika kehabisan memori RAM fisik. Ketika memori Anda habis, sistem akan menggunakan ruang yang sibuk ini pada hard drive Anda untuk membebaskan lebih banyak RAM untuk aplikasi yang sedang aktif digunakan.
Perhatikan bahwa kecepatan hard drive Anda jauh lebih lambat daripada RAM sehingga meningkatkan pagefile sangat tidak hampir sama dengan menambahkan memori fisik baru tetapi dapat membantu dan pengguna telah mengkonfirmasi bahwa menambahkan beberapa memori fisik pada PC mereka membantu memecahkan kode kesalahan 12.
- Klik kanan pada ikon PC ini yang biasanya terletak di Desktop Anda atau di Perpustakaan Anda dan pilih opsi Properties.
- Klik tautan Pengaturan sistem lanjutan di sebelah kanan jendela dan arahkan ke tab Tingkat Lanjut.
- Di bawah bagian Kinerja, klik Pengaturan dan arahkan ke tab Advanced dari jendela ini.
- Di bawah bagian Memori virtual, klik Ubah. Jika kotak centang di sebelah otomatis mengatur ukuran file paging untuk semua opsi drive dicentang, hapus centang dan pilih partisi atau drive di mana Anda ingin menambahkan lebih banyak memori file paging.
- Setelah Anda memilih disk yang benar, klik tombol radio di samping ukuran khusus dan pilih Ukuran Awal dan Maksimum. Aturan praktis untuk memecahkan masalah dengan The Sims adalah untuk mengalokasikan dua gigabyte lebih dari yang sudah Anda gunakan. Pastikan Anda mengatur ukuran awal dan maksimum ke nilai yang sama.
- Terapkan perubahan dan buka game. Coba simpan progres Anda dan periksa untuk melihat apakah masalah Anda terselesaikan.
Solusi 2: Coba Bersihkan Inventori Setiap Individu Sim
Kadang-kadang para pemain bermain game untuk waktu yang lama, membuat permainan jenuh di semua jenis item yang kadang mencegah permainan berjalan normal, terutama pada PC yang tidak begitu high-end.
Ini mungkin alasan yang bagus untuk mencoba dan membersihkan game dengan menjual beberapa barang yang tidak terpakai dari persediaan Sims. Jual barang-barang ini dan coba jalankan gim dan simpan progres Anda lagi. Banyak pengguna yang menegaskan bahwa ini berhasil!
Solusi 3: Memperbaiki Kebingungan Game
Terkadang permainan membingungkan dan berpikir bahwa file tertentu telah rusak dan tidak akan menyimpan apa pun atau melakukan beberapa tindakan lain. Ada cara-cara untuk memicu mekanisme pemulihan yang harus mengubah keadaan kembali normal dan itu termasuk mengikuti serangkaian langkah di bawah ini yang mungkin membingungkan tetapi metode ini adalah salah satu yang terbaik yang dapat menyebabkan kode kesalahan 12 menghilang.
- Tab keluar dari permainan (lakukan ini tanpa benar-benar menutup permainan dengan beralih jendela menggunakan Alt + Tab di PC, atau Command + ~ di Mac).
- Buka jendela Windows Explorer atau Finder (tergantung pada sistem operasi yang Anda gunakan).
- Arahkan ke lokasi tempat menyimpan permainan disimpan. Lokasi biasa untuk permainan yang disimpan adalah sebagai berikut pada sistem operasi yang berbeda:
Windows Vista, 7, 8, 10:
C >> Pengguna >> USERNAME >> Dokumen >> Seni Elektronik >> The Sims 3 >> Menyimpan
Windows XP:
C >> Dokumen dan Pengaturan >> USERNAME >> Dokumen Saya >> Seni Elektronik >> Sims 3 >> Menyimpan
Mac OS X:
Macintosh HD >> Pengguna >> USERNAME >> Dokumen >> Seni Elektronik >> Sims 3 >> Menyimpan
- Hapus folder apa pun yang namanya berakhiran ekstensi .bad dan simpan nama permainan Anda di awal (mis. Michael's Game.sims3.bad). Ini adalah kegagalan menghemat yang Anda coba lakukan dalam waktu belakangan ini.
- Potong folder yang berisi nama permainan Anda di awal dan yang berakhir dengan .sims3 atau .backup dan tempelkan ke folder cadangan yang harus Anda buat di desktop Anda. File ini sebenarnya adalah save game aktif yang belum rusak.
- Masalahnya juga dapat diatasi tanpa membuat cadangan ini, tetapi yang terbaik adalah memastikan semuanya berjalan lancar.
- Coba simpan progres Anda lagi dan jangan khawatir tentang file yang hilang. Permainan akan secara otomatis menghasilkan yang baru, yang dapat menyebabkan proses penyimpanan memakan waktu lebih lama dari biasanya karena lebih banyak data yang disalin dari RAM ke penyimpanan permanen.
Solusi 4: Kurangi Pengaturan Grafis
The Sims 3 adalah game yang cukup memakan memori tetapi memiliki memori memori tertentu yang dapat digunakannya (3.7GB pada OS Windows dan 2GB pada Mac OS X). Setelah permainan mencapai batas ini, itu dapat menyebabkan berbagai kesalahan dan masalah dan cara untuk memperbaikinya adalah mengurangi konsumsi memori game.
Ini dapat dilakukan dengan menyesuaikan pengaturan dalam game dan menguranginya agar dapat menerima kinerja yang lebih baik. Ini juga akan menyebabkan permainan terlihat kurang berkualitas tetapi jelas harga yang harus Anda bayar. Juga, ada baiknya untuk mengoptimalkan PC Anda dan menutup aplikasi latar belakang untuk mengosongkan sebagian memori. Ikuti petunjuk dalam artikel ini untuk mengoptimalkan kinerja PC Anda untuk bermain game secara maksimal.
- Buka permainan dan klik pada tiga titik di sudut kiri bawah. Klik pada menu Opsi dan arahkan ke tab Pengaturan grafis.
- Atur ukuran Layar ke pengaturan yang lebih rendah jika Anda mengalami FPS rendah atau jika Anda ingin menyingkirkan kode kesalahan 12. Anda juga harus dapat melihat banyak slider seperti Detail Tekstur, Detail Pohon, dll. Anda dapat mencoba mematikan semua atau Anda dapat mengubah beberapa dari mereka dan periksa untuk melihat apakah masalah ini diselesaikan. Jika Anda bermain di PC low-end, pertimbangkan untuk membelok ke kiri sebagian besar slider ini.
- Pengguna juga melaporkan bahwa bermain game dalam mode Windowed mengurangi kemungkinan menerima kode kesalahan 12 jadi pastikan Anda mencobanya di layar yang sama.
- Terapkan perubahan dan periksa untuk melihat apakah kode kesalahan 12 masih muncul.
Solusi 5: Pastikan Driver Anda Up to Date
Memiliki driver terbaru jelas merupakan suatu keharusan, tidak masalah apa yang Anda hadapi atau apa niat Anda dengan PC Anda. Pembalap yang ketinggalan jaman sering kali menyebabkan kesalahan yang hanya bisa diselesaikan dengan memperbaruinya. Sayangnya, aplikasi atau game tidak akan menyarankan Anda untuk memperbaruinya atau kode kesalahan akan berisi informasi tentang itu. Jadi, itu yang terbaik jika Anda hanya memperbarui mereka sebagai pengguna menyarankan itu memperbaiki kode kesalahan 12 untuk mereka segera.
Bahkan jika hanya satu driver yang menyebabkan masalah, Anda lebih baik mengetahui bahwa Anda memperbarui semua driver, mencegah masalah terjadi dengan driver lain.
- Pilih tombol Start, ketik Device Manager, dan pilih dari daftar hasil.
- Luaskan salah satu kategori untuk menemukan nama perangkat Anda, lalu klik kanan (atau ketuk dan tahan), dan pilih Perbarui Pengandarr. Untuk kartu grafis, perluas kategori adaptor Tampilan, klik kanan kartu grafis Anda dan pilih Perbarui Pengandarr.
- Pilih Cari secara otomatis untuk perangkat lunak driver yang diperbarui.
- Jika Windows tidak menemukan driver baru, Anda dapat mencoba mencari di situs web produsen perangkat dan mengikuti instruksi mereka.
Catatan : Jika Anda menggunakan Windows 10, driver terbaru sering dipasang bersama pembaruan Windows lainnya, jadi pastikan Anda selalu memperbarui komputer Anda. Pembaruan Windows dijalankan secara otomatis pada Windows 10 tetapi Anda dapat memeriksa dengan mengikuti petunjuk di bawah ini untuk pembaruan baru.
- Gunakan kombinasi tombol Windows + I kunci untuk membuka Pengaturan pada PC Windows Anda. Sebagai alternatif, Anda dapat mencari Pengaturan dengan menggunakan bilah pencarian yang terletak di bilah tugas.
- Temukan dan buka bagian Pembaruan & keamanan di aplikasi Pengaturan.
- Tetap di tab Pembaruan Windows dan klik tombol Periksa pembaruan di bawah status Perbarui untuk memeriksa apakah ada versi baru Windows yang tersedia.
- Jika ada, Windows harus melanjutkan proses pengunduhan secara otomatis.
TIP PRO: Jika masalahnya ada pada komputer Anda atau laptop / notebook, Anda harus mencoba menggunakan Perangkat Lunak Reimage Plus yang dapat memindai repositori dan mengganti file yang rusak dan hilang. Ini berfungsi dalam banyak kasus, di mana masalah ini berasal karena sistem yang rusak. Anda dapat mengunduh Reimage Plus dengan Mengklik di Sini