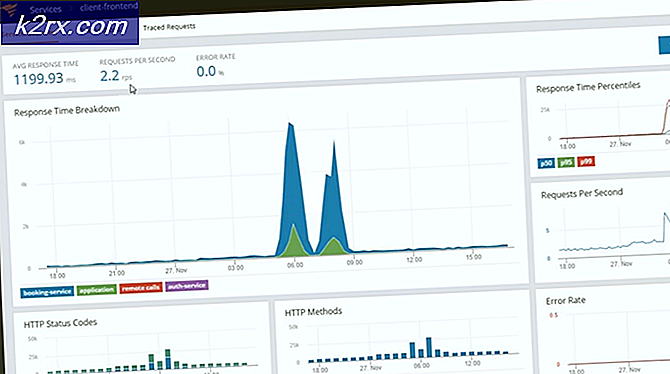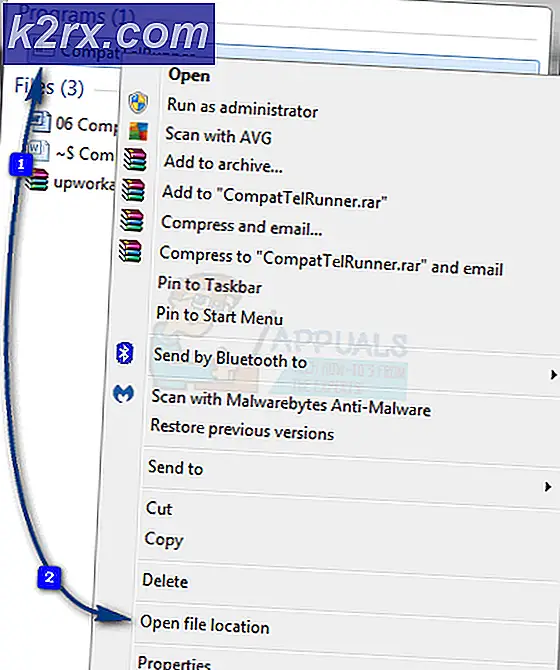Fix: Aplikasi Reopening Setelah Shutdown / Restart Setelah 1709 Pembaruan
Pembaruan Windows 10 Fall Creators juga dikenal sebagai Windows 10 1709 dengan nama kode Redstone 3 dan merupakan pembaruan besar ke- 4 untuk Windows 10 dan merupakan yang ketiga dalam serangkaian pembaruan yang direncanakan di bawah codename Redstone. Album ini dirilis ke publik pada 17 Oktober 2017. Ini adalah salah satu pembaruan tercepat untuk diluncurkan dan dipasang oleh pengguna.
Seperti semua pembaruan Microsoft lainnya, pembaruan ini juga menyertakan berbagai fitur baru dan beberapa bug / masalah baru. Salah satu 'fitur' ini adalah aplikasi mulai secara otomatis setiap kali Anda membuka komputer setelah shutdown atau Anda me-restart PC Anda. Fitur ini ditunjukkan oleh Microsoft Official sebagai berikut:
Perilaku lama:
- Ketika Anda mematikan PC Anda, semua aplikasi ditutup.
- Setelah reboot / restart, Anda harus membuka kembali aplikasi apa pun yang ingin Anda gunakan.
Perilaku baru:
- Saat mematikan PC Anda, aplikasi apa pun yang terbuka ditandai (karena tidak ada kata yang lebih baik).
- Setelah reboot / restart, aplikasi ini akan dibuka kembali secara otomatis.
Tampaknya sebagian besar orang tidak menyukai fitur ini untuk ditambahkan ke pembaruan baru. Masih ada beberapa solusi untuk solusi ini tetapi tidak satupun dari mereka sebagai perbaikan yang tepat. Lihatlah.
Solusi 1: Tutup semua Aplikasi sebelum menutup / memulai ulang PC Anda.
Solusi paling sederhana adalah menutup semua aplikasi sebelum mematikan atau menghidupkan ulang komputer Anda. Sebagaimana dinyatakan oleh Microsoft, jika Anda menutup semua aplikasi, tidak akan ada apa pun bagi Windows untuk mem-bookmark. Oleh karena itu tidak ada aplikasi yang akan dimulai ketika Anda boot / restart komputer Anda. Selain itu, pastikan Anda tidak salah mengenali fitur ini dengan mengaktifkan item startup di komputer Anda. Lakukan langkah-langkah berikut untuk memeriksa apakah aplikasi diaktifkan saat startup.
- Tekan Windows + R untuk meluncurkan aplikasi Run. Ketik taskmgr di kotak dialog dan tekan Enter.
- Setelah di task manager, buka tab Startup . Di sini semua aplikasi akan terdaftar yang secara otomatis diluncurkan saat startup komputer Anda. Klik kanan pada aplikasi dan pilih Nonaktifkan untuk menonaktifkannya dari peluncuran.
Solusi 2: Menonaktifkan File Explorer Windows dari Launching saat Startup
Fitur lain yang hadir di Windows untuk waktu yang lama adalah file explorer yang diluncurkan secara otomatis setiap kali Anda boot windows Anda (folder yang dibuka terakhir akan diluncurkan). Anda dapat dengan mudah menonaktifkan fungsi ini menggunakan pengaturan file explorer. Perhatikan bahwa opsi ini hanya berfungsi untuk file explorer, bukan untuk aplikasi.
- Tekan Windows + E untuk meluncurkan File Explorer. Klik pada tab Tampilan yang ada di bagian atas layar dan pilih Pilihan> Ubah folder dan opsi pencarian .
- Klik pada tab Lihat . Arahkan melalui opsi di bawah judul Pengaturan lanjutan hingga Anda menemukan Pulihkan jendela folder sebelumnya saat masuk . Pastikan itu tidak dicentang ' . Tekan Terapkan untuk menyimpan perubahan dan keluar.
- Reboot komputer Anda dan periksa apakah ini menyelesaikan masalah.
Solusi 3: Menggunakan dialog Shut Down Klasik untuk Shutting Down atau Restart
Fitur baru yang diperkenalkan pada Fall Creators Update 1709 tidak berfungsi jika Anda menggunakan menu shutdown klasik ketika Anda mematikan atau menghidupkan ulang PC Anda. Ini adalah langkah tambahan saat mematikan tetapi mencegah aplikasi apa pun berjalan secara otomatis saat startup.
- Arahkan ke Desktop Anda (Anda dapat menekan Windows + M untuk meminimalkan semua jendela) dan fokus pada itu dengan mengkliknya (dengan mengklik pada wallpaper atau latar belakang).
- Tekan Alt + f4 untuk meluncurkan menu shutdown klasik. Anda juga dapat menggunakan opsi ini jika Anda ingin me-restart komputer Anda. Tekan OK untuk mematikan komputer Anda. Semoga pada saat Anda memulai lagi komputer Anda, tidak akan ada aplikasi yang berjalan di PC Anda.
Solusi 4: Menggunakan Command melalui Command Prompt
Solusi lain untuk masalah ini adalah membuat pintasan di desktop Anda dari perintah yang dijalankan di command prompt. Melalui metode ini, Anda hanya perlu mengklik pintasan sekali dan komputer Anda akan mati / restart dengan benar.
TIP PRO: Jika masalahnya ada pada komputer Anda atau laptop / notebook, Anda harus mencoba menggunakan Perangkat Lunak Reimage Plus yang dapat memindai repositori dan mengganti file yang rusak dan hilang. Ini berfungsi dalam banyak kasus, di mana masalah ini berasal karena sistem yang rusak. Anda dapat mengunduh Reimage Plus dengan Mengklik di Sini- Arahkan ke Desktop Anda dan klik kanan pada layar kosong dan pilih New> Shortcut .
- Masukkan perintah berikut di kotak dialog yang datang berikutnya:
shutdown.exe / s / t 0
Perintah di atas akan mematikan komputer Anda segera setelah batas waktu 0 detik. Anda selalu dapat menyesuaikan waktu timeout dengan mengubah nomor di bagian akhir.
Klik Berikutnya untuk melanjutkan.
- Namai pintasan sesuai kebutuhan Anda. Sekarang periksa Desktop Anda. Pintasan akan dibuat. Ketika Anda mengkliknya, jendela command prompt akan berkedip sebentar dan komputer Anda akan mati.
Anda juga dapat membuat pintasan dari perintah berikut untuk me - restart komputer Anda.
shutdown.exe / r / t 0
Hal lain yang perlu diperhatikan adalah bahwa kedua metode di atas tidak memungkinkan fitur Fast Startup untuk diimplementasikan. Jika Anda ingin fitur tersebut tetap aktif, buat pintasan dari perintah berikut:
shutdown.exe / s / hybrid / t 0
Solusi 5: Membuat File Batch dan Menambahkannya ke Kebijakan Grup
Solusi lain yang bekerja untuk beberapa pengguna adalah pembuatan file batch dan menambahkannya ke kebijakan grup penebangan. File batch ini mencegah Windows meluncurkan aplikasi secara default saat startup. Perhatikan bahwa solusi ini mungkin tidak berfungsi untuk semua pengguna.
- Klik kanan pada Desktop Anda dan pilih New> Text Document
- Setelah berada di dokumen teks baru, salin dan tempel baris perintah berikut:
untuk / f token = 1-3, %% a dalam ('reg query HKCU \ Software \ Microsoft \ Windows \ CurrentVersion \ RunOnce / v Aplikasi Restart ^ | findstr Application Restart') lakukan reg hapus HKCU \ Software \ Microsoft \ Windows \ CurrentVersion \ RunOnce / v %% a %% b %% c / f
- Setelah Anda menulis perintah berikut, simpan file dengan mengklik File> Save as> policy.bat
- Sekarang tekan Windows + R untuk meluncurkan aplikasi Run. Ketik gpedit. msc di kotak dialog dan tekan Enter.
- Sekarang arahkan ke jalur file berikut:
Konfigurasi Pengguna> Pengaturan Windows> Skrip (Logon / Logoff)
- Sekarang klik dua kali pada Logoff .
- Klik pada tombol Tambah untuk menambahkan skrip yang baru kita buat.
- Klik pada tombol Browse untuk menavigasi ke skrip yang baru Anda buat.
- Setelah menambahkan skrip, mulai ulang komputer Anda setelah mematikannya dan periksa apakah masalahnya selesai. Perhatikan bahwa Anda tidak harus memindahkan skrip dari lokasi. Oleh karena itu, tempatkan skrip di lokasi yang dapat diakses oleh Anda serta di mana Anda memiliki hak membaca. Setelah Anda menempatkannya di lokasi, Anda dapat dengan mudah menambahkan skrip ke kebijakan logoff menggunakan metode yang tercantum di atas.
TIP PRO: Jika masalahnya ada pada komputer Anda atau laptop / notebook, Anda harus mencoba menggunakan Perangkat Lunak Reimage Plus yang dapat memindai repositori dan mengganti file yang rusak dan hilang. Ini berfungsi dalam banyak kasus, di mana masalah ini berasal karena sistem yang rusak. Anda dapat mengunduh Reimage Plus dengan Mengklik di Sini