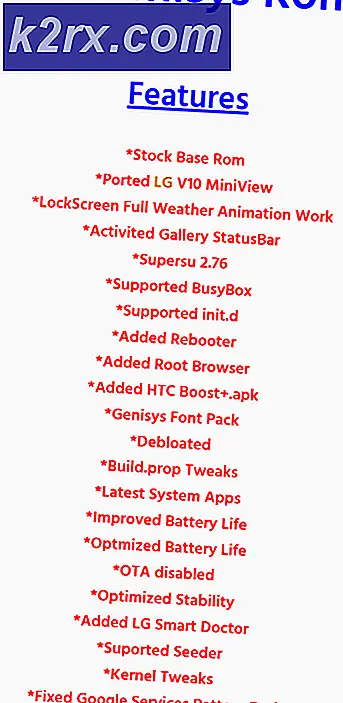Perbaiki: Perangkat dan Printer tidak Memuat
Beberapa pengguna telah melaporkan masalah aneh di mana jendela Perangkat dan Printer tampaknya bermasalah dan tetap kosong meskipun pengguna memiliki beberapa perangkat berbeda yang harus ada di sana.
Ternyata, masalahnya jauh lebih umum pada Windows 7 dan dapat terjadi karena banyak penyebab. Berikut ini rangkuman cepat dengan pelaku paling umum:
- File sistem terkorupsi
- Internet Explorer 8 DLL tidak terdaftar dengan benar
- Layanan Print Spooler tidak berjalan
- Layanan Bluetooth tidak berjalan
Jika saat ini Anda berkutat dengan masalah khusus ini, metode di bawah ini mungkin bisa membantu. Semua perbaikan potensial yang ditampilkan di bawah ini dikonfirmasi untuk berfungsi oleh pengguna yang menemukan diri mereka dalam situasi yang sama. Harap ikuti metode di bawah ini hingga Anda menemukan perbaikan yang menyelesaikan kesalahan Folder Perangkat dan Printer yang kosong dalam skenario khusus Anda. Mari kita mulai!
Metode 1: Menjalankan Pemindaian SFC
Jika masalah terkait dengan file rusak yang mendasarinya, scan SFC (System File Checker) kemungkinan besar akan menyelesaikan masalah secara otomatis. Beberapa pengguna telah melaporkan bahwa masalah itu segera diperbaiki setelah pemindaian SFC selesai dan restart dilakukan.
Pemeriksa Berkas Sistem adalah utilitas yang memungkinkan pengguna untuk memindai korupsi dan memulihkan file yang rusak.
Berikut adalah panduan cepat untuk menjalankan pemindaian SFC untuk mengatasi kesalahan folder Perangkat dan Printer yang kosong :
- Tekan tombol Windows + R untuk membuka kotak Run. Kemudian, ketik cmd dan tekan Ctrl + Shift + Enter untuk membuka Command Prompt yang ditinggikan.
Catatan: Perlu diingat bahwa memicu pemindaian SFC di jendela Command Prompt normal akan gagal karena tidak akan memiliki izin yang diperlukan. - Di Command Prompt yang ditinggikan, ketik sfc / scannow dan tekan Enter untuk memulai prosedur.
Catatan: Selama waktu ini, alat SFC akan memindai semua file sistem terlindungi dan mengganti kejadian yang rusak dengan salinan cache yang disimpan dalam cadangan lokal. - Ketika proses selesai, tutup Command Prompt yang ditinggikan dan nyalakan ulang komputer Anda. Jika masalah disebabkan oleh file sistem yang rusak, Anda harus dapat membuka jendela Perangkat dan Printer tanpa masalah.
Jika Anda masih mengalami masalah yang sama, pindah ke Metode 2.
Metode 2: Mendaftarkan DLL IE8
Perilaku khusus ini sering dikaitkan dengan DLL yang hilang yang digunakan oleh Internet Explorer. Beberapa pengguna telah berhasil menyelesaikan kesalahan folder Perangkat dan Printer kosong dengan mendaftarkan hilangnya ieproxy.dll menggunakan Command Prompt yang ditinggikan. Berikut panduan cepat untuk melakukan ini:
TIP PRO: Jika masalahnya ada pada komputer Anda atau laptop / notebook, Anda harus mencoba menggunakan Perangkat Lunak Reimage Plus yang dapat memindai repositori dan mengganti file yang rusak dan hilang. Ini berfungsi dalam banyak kasus, di mana masalah ini berasal karena sistem yang rusak. Anda dapat mengunduh Reimage Plus dengan Mengklik di Sini- Tekan tombol Windows + R untuk membuka kotak run. Kemudian, ketik cmd dan tekan Ctrl + Shift + Enter untuk membuka Command Prompt yang Ditinggikan.
- Di Command Prompt yang Ditinggikan, masukkan perintah berikut dan tekan Enter untuk mendaftarkan Internet Explorer DLL:
regsvr32% ProgramFiles% \ Internet Explorer \ ieproxy.dll - Jika pendaftaran berhasil, Anda akan melihat jendela konfirmasi.
- Tutup Command Prompt yang Ditinggikan dan nyalakan ulang komputer Anda. Pada startup berikutnya, buka folder Devices and Printers dan lihat apakah masalah telah diselesaikan.
Jika Anda masih mengalami masalah yang sama, pindah ke metode terakhir.
Metode 3: Mengaktifkan Layanan Dukungan Bluetooth dan Print Spooler
Jika dua metode pertama tidak menyediakan perbaikan untuk situasi khusus Anda, komputer Anda mungkin dicegah untuk memulai dan menggunakan layanan Dukungan Bluetooth atau layanan Print Spooler .
Beberapa pengguna menemukan diri mereka dalam situasi yang sama telah berhasil menyelesaikan masalah dengan menggunakan layar Layanan dan mengatur jenis startup Dukungan Bluetooth dan spooler Cetak ke Otomatis . Berikut panduan singkat tentang cara melakukan ini:
- Tekan tombol Windows + R untuk membuka jendela Jalankan. Kemudian, ketik services.msc dan tekan Enter untuk membuka layar Layanan .
- Di jendela Layanan, gulir ke bawah melalui daftar Layanan (Lokal), klik kanan pada Print Spooler dan pilih Properties .
- Di layar Print Spooler Properties, buka tab General dan setel jenis Startup ke Otomatis . Kemudian, tekan Appy untuk menyimpan perubahan.
- Selanjutnya, kembali ke daftar layanan dan klik kanan pada Layanan Dukungan Bluetooth dan pilih Properties . Kemudian, buka tab Umum dan setel Jenis Startup ke Otomatis .
- Restart komputer Anda dan lihat apakah masalah telah diselesaikan dengan membuka folder Perangkat dan Printers .
TIP PRO: Jika masalahnya ada pada komputer Anda atau laptop / notebook, Anda harus mencoba menggunakan Perangkat Lunak Reimage Plus yang dapat memindai repositori dan mengganti file yang rusak dan hilang. Ini berfungsi dalam banyak kasus, di mana masalah ini berasal karena sistem yang rusak. Anda dapat mengunduh Reimage Plus dengan Mengklik di Sini