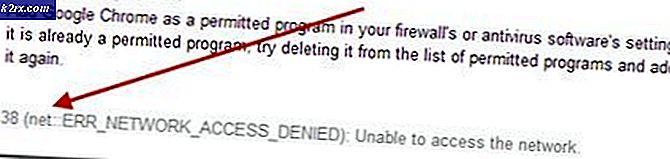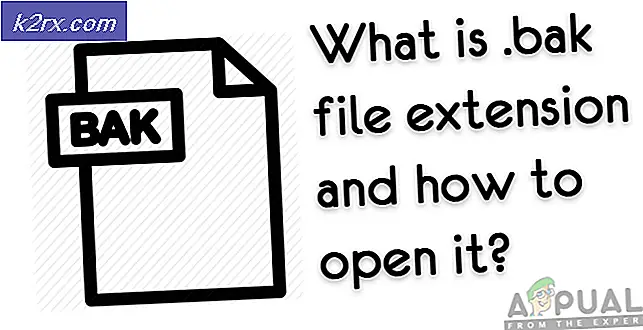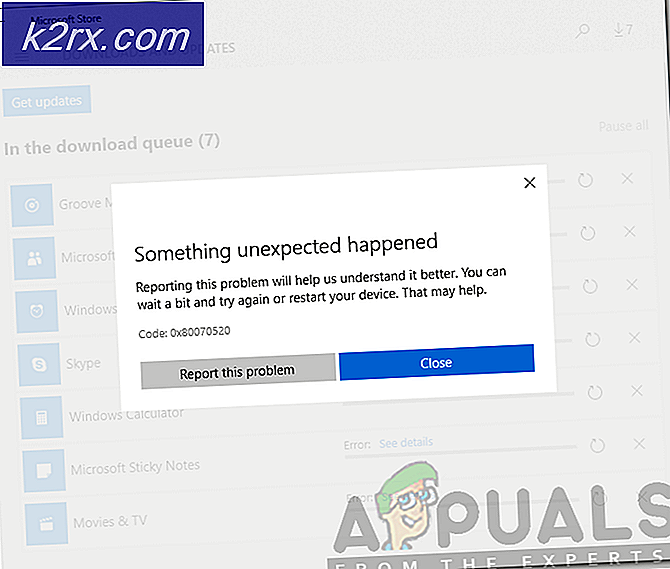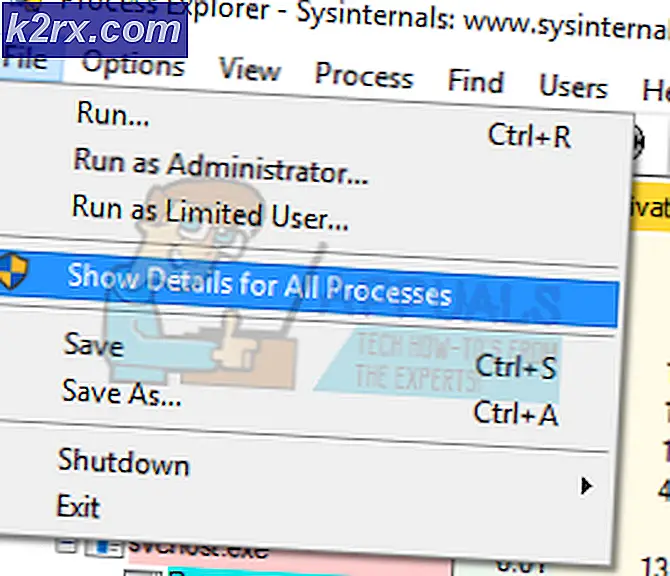Fix: Destiny 2 gagal mengunduh file konfigurasi
Pesan kesalahan terkenal yang sering muncul untuk pengguna yang bermain Destiny atau Destiny 2 biasanya disertai dengan kode kesalahan Nightingale dan Gagal Men-download pesan File Konfigurasi tidak memungkinkan pengguna untuk terus bermain game sebelum sesuatu dilakukan untuk menyingkirkan kesalahan.
Tanggapan resmi Bungie untuk masalah ini terdiri dari perbaikan umum untuk masalah yang belum membantu siapa pun dan mereka juga akan memberi tahu Anda bahwa Anda mungkin mengalami kerusakan perangkat keras yang terkait dengan koneksi Internet Anda. Itulah mengapa yang terbaik bagi Anda untuk mengikuti solusi yang disajikan di bawah ini sampai salah satunya berfungsi untuk Anda dan Anda dapat memecahkan masalah.
Solusi 1: Gunakan Hotspot Wi-Fi di PC Anda atau di Ponsel Anda
Jika Anda tidak menggunakan jaringan rumah Anda untuk bermain Destiny atau Destiny 2, itu sangat mungkin bahwa administrator jaringan yang Anda hubungkan telah memblokir beberapa port yang digunakan oleh Destiny untuk terhubung ke servernya. Jika itu masalahnya, Anda dapat menghindari masalah ini dengan membuat hotspot di komputer Anda untuk menyambung ke hotspot dan menghindari pembatasan.
Bahkan jika Anda saat ini adalah pemilik jaringan, mungkin ada yang salah dengan server Bungie sehingga Anda dapat menggunakan solusi ini sampai mereka menyelesaikan masalah itu sendiri.
Untuk informasi tentang cara mengkonfigurasi dan memulai hotspot di PC Anda yang seharusnya memiliki koneksi Internet, baca artikel yang kami miliki tentang topik tersebut dengan mengklik tautan berikut.
Solusi 2: Ubah DNS agar sesuai dengan Router Anda
Pengaturan koneksi Internet kustom berfungsi untuk sebagian besar pengguna di konsol mereka, tetapi terkadang Anda perlu masuk dan mengambil barang-barang ke tangan Anda sendiri. Misalnya, berbagai pengguna telah melaporkan bahwa mereka perlu mengubah pengaturan DNS mereka secara manual dan mengubah DNS agar sesuai dengan alamat yang sesuai dengan router mereka.
Pertama-tama, Anda perlu mencari tahu alamat DNS mana yang sesuai dengan router Anda dengan mengikuti serangkaian langkah di bawah ini:
- Klik pada menu Mulai atau tombol Cari di sebelahnya dan ketik cmd. Klik kanan pada hasil pertama dan pilih opsi Jalankan sebagai administrator.
- Ketik perintah berikut di jendela Command Prompt dan pastikan Anda mengetik Enter untuk mendapatkan akses ke informasi rinci mengenai jaringan Anda:
ipconfig / all
- Temukan koneksi Internet yang Anda gunakan saat ini yang harus diberi nama persis sama dengan adaptor dan cari entri Server DNS dalam daftar.
- Tuliskan dua alamat ini karena Anda akan membutuhkannya nanti ketika mengatur konsol Anda.
Sekarang Anda telah berhasil menemukan alamat DNS, saatnya untuk mengatur konsol Anda dengan benar dan menggunakannya untuk menyingkirkan kode kesalahan Nightingale untuk selamanya. Prosesnya sedikit berbeda untuk pengguna PS4 dan Xbox One jadi silakan ikuti informasi yang terkait dengan konsol Anda.
Pengguna PlayStation 4:
- Hidupkan PS4 Anda dan arahkan ke Pengaturan >> Jaringan Mengatur Koneksi Internet
- Setelah itu, Pilih jenis koneksi yang Anda gunakan untuk terhubung ke Internet (Kabel LAN atau Wi-Fi). Jika PS3 Anda terhubung ke router, pilih LAN Cable dan jika Anda menggunakan koneksi nirkabel, pilih Wi-Fi sebagai gantinya.
- Layar berikutnya akan meminta Anda tentang Bagaimana Anda ingin mengatur koneksi Internet. Pilih Kustom.
- Jika Anda memilih nirkabel, atur koneksi Anda seperti biasa tetapi Anda juga harus memilih koneksi nirkabel yang akan Anda gunakan di masa mendatang. Jika jaringan dilindungi kata sandi, Anda harus memberikan kunci dan itu akan menampilkan ikon gembok di sisi kanan layar.
- Pastikan Anda menetapkan pengaturan Anda sebagai berikut dan pastikan Anda memasukkan alamat yang sama yang Anda temukan di Command Prompt:
Pengaturan Alamat IP: Otomatis
Nama Host DHCP: Jangan Disetel
Pengaturan DNS: Manual
DNS primer:
DNS Sekunder:
Pengaturan MTU: Otomatis
Server Proxy: Jangan Gunakan
- Uji koneksi Anda dan periksa untuk melihat apakah kode kesalahan masih muncul.
Pengguna Xbox One:
- Pergi ke Xbox One Dashboard dan tekan tombol Options pada kontroler yang Anda gunakan.
- Arahkan ke Jaringan >> Pengaturan Lanjut >> Pengaturan DNS >> Manual.
- Masukkan alamat pertama dari Command Prompt untuk DNS Primer dan yang kedua untuk DNS Sekunder. Klik Masukkan kedua kali untuk mengonfirmasi dan tekan tombol B untuk menyimpan perubahan
- Restart Xbox One Anda, restart Destiny, dan periksa untuk melihat apakah kode kesalahan Kubis masih muncul di konsol Anda.
Catatan : Jika alamat DNS Anda tidak berfungsi dengan benar, Anda dapat mencoba yang berikut ini:
DNS Primer: 8.8.8.8
DNS Sekunder: 8.8.4.4
atau
DNS Primer: 208.67.220.220
DNS Sekunder: 208.67.222.222
Ini adalah alamat DNS Google (pasangan pertama) dan Open DNS (pasangan kedua) yang bebas digunakan dan yang juga membantu orang-orang menangani kode kesalahan.
Solusi 3: Sepenuhnya Restart Konsol Masing-Masing Anda
Restart lengkap konsol kadang-kadang diperlukan karena membersihkan cache dan me-reset proses-proses tertentu yang mungkin telah rusak karena penggunaan konsol yang berlebihan.
- Tekan dan tahan tombol daya di bagian depan konsol Xbox sampai mati sepenuhnya.
- Cabut bata listrik dari bagian belakang Xbox. Tekan dan tahan tombol daya pada Xbox beberapa kali untuk memastikan tidak ada sisa daya dan ini benar-benar akan membersihkan cache.
- Colokkan bata listrik dan tunggu lampu yang terletak di bata listrik untuk mengubah warnanya dari putih menjadi oranye.
- Hidupkan kembali Xbox seperti yang biasa Anda lakukan dan periksa untuk melihat apakah kode kesalahan Lipan masih muncul saat Anda memulai Takdir atau Takdir 2.
Alternatif untuk Xbox One:
- Arahkan ke pengaturan Xbox One Anda dan klik Network >> Advanced Settings.
- Gulir ke bawah ke opsi Alamat Mac Alternatif dan pilih opsi Hapus yang muncul.
- Anda akan diminta dengan pilihan untuk benar-benar melakukan ini karena konsol Anda akan dimulai ulang. Tanggapi dengan tegas dan cache Anda sekarang harus dibersihkan. Buka Takdir atau Takdir 2 setelah konsol dimulai ulang dan periksa untuk melihat apakah kode galat Lipan masih muncul.
Jika Anda menggunakan PlayStation 4 untuk memainkan Destiny, pastikan Anda mengikuti petunjuk di bawah ini untuk mengatur ulang PlayStation 4 Anda karena PS4 tidak memiliki opsi untuk mengosongkan cache:
- Matikan PlayStation 4 sepenuhnya.
- Setelah konsol benar-benar dimatikan, cabut kabel listrik dari bagian belakang konsol.
- Biarkan konsol tetap dicabut setidaknya selama beberapa menit.
- Colokkan kembali kabel daya ke PS4 dan hidupkan seperti biasa.
Solusi 4: Pulihkan Lisensi di PlayStation 4
Opsi ini akan berhasil mengembalikan lisensi semua game, add-on, dan DLC yang Anda miliki di bawah kepemilikan akun PSN Anda jadi pastikan Anda mencoba solusi ini karena itu cukup sederhana dan itu telah membantu cukup banyak pengguna yang berurusan dengan Takdir mereka kode kesalahan, terutama jika Anda mengalami pesan Gagal Mengunduh Berkas Konfigurasi.
- Aktifkan PS4 Anda dan arahkan ke area Pengaturan.
- Klik pada PlayStation Network >> Manajemen Akun >> Kembalikan Lisensi.
- Periksa untuk melihat apakah kode galat Rayap masih muncul saat Anda menikmati Takdir 2.
TIP PRO: Jika masalahnya ada pada komputer Anda atau laptop / notebook, Anda harus mencoba menggunakan Perangkat Lunak Reimage Plus yang dapat memindai repositori dan mengganti file yang rusak dan hilang. Ini berfungsi dalam banyak kasus, di mana masalah ini berasal karena sistem yang rusak. Anda dapat mengunduh Reimage Plus dengan Mengklik di Sini