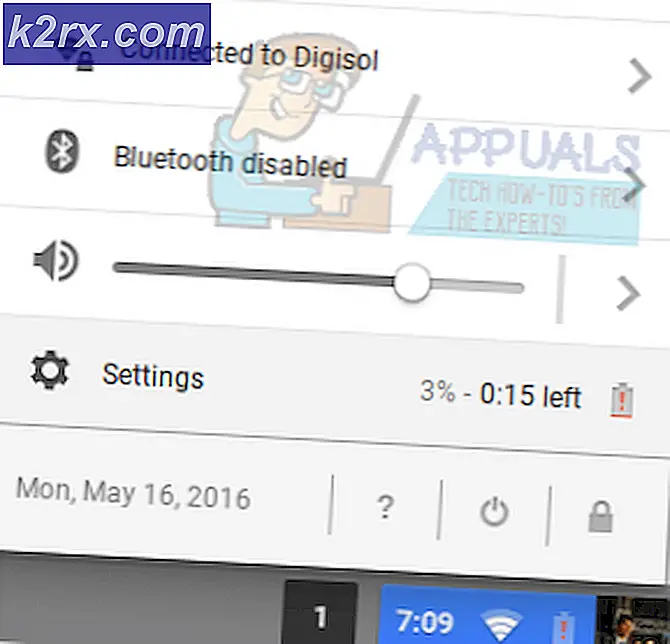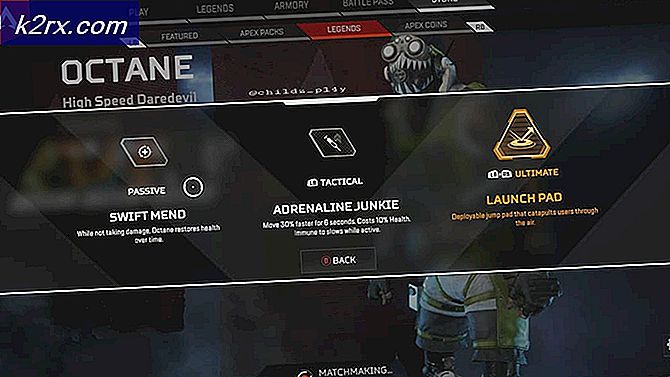Instal MikroTik Cloud Hoster RouterOS di Server Hyper-V
MikroTik telah melakukan pekerjaan yang hebat dengan RouterBoard, RouterOS, dan SwitchOS. Ketiganya memberi kita fleksibilitas dan keajaiban penuh untuk memiliki jaringan komputer yang berfungsi penuh dan andal. Perangkat jaringan MikroTik sebagian besar digunakan oleh ISP, tetapi mereka dapat melayani tujuan lain apa pun. RouterOS berjalan pada RouterBoard fisik, tetapi juga dapat diinstal sebagai alat virtual pada hypervisor (Server Hyper-V atau VMware). Artikel hari ini akan membahas tentang menyebarkan MikroTik RouterOS sebagai alat virtual pada Server Hyper-V 2019. Prosedur instalasi juga dapat diterapkan ke versi Server Hyper-V sebelumnya, serta untuk Klien Hyper-V yang dapat digunakan di Windows 10 (Pro, Perusahaan, Pendidikan). Juga, konsep yang sama berlaku untuk VMWare ESXi.
MikroTik memiliki empat versi rilis termasuk jangka panjang, stabil, pengujian, dan pengembangan. Jika Anda menggunakan RouterOS di lingkungan produksi, rekomendasinya selalu sesuai dengan rilis stabil.
Unduh hard disk virtual yang sesuai
Pada langkah pertama, kita perlu mengunduh hard disk virtual MikroTik RouterOS untuk Server Hyper-V. Itu dapat dilakukan di halaman Unduh MikroTik resmi. Di bawah VHDX, klik tombol floppy untuk mengunduh versi stabil terbaru. Pada saat penulisan ini, versi stabil terbaru adalah 6.48.1.
VHDX untuk Hyper-V Server, VMDK untuk VMware ESXi, VDI untuk Oracle VirtualBox dan OVA adalah template default yang dapat digunakan untuk hypervisor apa pun.
Tambahkan VHDX ke Server Hyper-V
Pada langkah kedua, kita akan membuat mesin virtual dan memuat file VHDX yang diunduh.
- Buka Manajer Hyper-V
- Di bawah Tindakan panel, klik Baru lalu Mesin virtual
- Dibawah Sebelum kamu memulai untuk mengklik Lanjut
- Dibawah Tentukan Nama dan Lokasi, tambahkan nama mesin virtual Anda dan pilih di mana Anda ingin menyimpan mesin virtual Anda, lalu klik Lanjut. Secara default, Hyper-V Server akan menyimpan mesin virtual di C: \ ProgramData \ Microsoft \ Hyper-V. Dalam kasus saya, mesin virtual akan disebut "RouterOS" dan saya akan menggunakan lokasi default.
- Dibawah Tentukan Generasi klik Generasi 1 dan klik Lanjut
- Dibawah Tetapkan Memori, Pilih Gunakan Memori Dinamis untuk mesin virtual ini lalu klik Lanjut
- Dibawah Konfigurasi Jaringan, pilih tombol virtual yang akan menghubungkan mesin virtual ini ke seluruh jaringan
- Dibawah Hubungkan Hard Disk VirtualPilih Gunakan hard disk virtual yang ada,telusuri disk, dan klik Lanjut. Ukuran VHDX yang diunduh kira-kira 72 MB.
- Dibawah Bersaing dengan Wizard Mesin Virtual Baru, verifikasi apakah semua pengaturan baik-baik saja dan kemudian klik Selesai.
- Klik kanan pada mesin virtual yang dibuat "RouterOS" dan kemudian klik Mulailah.
- Klik dua kali pada VM untuk membuka Koneksi VM
- Ketik username dan password default yaitu username: admin, password blank.
- Terima lisensi perangkat lunak dengan mengetik Y.
- Selamat mengonfigurasi!


![Instal KB4515384 untuk Memperbaiki Masalah Pembatasan CPU di Windows 10 versi 1903 [Tautan Download Langsung]](http://k2rx.com/img/104399/install-kb4515384-to-fix-cpu-throttling-issue-in-windows-10-version-1903-direct-download-links-104399.jpg)