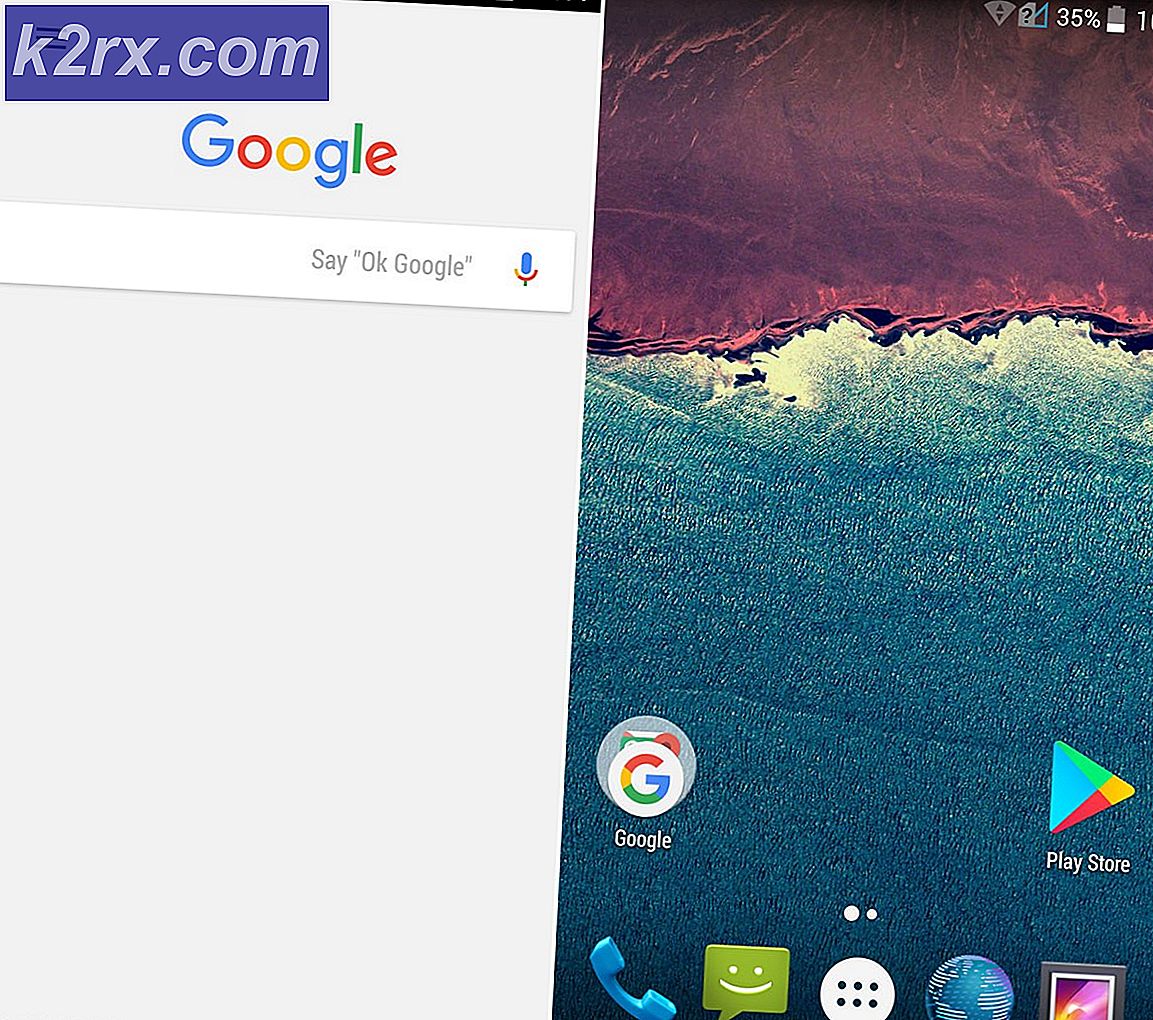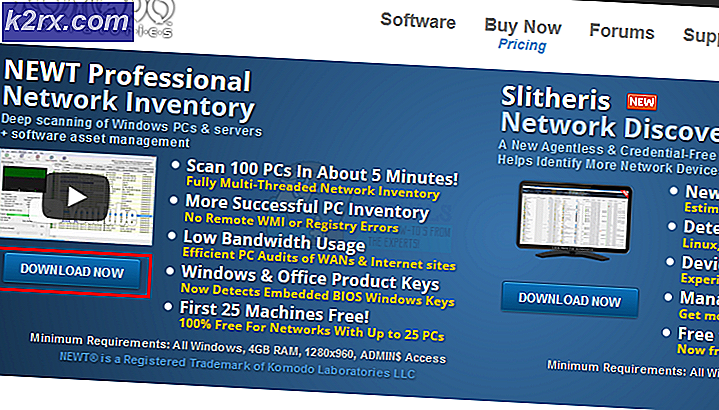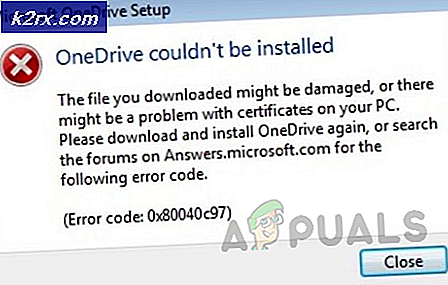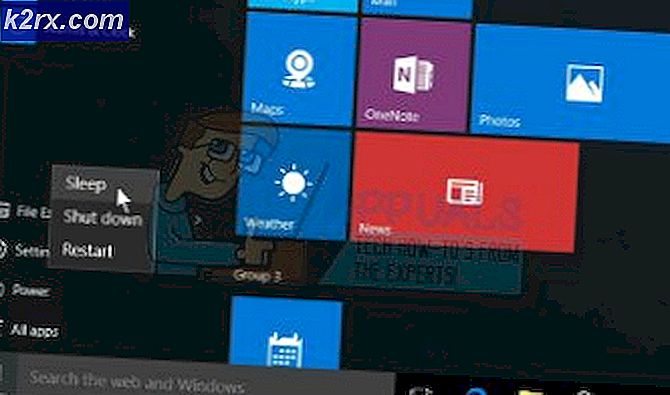Perbaiki Kesalahan Outlook 0x80042109
Itu 0x80042109 terjadi kesalahan saat pengguna mencoba mengirim email keluar dengan berbagai versi Outlook. Pesan kesalahan lengkapnya adalah 'Kode Kesalahan 0X80042109 - Tidak dapat tersambung ke server email keluar (SMTP)‘.
Apa yang menyebabkan pesan kesalahan Outlook 0x80042109?
Metode 1: Menyesuaikan pengaturan SMTP secara manual
Ternyata, masalah khusus ini dapat terjadi karena beberapa pengaturan SMTP salah yang akan dikonfigurasi Outlook secara default.
Beberapa pengguna Windows yang telah berjuang dengan kesalahan Outlook 0x80042109 telah melaporkan bahwa mereka berhasil memperbaikinya dengan menggunakan antarmuka panel kontrol pengelompokan untuk menyesuaikan beberapa pengaturan secara manual agar komunikasi SMTP dapat berjalan.
Prosedur ini telah dikonfirmasi efektif oleh banyak pengguna yang terpengaruh dan dapat diikuti terlepas dari versi Windows yang Anda gunakan.
Berikut panduan langkah demi langkah cepat untuk menyesuaikan pengaturan SMTP secara manual:
- Pastikan Outlook dan setiap instans terkait ditutup sepenuhnya.
- tekan Tombol Windows + R untuk membuka Lari kotak dialog. Selanjutnya, ketik 'kontrol' dan tekan Memasukkan untuk membuka klasik Panel kendali antarmuka. Jika Anda diminta oleh UAC (Kontrol Akun Pengguna), klik Iya untuk memberikan hak administratif.
- Begitu Anda berada di dalam klasik Panel kendali antarmuka, gunakan fungsi pencarian di sudut kanan atas untuk mencari 'surat'. Selanjutnya, dari daftar hasil, klik Surat (Microsoft Outlook).
- Saat Anda berada di dalam Pengaturan Email – jendela Outlook, klik pada Akun email tombol yang terkait dengan Akun Email.
- Kemudian, begitu Anda berada di dalam Pengaturan akun jendela, pilih Surel tab dari menu horizontal, lalu pilih akun email yang bermasalah dan klik click Perubahan tombol.
- Dari jendela Ubah Akun, lihat di sudut kanan bawah dan klik Lebih Banyak Pengaturan.
- Dengan Pengaturan Email Internet jendela terbuka, pergi ke Server Keluar tab dan pastikan bahwa kotak yang terkait dengan Server keluar saya (SMTP) memerlukan otentikasi diperiksa.
- Selanjutnya, pindah ke Koneksi tab, pergi ke Koneksi tab dan pilih tab yang terkait dengan Terhubung menggunakan jaringan area lokal (LAN) saya.
- Lalu, pindah ke Maju tab dan ubah Iserver yang akan datang (POP3) untuk 110. Kemudian, pindah ke bawah dan ubah Server keluar (SMTP) untuk 587. Dan akhirnya, atur menu tarik-turun yang terkait dengan Gunakan jenis koneksi terenkripsi berikut dari Tidak ada untuk TLS. Jangan lupa klik baik untuk Menyimpan perubahan.
- Ulangi tindakan yang sebelumnya menyebabkan 0x80042109 kesalahan dan lihat apakah masalahnya sekarang teratasi.
Jika pesan kesalahan yang sama masih muncul dan Anda masih tidak dapat mengirim email yang sedang berlangsung, pindah ke perbaikan potensial berikutnya di bawah ini.
Metode 2: Nonaktifkan firewall pihak ke-3 (jika ada)
Menurut beberapa pengguna yang terkena dampak yang juga mengalami masalah ini, jika Anda menggunakan firewall pihak ketiga untuk melindungi koneksi jaringan Anda dari penyalahgunaan, kemungkinan Anda menggunakan rangkaian overprotective yang mengganggu koneksi antara Outlook dan eksternal server email yang digunakan untuk SMTP.
Jika skenario ini berlaku, Anda harus dapat menyelesaikan masalah dengan menonaktifkan firewall pihak ke-3 yang memicu positif palsu ini.
Comodo dan McAfee adalah suite yang paling sering dilaporkan yang akan menyebabkan jenis perilaku ini. Jika Anda yakin bahwa skenario khusus ini mungkin berlaku untuk Anda, Anda harus dapat menyelesaikan 0x80042109 kesalahan baik dengan menonaktifkan perlindungan waktu nyata atau dengan mencopot seluruh rangkaian pihak ke-3 secara bersamaan.
Namun, dengan sebagian besar suite firewall, operasi ini tidak akan cukup karena aturan keamanan yang sama akan tetap berlaku bahkan jika perlindungan keamanan real-time dinonaktifkan. Dalam hal ini, satu-satunya perbaikan yang layak adalah dengan membuat daftar putih komunikasi antara Outlook dan server email (langkah-langkah untuk melakukan ini berbeda tergantung pada alat keamanan yang Anda gunakan.
Jika Anda tidak tahu pasti cara membuat pengecualian, satu perbaikan universal yang akan berfungsi terlepas dari firewall yang Anda gunakan adalah mencopot pemasangan dan menghapus semua file sisa dan melihat apakah masalah yang sama masih terjadi.
Berikut panduan langkah demi langkah untuk melakukan ini:
- tekan Tombol Windows + R untuk menulis Lari kotak. Selanjutnya, ketik 'appwiz.cpl' di dalam kotak teks dan tekan Memasukkan untuk membuka Program dan fitur Tidak bisa.
- Setelah Anda masuk ke dalam Aplikasi & Fitur menu, gulir ke bawah melalui daftar aplikasi yang diinstal dan temukan firewall yang ingin Anda hapus. Ketika Anda melihatnya, klik kanan padanya dan pilih Copot pemasangan dari menu konteks yang baru muncul, lalu ikuti petunjuk di layar untuk menyelesaikan pencopotan pemasangan.
- Setelah operasi penghapusan instalasi selesai, restart komputer Anda dan lihat apakah masalah teratasi pada startup sistem berikutnya.
- Untuk memastikan bahwa Anda tidak meninggalkan file sisa yang mungkin masih menyebabkan perilaku ini, ikuti petunjuk dalam artikel ini (sini) hanya untuk memastikan tidak ada file sisa yang mungkin masih menyebabkan penyumbatan yang sama.
- Nyalakan kembali komputer Anda dan lihat apakah Anda dapat mengirim email setelah pengaktifan komputer berikutnya selesai.
Jika Anda masih mengalami kesalahan Outlook 0x80042109 ketika Anda mencoba mengirim email yang sedang berlangsung atau metode ini tidak berlaku untuk Anda, pindah ke perbaikan potensial berikutnya di bawah ini.
Metode 3: Membuka Outlook dalam Safe Mode
Add-in dapat menambah fungsionalitas Outlook yang sudah kaya, tetapi dalam beberapa kasus, mereka dapat memengaruhi fungsi inti seperti mengirim email Keluar. Beberapa pengguna yang terpengaruh yang sebelumnya berjuang dengan 0x80042109telah mengkonfirmasi bahwa masalah telah diselesaikan untuk mereka setelah mereka berhasil memulai Outlook dalam mode aman.
Mode aman akan meluncurkan aplikasi tanpa modul pihak ketiga lainnya (tambahan). Jika modul pengiriman email berfungsi dalam Mode Aman, ini adalah bukti bahwa beberapa add-in pihak ke-3 sebenarnya yang menyebabkan masalah.
Jika skenario ini berlaku dan Anda mengonfirmasi bahwa salah satu add-in yang diinstal menyebabkan masalah, Anda dapat mengaktifkan kembali semua add-in secara sistematis hingga dan menguji fungsi pengiriman email hingga Anda menemukan modul yang bertanggung jawab atas masalah tersebut.
Berikut panduan cepat untuk membuka Outlook dalam mode aman dan menemukan add-in yang menyebabkan masalah:
- Pastikan Outlook dan semua instance terkait ditutup sepenuhnya.
- tekan Tombol Windows + R untuk membuka Lari kotak. Di dalam kotak run, ketik 'Outlook.exe / aman'dan tekan Memasukkan untuk meluncurkan Outlook dalam Mode Aman.
- Pada langkah berikutnya, Anda mungkin diminta untuk mengonfirmasi profil Outlook yang ingin Anda gunakan (jika Anda memiliki beberapa profil). Ketika ini terjadi, konfirmasikan profil Anda, lalu buka Mengajukan tab di bagian atas dan klik Pilihan dari menu tarik-turun yang baru muncul.
- Setelah Anda berada di dalam Opsi Outlook menu, pilih Tambahan tab dari bagian kiri, lalu pindah ke sisi kanan, pilih COM Add-in dari Mengelola menu dan klik Pergilah untuk meluncurkan menu.
- Setelah Anda masuk ke menu Add-in COM, nonaktifkan setiap yang diinstal Menambahkan dengan menghapus centang pada kotak yang terkait dengannya dan klik Baik untuk menyimpan perubahan.
- Setelah setiap add-in dinonaktifkan, mulai ulang Outlook dan lihat apakah fungsi pengiriman email berfungsi. Jika Anda dapat mengirim email tanpa menemui 0x80042109kesalahan, lanjutkan dan aktifkan kembali add-in yang sebelumnya Anda nonaktifkan secara sistematis hingga Anda berhasil menemukan penyebabnya.