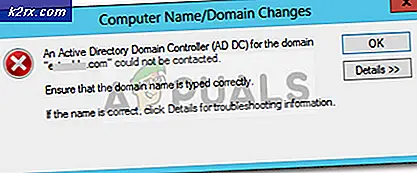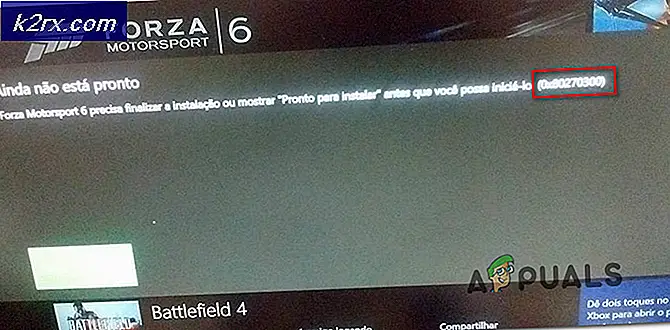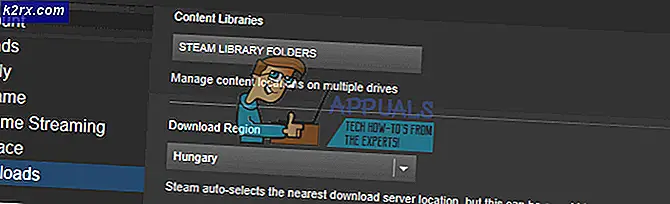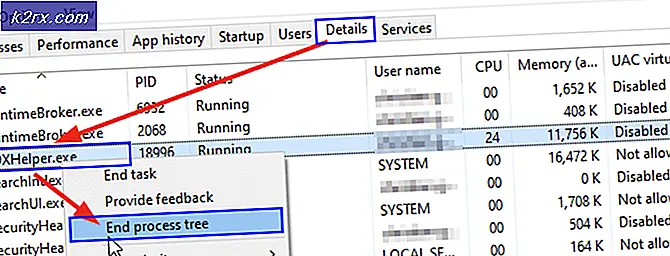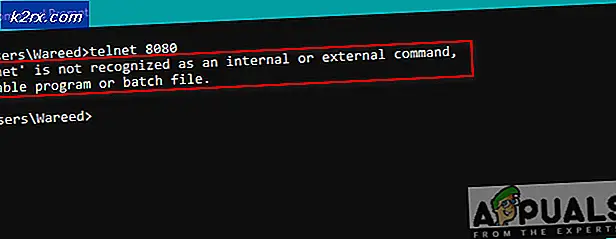Cara Memperbaiki Kesalahan THREAD_STUCK_IN_DEVICE_DRIVER di Windows 10
Kesalahan THREAD_STUCK_IN_DEVICE_DRIVER menunjukkan bahwa driver untuk perangkat, hampir selalu driver untuk kartu video, terjebak dalam satu lingkaran, menunggu perangkat keras untuk pergi diam atau melakukan beberapa operasi lainnya.
Kesalahan datang bersama dengan Blue Screen of Death, dan akan meminta Anda untuk me-restart komputer Anda. Ini biasanya terjadi ketika Anda melakukan sesuatu yang secara aktif menggunakan unit pemrosesan grafis komputer Anda. Kedua pengguna dengan kartu grafis AMD dan nVidia telah mengeluh bahwa kesalahan terjadi dengan mereka.
Ada dua kemungkinan solusi untuk memperbaiki ini, dan mereka telah diujicoba dan diuji, dan bekerja untuk situasi yang berbeda. Yang pertama harus mencoba adalah memperbarui BIOS, dan jika itu tidak berhasil, periksa driver untuk kartu grafis Anda.
Metode 1: Atur Akselerasi Perangkat Keras ke Tidak Ada (Windows 7)
Meskipun itu akan mengurangi fungsi, serta kinerja kartu video Anda, pengaturan Percepatan Hardware ke None dapat memperbaiki masalah ini.
- Tekan tombol Windows dan ketik Display, lalu buka Display
- Pergi ke Ubah Pengaturan Tampilan dan klik Pengaturan Lanjutan.
- Pergi ke Troubleshoot, dan ketika di dalam, klik Ubah Pengaturan.
- Di pemecah masalah, Anda akan melihat judul Akselerasi Perangkat Keras dengan Akselerasi Perangkat Keras Seret semuanya ke kiri, ke Tidak ada.
- Klik OK, dan nyalakan ulang komputer Anda.
Metode 2: Periksa pembaruan BIOS yang tersedia, dan jika tersedia, lakukan
Jika ada pembaruan BIOS yang menunggu untuk diterapkan, ini mungkin memberi Anda kesalahan BSOD ini. Identifikasi versi BIOS mana yang Anda miliki saat ini, dan perbarui jika perlu.
TIP PRO: Jika masalahnya ada pada komputer Anda atau laptop / notebook, Anda harus mencoba menggunakan Perangkat Lunak Reimage Plus yang dapat memindai repositori dan mengganti file yang rusak dan hilang. Ini berfungsi dalam banyak kasus, di mana masalah ini berasal karena sistem yang rusak. Anda dapat mengunduh Reimage Plus dengan Mengklik di Sini- Tekan tombol Windows dan R pada keyboard Anda untuk membuka Run Type msinfo32 dan tekan Enter untuk membuka jendela Informasi Sistem .
- Klik pada Ringkasan Sistem, dan temukan versi BIOS Anda tepat di bawah kecepatan prosesor. Perhatikan versinya - Anda akan membutuhkannya.
- Kunjungi situs web pabrikan laptop atau motherboard Anda, dan periksa driver untuk model Anda . Hati-hati, mengunduh dan menerapkan pembaruan BIOS untuk model yang berbeda mungkin membuat komputer Anda menjadi bata.
- Jika ada versi yang lebih baru dari yang Anda instal, unduhlah.
- Sebelum menginstal, baca dokumentasi. Dokumen-dokumen itu mungkin memberi tahu Anda bahwa Anda memerlukan hal tertentu agar pembaruan dapat diterapkan, seperti patch, atau driver untuk sesuatu di atas versi tertentu. Gagal melakukan ini mungkin, sekali lagi, batasi komputer Anda.
- Perbarui BIOS Anda menggunakan file .exe yang diunduh, dan reboot . Pastikan bahwa Anda memiliki cukup baterai jika Anda menjalankannya - perangkat Anda mematikan akan gagal memperbarui Anda dan Anda tidak akan dapat boot.
Jika ini adalah masalah yang menyebabkan BSOD dengan pesan kesalahan THREAD_STUCK_IN_DEVICE_DRIVER, sekarang diselesaikan dan Anda tidak akan menghadapi masalah itu lagi. Jika tidak, baca terus ke metode berikut dan lihat apakah itu berhasil untuk Anda.
Metode 3: Perbarui driver kartu video
Jika pembaruan BIOS tidak memperbaiki masalah Anda, kemungkinan besar disebabkan oleh driver kartu video yang rusak.
- Tekan Windows pada keyboard Anda, ketik Device Manager dan buka hasilnya.
- Dari daftar perangkat, perluas Adapter Tampilan.
- Klik kanan kartu grafis Anda dan pilih Perbarui Perangkat Lunak Pengemudi. Biarkan Windows memperbarui driver Anda dan reboot di bagian akhir.
- Atau, Anda dapat memilih Uninstall, bukan memperbarui. Saat Anda melakukan reboot, buka situs web pabrikan GPU Anda, dan unduh driver terbaru yang tersedia untuk GPU Anda.
- Instal driver yang Anda unduh, dan reboot.
Metode 4: Ubah GPU Anda
Jika semuanya gagal, itu mungkin berarti bahwa kartu grafis Anda rusak dan Anda perlu mendapatkan yang baru. Namun, sebelum melakukan itu, pinjam kartu grafis dari seseorang untuk menguji apakah itu bekerja pada sistem Anda. Jika ya, dan Anda berhenti menerima pesan kesalahan, Anda harus mendapatkan pesan baru. Sekarang ada banyak pilihan di pasar itu, jadi lihatlah apa yang dikatakan oleh anggaran Anda dan dapatkan GPU terbaik yang Anda dapat untuk uang.
Pada akhirnya, jika itu adalah masalah perangkat lunak, hanya memperbarui driver BIOS atau kartu grafis Anda akan memecahkan masalah. Metode yang dijelaskan di atas sangat mudah untuk diikuti, jadi jangan ragu untuk mencoba menyelesaikan masalah Anda.
TIP PRO: Jika masalahnya ada pada komputer Anda atau laptop / notebook, Anda harus mencoba menggunakan Perangkat Lunak Reimage Plus yang dapat memindai repositori dan mengganti file yang rusak dan hilang. Ini berfungsi dalam banyak kasus, di mana masalah ini berasal karena sistem yang rusak. Anda dapat mengunduh Reimage Plus dengan Mengklik di Sini