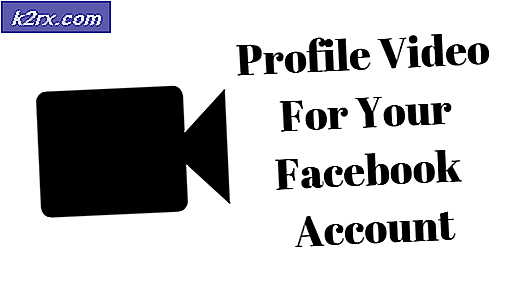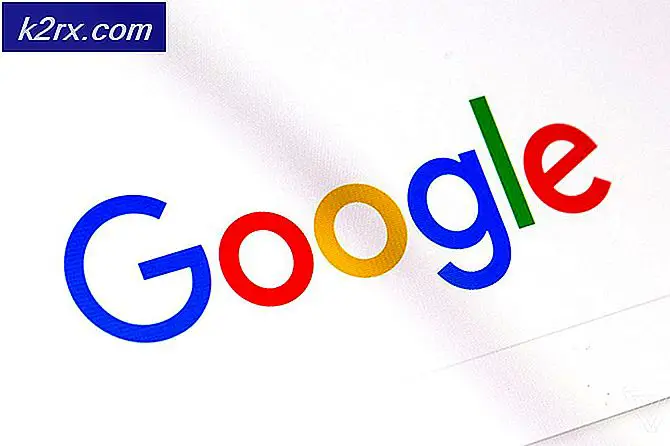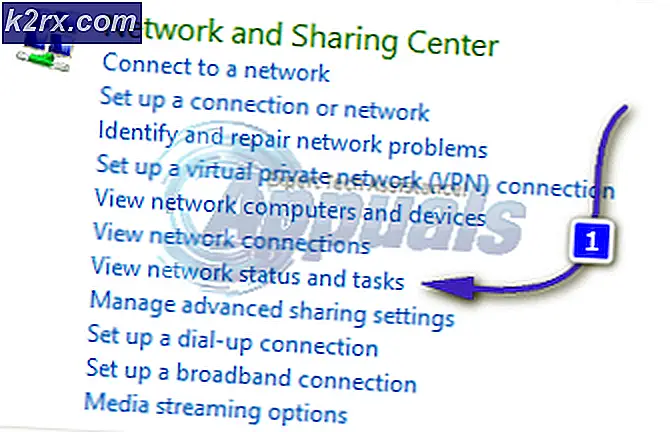Bagaimana Memperbaiki Kode Kesalahan Sea of Thieves Marblebeard?
Beberapa pemain Sea of Thieves melaporkan bahwa mereka menghadapi 'Kode Kesalahan Marblebeard'Ketika mereka mencoba untuk terhubung ke server game. Ini diketahui terjadi selama upaya yang gagal untuk bergabung kembali dengan sesi dan kemungkinan terkait dengan masalah server.
Masalah ini dilaporkan terjadi pada PC dan Xbox One. Beberapa penggunaan mendapatkan kesalahan ini dengan setiap server yang mereka coba sambungkan sementara yang lain mengatakan masalah hanya terjadi sesekali.
Ternyata, ada beberapa penyebab berbeda yang mungkin akhirnya berkontribusi pada penampakan 'Kode Kesalahan Marblebeard‘:
Metode 1: Memeriksa status server Sea of Thieves
Sebelum Anda mulai mengikuti perbaikan potensial lainnya, Anda harus mulai dengan menyelidiki apakah masalah tersebut tersebar luas atau hanya terjadi secara lokal (untuk Anda). Mungkin Anda sedang menjumpai Sea of Thieves MarbleBeard Error karena masalah server yang mencegah Anda menyambung / menyambung kembali ke server.
Di masa lalu, pengguna yang terpengaruh telah melaporkan bahwa mereka akhirnya melihat kode kesalahan ini setiap kali infrastruktur Xbox Live mati atau Sea of Thieves mengalami masalah server.
Sebelum mencoba salah satu perbaikan lain di bawah ini, mulailah dengan mengunjungi DownDetector dan IsTheServiceDown untuk melihat apakah pengguna lain saat ini mengalami masalah yang sama.
Jika Anda menemukan bahwa pengguna lain mengalami masalah yang sama, Anda harus memeriksa akun Twitter resmi SeaofThieves untuk pengumuman tentang status masalah.
Selain itu, perlu diingat bahwa game ini dibangun di sekitar infrastruktur Xbox Live, jadi jika tidak berfungsi, komponen multipemain Sea of Thieves akan berhenti berfungsi. Untuk memverifikasi apakah ini masalahnya, lihat Status Xbox Live halaman dan lihat apakah saat ini ada masalah dengan Xbox Live Core Services dan jika Sea of Thieves disebutkan di bawah Game & Aplikasi.
Jika Anda menemukan bahwa masalahnya memang disebabkan oleh masalah server yang tersebar luas, tidak ada perbaikan potensial di bawah ini yang akan memperbaiki 'Kode Kesalahan Marblebeard'Dengan Sea of Thieves. Dalam hal ini, Anda harus menunggu pengembang memperbaiki masalahnya.
Namun, jika penyelidikan yang baru saja Anda lakukan tidak menemukan masalah server apa pun, lanjutkan ke perbaikan potensial berikutnya di bawah.
Metode 2: Memastikan NAT TERBUKA
Ternyata, masalah paling umum yang akan memunculkan file Sea of Thieves MarbleBeard Error di Xbox One dan PC adalah inkonsistensi denganTerjemahan Alamat Jaringan (NAT).Metrik ini sangat penting dalam menentukan seberapa mudah mesin Anda terhubung dengan pemain lain saat bermain game.
Jika NAT Anda ditutup, Anda dapat melihat kode Marblebeard Error setiap kali Anda ingin membuat koneksi dengan server game.
Namun, ada satu perbaikan Universal (mengaktifkan UPnP) yang memungkinkan Anda untuk tetap membuka NAT. Tetapi sebelum kita mendapatkan panduan itu, Anda harus memeriksa untuk melihat status NAT Anda.
Jika Anda NAT sudah Terbuka, mengaktifkan UPnP (Universal Plug and Play) tidak akan menyelesaikan masalah untuk Anda.
Bergantung pada platform pilihan Anda, ikuti salah satu dari dua panduan di bawah ini untuk melihat apakah Jenis NAT Anda Terbuka.
A. Memeriksa Jenis NAT di Xbox One
- Di konsol Xbox One Anda, tekan Tombol Xbox pada pengontrol Anda untuk menampilkan menu panduan.
- Dari Panduan menu, buka Sistem tab dan akses Semua Pengaturan Tidak bisa.
- Setelah Anda berada di dalam Pengaturan menu, buka Jaringan dan mengakses Pengaturan jaringan Tidak bisa.
- Di dalam Pengaturan jaringan menu, lihat di bawah Status Jaringan Saat Ini dan lihat apakah Jenis NAT bidang ditampilkan sebagai Buka atau Tutup.
- Jika penyelidikan Anda mengungkapkan bahwa Jenis NAT diatur ke Tutup, pindah ke 'Cara Membuka NAT'Dan ikuti petunjuk di sana.
B. Memeriksa Jenis NAT di PC
- tekan Tombol Windows + R untuk membuka a Lari kotak dialog. Selanjutnya, ketik 'ms-settings: gaming-xboxnetworking ' di dalam kotak teks, lalu tekan Memasukkan untuk membuka Jaringan Xbox tab dari Pengaturan Game aplikasi.
- Setelah Anda berada di dalam tab Xbox Networking, tunggu penyelidikan awal selesai. Setelah selesai, periksa Jenis NAT. Jika itu menunjukkan 'Tutup'atau'Teredo tidak dapat memenuhi syarat', masalahnya memang terkait dengan Anda NAT. Jika Tipe Nat ditampilkan sebagai Buka, langsung pindah ke Metode 2.
catatan: Anda mungkin mencoba untuk memperbaiki masalah secara otomatis dengan menggunakan Memperbaikinya tombol, tetapi jika masalahnya terkait dengan router, ini tidak akan memperbaikinya.
- Jika Anda mengonfirmasi bahwa jenis NAT ditutup atau tidak meyakinkan dan utilitas Perbaiki tidak membantu, ikuti petunjuk di bawah ini untuk memaksa buka NAT dari setelan router Anda.
Membuka NAT melalui Pengaturan Router Anda
- Pertama-tama, pastikan platform tempat Anda mengalami kesalahan terhubung ke router khusus ini.
- Selanjutnya, buka jendela browser dan ketik '192.168.0.1′ atau '192.168.1.1′ dan tekan Memasukkan untuk membuka halaman Pengaturan Router Anda.
catatan: Alamat umum ini seharusnya berfungsi untuk sebagian besar router. Namun jika mereka tidak menelusuri secara online langkah-langkah tertentu untuk mengakses setelan router Anda.
- Setelah Anda berada di dalam halaman login, masukkan kredensial router Anda dan untuk melanjutkan. Jika Anda belum mengubah kredensial masuk default, gunakan 'Admin' dan ‘1234’ sebagai username dan password.
catatan: Jika kredensial default ini tidak berfungsi, lakukan penyetelan ulang router atau telusuri online untuk kredensial default yang khusus untuk setelan router Anda.
- Setelah Anda akhirnya berada di dalam setelan router, cari Maju menu pengaturan. Selanjutnya, buka Penerusan NAT tab dan cari opsi bernama UPnP. Saat Anda menemukannya, aktifkan dan simpan perubahannya
catatan: Instruksi ini dilakukan dari router TP-Link - Bergantung pada model router Anda, nama persis dari pengaturan yang harus Anda klik mungkin berbeda.
- Setelah Anda berhasil mengaktifkan UPnP, mulai ulang router dan konsol / PC Anda untuk membuka paksa port yang diperlukan yang dibutuhkan Sea of Thieves untuk terhubung ke server game.
Jika Anda menggunakan router yang terlalu tua untuk mendukung UPnP, ikuti petunjuk di bawah ini untuk membuka penerusan port secara manual
Metode 2: Meneruskan port secara manual
Jika router Anda terlalu tua untuk mendukung teknologi Universal Plug n Play, Anda perlu membuka porta yang digunakan oleh Sea of Thieves secara manual. Untungnya, karena Sea of Thieves dibangun di atas infrastruktur Xbox Live, port yang sama digunakan di Xbox One dan PC.
Jika Anda menggunakan router lama dan terpaksa membuka port Sea of Thieves secara manual, ikuti petunjuk di bawah ini:
- Buka browser Anda dan masukkan alamat router Anda. Salah satu dari dua alamat umum ini seharusnya berfungsi:192.168.0.1 dan192.168.1.1.
catatan: Jika tidak ada dari kedua alamat ini yang berfungsi, cari alamat IP default yang memungkinkan Anda mengakses pengaturan router secara online. Anda juga bisa menekan Tombol Windows + R, Tipe 'Cmd' dan tekan Memasukkan untuk membuka prompt CMD, lalu ketik ‘Ipconfig’ dan pukul Memasukkan sekali lagi untuk mendapatkan gambaran umum tentang koneksi jaringan Anda. Anda dapat menemukan alamat router Anda terdaftar sebagai Liburan Default.
- Setelah Anda mendapatkan halaman login router Anda, gunakan nilai default ini untuk login:
Nama pengguna: admin Kata sandi: admin atau 1234
catatan: Kredensial default ini seharusnya berfungsi dengan lebih banyak produsen router. Namun jika tidak, setel ulang router Anda (Metode 3) atau cari online untuk kredensial login default yang tepat sesuai dengan model router Anda.
- Setelah Anda berhasil masuk ke pengaturan router Anda, akses menu Advanced, dan cari opsi bernama Penerusan NAT atau Meneruskan.
- Selanjutnya, lanjutkan dan buka port Xbox Live standar yang diperlukan oleh Laut Pencuri: 3074
- Setelah Anda berhasil membuka port yang diperlukan, mulai ulang router dan konsol / PC Anda dan lihat apakah masalah telah diperbaiki setelah startup berikutnya selesai.
Seandainya Anda masih melihat file Marmer Laut PencuriBeard Error,pindah ke perbaikan potensial berikutnya di bawah ini.
Metode 3: Mengatur Ulang Router
Jika sebelumnya Anda memastikan bahwa port yang diperlukan untuk menjalankan Sea of Thieves dibuka (baik melalui UPnP atau Anda meneruskan 3074 secara manual) dan masalahnya masih belum terselesaikan, Anda mungkin menghadapi ketidakkonsistenan jaringan IP / TCP yang dapat diselesaikan dengan reset atau restart router sederhana.
Beberapa pengguna yang sebelumnya berurusan dengan masalah yang sama telah mengkonfirmasi bahwa masalah telah diperbaiki setelah mereka memaksa reboot atau reset router.
Mulailah dengan reboot router sederhana untuk menghindari menimpa pengaturan jaringan kustom yang telah Anda buat sebelumnya. Untuk melakukan reboot router sederhana, tekan tombol daya khusus di bagian belakang atau lepaskan kabel daya dari perangkat jaringan Anda. Setelah Anda melakukan ini, tunggu satu menit penuh sebelum menyalakan router sekali lagi.
Setelah koneksi jaringan dibuat kembali, lihat apakah Anda masih menjumpai 'Kode Kesalahan Marblebeard'Di Sea of Thieves. Jika kesalahan terus berlanjut, lanjutkan ke prosedur reset router.
catatan: Ingatlah bahwa prosedur pengaturan ulang router akan mengatur ulang pengaturan yang dipersonalisasi yang sebelumnya Anda buat dari pengaturan router Anda - ini termasuk port yang diteruskan, kredensial masuk khusus, dan preferensi keamanan apa pun.
Untuk melakukan reset router, gunakan benda tajam (seperti jarum atau tusuk gigi) untuk menekan dan menahan tombol reset di bagian belakang router Anda. Terus tekan sampai Anda melihat bahwa semua LED depan mulai berkedip secara bersamaan, lalu lepaskan tombol reset dan biarkan router Anda restart.
Setelah koneksi Internet tersambung kembali, mulai ulang platform yang Anda gunakan untuk memainkan game (Xbox One atau PC) untuk memaksa router Anda menetapkan IP baru dan melihat apakah masalahnya masih ada.
Seandainya Anda masih tetap melihat 'Kode Kesalahan Marblebeard'Ketika Anda mencoba untuk bergabung dengan game multipemain, pindah ke perbaikan potensial berikutnya.
Metode 4: Menghapus Alamat MAC (Xbox One Only)
Jika Anda melihat 'Kode Kesalahan Marblebeard'Di konsol Xbox One, Anda juga harus mencoba untuk menghapus Alamat MAC Alternatif untuk memastikan bahwa Anda tidak berurusan dengan masalah jaringan yang mencegah konsol Anda untuk berkomunikasi dengan server Rare.
Beberapa pengguna yang juga berurusan dengan kode kesalahan ini telah mengonfirmasi bahwa pemutusan telah berhenti setelah mereka menghapus alamat MAC Alternatif dari menu Jaringan Xbox One.
Jika Anda tidak yakin bagaimana melakukannya, ikuti petunjuk di bawah ini untuk menghapus alamat MAC alternatif di Xbox One:
- Nyalakan konsol Xbox One Anda dan tekan tombol Xbox One pada pengontrol Anda untuk membuka menu panduan. Selanjutnya, dari menu yang baru dibuka, pilih Pengaturan menu, dan akses Semua Pengaturan Tidak bisa.
- Setelah Anda berhasil masuk ke dalam file Pengaturan menu, pilih Pengaturan jaringan tab dari menu vertikal di sebelah kiri.
- Di dalam Jaringan menu, akses Pengaturan lanjutan Tidak bisa.
- Dari Pengaturan lanjutan menu, pilih Alamat MAC Alternatif pilihan.
- Di menu Alamat MAC Kabel / Nirkabel Alternatif, gunakan Bersih tombol untuk memulai pembersihan alamat MAC Anda. Saat Anda diminta untuk mengonfirmasi, gunakan Mengulang kembali tombol untuk memulai operasi.
- Setelah operasi selesai, reboot konsol Xbox One Anda dan lihat apakah masalahnya sudah diperbaiki setelah urutan startup berikutnya selesai.
Seandainya Anda masih tetap melihat 'Kode Kesalahan Marblebeard'Ketika Anda mencoba untuk bergabung dengan game multipemain di Sea of Thieves, lanjutkan ke perbaikan potensial terakhir di bawah.
Metode 5: Sulit Mengatur Ulang Konsol (Hanya Xbox One)
Jika tidak ada perbaikan potensial di atas yang berhasil untuk Anda di Xbox One, kemungkinan Anda mengalami masalah ini karena beberapa jenis kerusakan sistem yang memengaruhi kemampuan konsol Anda untuk berkomunikasi dengan server game.
Dalam hal ini, pilihan terakhir harus mengatur ulang setiap file OS dan file terkait game untuk memastikan bahwa Anda tidak memiliki komponen lokal yang mungkin menyebabkan masalah ini.
catatan: Proses ini pada akhirnya akan menyetel ulang konsol Anda ke status pabrik, jadi sebaiknya Anda mencadangkan semua data yang disimpan ke cloud atau ke flash drive USB untuk menghindari kehilangan kemajuan.
Ikuti petunjuk di bawah ini untuk melakukan hard reset pada konsol Xbox One Anda:
- Dari dasbor utama konsol Xbox One Anda, tekan tombol Xbox sekali untuk membuka menu panduan.
- Setelah Anda berada di dalam menu panduan, akses Pengaturan Tidak bisa.
- Dari Pengaturan menu, akses Info Konsol menu dan akses Setel Ulang Konsol menu dari bagian sisi kiri layar.
- Selanjutnya, dari menu berikutnya, pilih Setel ulang dan hapus semuanya untuk melakukan reset pabrik atauSetel ulang dan simpan game & aplikasi sayauntuk melakukan soft reset.
catatan: Untuk efisiensi maksimum, kami menyarankan Anda melakukan reset pabrik.
- Setelah operasi selesai, tunggu konsol Anda melakukan boot ulang sendiri. Setelah boot kembali, instal ulang Sea of Thieves dan lihat apakah 'Kode Kesalahan Marblebeard'Masalah sudah diperbaiki.