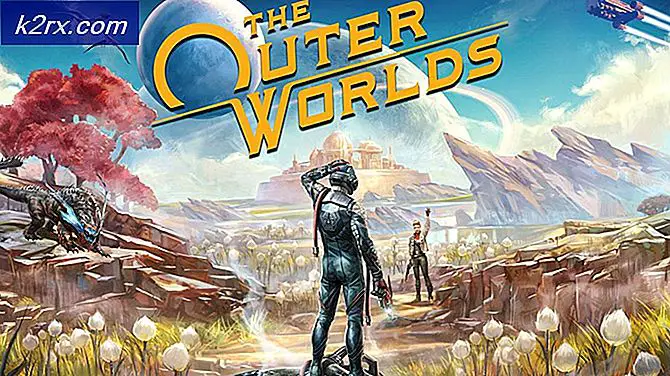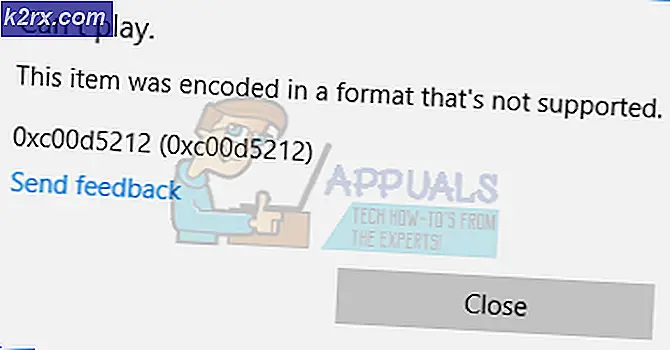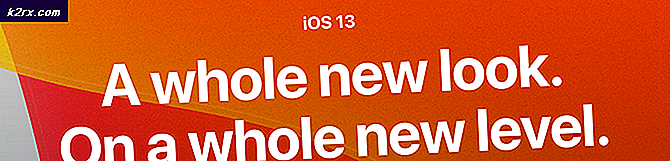Fix: Routerlogin.net tidak berfungsi (Netgear)
Anda mungkin gagal mengakses Routerlogin.net halaman karena firmware router Anda rusak. Selain itu, cache browser yang rusak atau browser yang tidak kompatibel juga dapat menyebabkan kesalahan dalam pembahasan.
Pengguna yang terpengaruh mengalami kesalahan saat dia mencoba mengakses konsol manajemen router melalui Routerlogin.net. Masalahnya tidak spesifik untuk OS atau model tertentu dari router Netgear. Beberapa pengguna juga mengalami masalah saat menyiapkan router untuk penggunaan pertama.
Sebelum melanjutkan dengan proses pemecahan masalah untuk masuk ke perute Netgear, pastikan Anda menggunakan nama pengguna dan kata sandi yang tepat untuk router (admin dan kata sandi adalah nilai default). Selain itu, putuskan sistem Anda dari semua koneksi kabel, nirkabel, perusahaan, atau VPN lainnya (hanya satu koneksi baik nirkabel atau berkabel ke router Netgear). Bahkan, nonaktifkan semua pemblokir pop-up dan ekstensi pemblokiran iklan browser Anda.
Jika Anda menggunakan Netgear Jin aplikasi, hapus dan kemudian periksa apakah Anda dapat mengakses halaman Routerlogin.net. Selain itu, coba akses Routerlogin.net dengan file kabel dan port yang berbeda router Anda.
Solusi 1: Mulai ulang Router dan Sistem
Masalah router dapat disebabkan oleh kesalahan perangkat lunak / komunikasi sementara. Ini adalah skenario yang sangat umum dan dapat terjadi sesekali. Glitch dapat diatasi dengan power cycle baik pada router maupun sistem Anda.
- Matikan anda router lalu matikan sistem.
- Sekarang, menghapus itu kabel listrik dari kamu router.
- Setidaknya tunggu 30 detik lalu sambungkan kembali kabel daya ke router.
- Sekarang nyalakan sistem Anda dan Tunggu sampai sistem Anda benar-benar menyala.
- Kemudian nyalakan router Anda dan periksa apakah Anda dapat mengakses Routerlogin.net.
Solusi 2: Gunakan Mode Koneksi Berbeda
Anda mungkin mengalami masalah jika mode koneksi (kabel atau nirkabel) perangkat Anda tidak dikonfigurasi dengan benar atau router tidak mengizinkan mode tertentu mengakses halaman pengaturannya. Dalam skenario ini, menggunakan mode sambungan yang berbeda dapat memecahkan masalah.
- Jika Anda mengalami masalah dengan koneksi nirkabel, hubungkan router dan sistem Anda dengan kabel Ethernet untuk memeriksa apakah Anda dapat mengakses Routerlogin.net.
- Demikian pula, jika Anda mengalami masalah dengan jaringan kabel, coba gunakan file koneksi tanpa kabel. Jika Anda menggunakan pita 2,4 GHz, coba sambungkan ke pita 5 GHz dan periksa apakah masalah router telah teratasi.
Solusi 3: Gunakan Alamat IP Router untuk Membuka Konsol Manajemen
Netgear menggunakan DNS untuk mengarahkan Anda ke Routerlogin.net. Anda mungkin mengalami kesalahan jika sistem Anda tidak dapat mengakses server DNS-nya dan karenanya alamat tidak dapat diselesaikan. Dalam kasus ini, menggunakan alamat IP router Anda untuk membuka konsol manajemennya dapat menyelesaikan masalah. Sebagai ilustrasi, kami akan membahas proses PC Windows untuk menemukan alamat IP router Anda.
- Klik pada Windows tombol dan di Pencarian Windows tipe bar, CMD. Kemudian di daftar hasil, klik Prompt Perintah.
- Sekarang di command prompt, Tipe perintah berikut dan kemudian tekan Masukkan kunci:
ipconfig / all
- Sekarang periksa nilai file gateway default. Biasanya, 192.168.0.1. atau 10.0.0.1.
- Kemudian luncurkan browser web dan memasukkan alamat yang disebutkan di atas pada bilah alamat (tanpa HTTP atau HTTPS) untuk memeriksa apakah Anda dapat mengakses konsol manajemen.
Solusi 4: Bersihkan Cache Peramban
Browser Anda, seperti banyak aplikasi lainnya, menggunakan cache untuk mempercepat dan meningkatkan pengalaman pengguna. Anda mungkin gagal mengakses halaman manajemen router jika cache browser Anda rusak. Dalam konteks ini, membersihkan cache browser dapat menyelesaikan masalah.
Anda dapat mengikuti instruksi sesuai browser Anda, sedangkan sebagai ilustrasi, kami akan membahas proses untuk browser Chrome. Jika Anda tidak ingin menghapus cache browser, Anda dapat memilih untuk menggunakan pribadi / penyamaran mode browser Anda (jika tidak ada ekstensi yang diaktifkan dalam mode pribadi / penyamaran).
- Luncurkan Chrome browser dan klik tombol elips di dekat pojok kanan atas jendela.
- Sekarang di menu, arahkan kursor ke atas Lebih Banyak Alat dan kemudian klik Menghapus data pencarian.
- Kemudian pilih kategori Anda ingin menghapus dan kemudian pilih rentang waktu (akan lebih baik untuk memilih semua kategori dan memilih waktu Sepanjang Waktu).
- Sekarang klik Tombol Hapus Data lalu tunggu penyelesaian operasi.
- Kemudian memeriksa jika Anda dapat mengakses Routerlogin.net.
Solusi 5: Coba Browser Lain atau Gunakan Mode Internet Explorer dari Edge Browser
Masalah login dapat disebabkan oleh bug di browser yang Anda gunakan yang belum diperbaiki oleh pengembang. Dalam kasus ini, menggunakan browser lain dapat menyelesaikan masalah.
- Unduh dan Install browser lain (sebaiknya Firefox).
- Sekarang meluncurkan browser yang baru diinstal dan periksa apakah Anda dapat mengakses Routerlogin.net.
Jika Anda tidak ingin menggunakan browser lain, maka Anda dapat menggunakan Mode Internet Explorer dari browser Edge.
- Meluncurkan itu Tepi browser dan klik menu hamburger (dekat pojok kanan atas jendela).
- Sekarang di menu konteks, klik Pengaturan.
- Kemudian di panel kiri jendela, klik Browser tetap.
- Sekarang aktifkan opsi Izinkan situs dimuat ulang dalam mode Internet Explorer lalu mengulang kembali browser Edge.
- Setelah restart, memeriksa jika Anda dapat mengakses Routerlogin.net.
Solusi 6: Coba Perangkat Lain dari OS Berbeda
Masalah Routerlogin.net juga bisa menjadi masalah khusus OS. Dalam kasus ini, menggunakan perangkat lain dengan OS berbeda dapat menyelesaikan masalah.
- Jika Anda mengalami masalah di Mac / PC, coba gunakan file browser seluler/ Aplikasi fokus Firefox dari ponsel Android atau Anda dapat menggunakan Netgear Nighthawk / Netgear Jin aplikasi untuk memeriksa apakah Anda dapat mengakses Routerlogin.net tersebut.
- Jika Anda mengalami masalah di Android, coba gunakan file Mac / PC untuk memeriksa apakah Anda dapat mengakses Routerlogin.net
Solusi 7: Copot Pemasangan Aplikasi Antivirus Anda
Aplikasi antivirus Anda memainkan peran penting dalam mengamankan sistem dan data Anda. Tetapi aplikasi ini diketahui membuat banyak masalah saat mengakses sumber daya jaringan. Anda mungkin mengalami kesalahan jika antivirus Anda memblokir akses ke Routerlogin.net. Kaspersky dan Norton diketahui membuat masalah ini. Sebagai ilustrasi, kami akan membahas proses untuk Kaspersky, Anda dapat mengikuti petunjuk sesuai paket antivirus Anda.
- Klik kanan di Kaspersky ikon di baki sistem Anda dan kemudian di menu yang dihasilkan, klik Perlindungan Jeda.
- Kemudian klik Berdasarkan Permintaan Pengguna dan kotak dialog akan muncul yang menyatakan bahwa Kaspersky dimatikan.
- Sekarang memeriksa jika Anda dapat mengakses Routerlogin.net.
- Jika tidak, klik Windows tombol dan dalam jenis bilah Pencarian Windows Panel kendali. Kemudian di hasilnya, buka Panel kendali.
- Lalu buka Copot Pemasangan Program.
- Sekarang dalam daftar aplikasi yang diinstal, pilih Kaspersky dan kemudian klik Copot pemasangan.
- Sekarang ikuti petunjuk di layar Anda ke hapus instalan Kaspersky lalu mengulang kembali sistem Anda.
- Setelah restart, memeriksa jika Anda dapat membuka Routerlogin.net.
- Jika demikian, maka ubah IP default router Anda (biasanya, 192.168.0.1) dan kemudian instal ulang Kaspersky. Sekarang memeriksa jika Anda dapat mengakses URL router. Jika tidak, Anda mungkin harus menggunakan produk antivirus lain.
Solusi 8: Setel Ulang Router ke Default Pabrik
Jika tidak ada yang berhasil untuk Anda sejauh ini, maka masalah router adalah hasil dari firmware router Anda yang rusak. Dalam konteks ini, mengatur ulang router ke defaultnya dapat menyelesaikan masalah. Namun perlu diingat bahwa setelah melakukan reset pabrik, semua pengaturan dan konfigurasi router yang dipersonalisasi akan hilang; termasuk nama pengguna, kata sandi, SSID, dll.
- Pastikan router Anda dinyalakan dan lepaskan itu dari semua perangkat lain seperti PC, Laptop, dll. Selain itu, pastikan tidak ada kabel yang dicolokkan ke router kecuali kabel power.
- Sekarang gunakan klip kertas (atau sesuatu yang mirip) dengan tekan terus itu Setel ulang tombol atau Kembalikan Pengaturan Pabrik tombol (terletak di bagian belakang router Anda) untuk tujuh detik (LED daya akan berkedip selama proses ini). Di beberapa model, ada dua tombol reset, pastikan Anda menggunakan tombol yang benar untuk mengatur ulang router.
- Kemudian melepaskan tombol Reset dan tunggu router untuk mengulang kembali dengan benar (LED daya akan menyala hijau).
- Sekarang Menghubung router ke Internet lalu sambungkan router ke komputer dengan ekstensi kabel Ethernet. Pastikan bahwa komputer Anda Tidak terhubung untuk jaringan / Wi-Fi lainnya.
- Kemudian buka a browser web dan periksa apakah Anda dapat mengakses Routerlogin.net.
- Jika Jin halaman muncul saat mengakses Routerlogin.net, klik Iya.
- Sekarang di layar berikutnya pilih Biarkan Anda Memilih lalu pilih model router.
- Jika ditanya, Anda tahu cara mematikan wifi dari router Anda, pilih Tidak.
- Kemudian mengikuti petunjuk di layar Anda untuk mengatur router Anda.
Jika Anda tidak dapat mengakses Routerlogin.net bahkan setelah reset pabrik, maka Anda perlu melakukan reset 30-30-30 (yang akan menghapus NVRAM router dan dengan demikian menyelesaikan masalah).
- Pastikan router Anda dinyalakan dan tidak ada kabel terhubung dengannya kecuali kabel power. Putuskan sambungan setiap perangkat PC, laptop, dll. Dari router.
- Sekarang tekan terus (melalui klip kertas atau benda serupa) file Setel ulang tombol untuk 30 detik.
- Sekarang, sambil menahan tombol reset, cabut kabel daya router dan tahan tombol reset untuk yang lain. 30 detik.
- Kemudian, sambil menahan tombol reset, pasang kembali kabel daya dan tahan tombol reset untuk yang lain 30 detik.
- Kemudian melepaskan tombol reset dan Tunggu selama satu menit.
- Sekarang cabut kabel daya router dan tunggu yang lain 30 detik.
- Kemudian pasang kembali kabel daya dan nyalakan router Anda.
- Sekarang Menghubung router ke internet dan kemudian ke PC dengan kabel ethernet.
- Sekarang meluncurkan Sebuah browser web di PC dan mudah-mudahan Anda dapat mengakses Routerlogin.net. Jika demikian, jangan lupa untuk memperbarui firmware router Anda untuk menghindari masalah di masa mendatang (Lanjutan> Pembaruan Router).
- Jika Anda mengalami masalah dengan koneksi nirkabel, cobalah untuk beralih ke Pita 5GHz setelah pabrik mengatur ulang router.
Jika reset pabrik tidak membantu Anda, maka Anda mungkin harus melakukannya ganti router Anda.