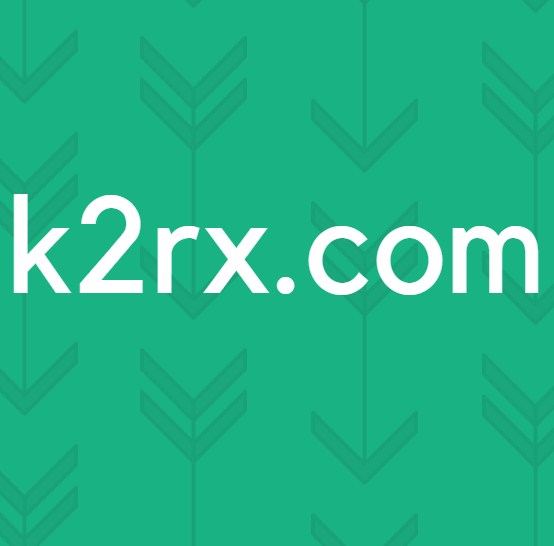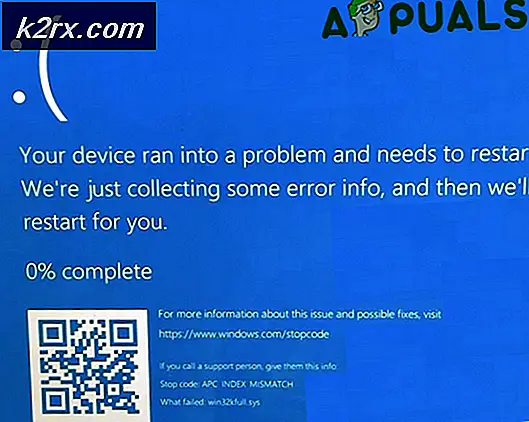Cara Menghilangkan Bayangan atau Ikon Desktop Drop Shadow pada Windows 10
Masalah ini akan menampilkan drop shadow di bawah teks ikon di desktop Anda. Ini mungkin membuat teks yang sama tidak dapat dibaca, dan Anda akan mengalami kesulitan membedakan huruf dari satu sama lain. Bayangan sendiri adalah salah satu dari banyak pilihan penyesuaian visual yang datang dengan Windows, tetapi ini adalah masalah yang berarti bahwa tidak peduli apa yang Anda ubah dalam pengaturan, bayangan ada di sana.
Untungnya, bagaimanapun, ada beberapa solusi yang dapat Anda coba, dan asalkan Anda mengikuti instruksi dengan hati-hati, Anda akan menyingkirkan bayang-bayang dan Anda dapat membaca teks lagi.
Metode 1: Nonaktifkan bayangan drop untuk label ikon di desktop
Bayangan diaktifkan secara default, dan Anda dapat dengan mudah menonaktifkannya, karena fakta bahwa mereka adalah pilihan kustomisasi Windows. Untuk melakukan ini, ikuti langkah-langkah di bawah ini.
- Klik kanan Komputer Saya atau PC ini, dan pilih Properti dari menu konteks.
- Di dalam jendela System, klik pada tautan Advanced System Settings di sebelah kiri.
- Di bawah header Kinerja di tab Lanjut, klik Pengaturan .
- Pada tab Efek Visual, temukan Gunakan bayangan drop untuk label ikon di desktop, dan nonaktifkan.
- Klik Terapkan untuk menyimpan pengaturan, dan OK dua kali untuk menutup jendela. Nyalakan ulang perangkat Anda.
CATATAN: Jika metode ini tidak menyelesaikan apa pun, buka lagi Efek Visual, dan hapus centang kontrol dan elemen Animate di dalam jendela juga.
Metode 2: Nonaktifkan bayangan melalui Editor Registri
Karena metode pertama membutuhkan hak akses administratif untuk membuka Pengaturan Sistem Lanjutan, ada solusi yang menonaktifkan opsi bayangan yang sama, tetapi melalui Peninjau Suntingan Registri. Editor Registri hanya membutuhkan hak akses administratif untuk menulis ke lokasi yang dibagikan beberapa pengguna, tetapi Anda dapat mengedit kunci pengguna saat ini tanpa hak istimewa tersebut.
TIP PRO: Jika masalahnya ada pada komputer Anda atau laptop / notebook, Anda harus mencoba menggunakan Perangkat Lunak Reimage Plus yang dapat memindai repositori dan mengganti file yang rusak dan hilang. Ini berfungsi dalam banyak kasus, di mana masalah ini berasal karena sistem yang rusak. Anda dapat mengunduh Reimage Plus dengan Mengklik di Sini- Tekan tombol Windows dan R pada keyboard Anda secara bersamaan untuk membuka Run
- Ketik regedit dan klik OK untuk membuka Registry Editor.
- Begitu masuk, Anda akan menggunakan panel navigasi kiri untuk menavigasi ke lokasi berikut:
HKEY_CURRENT_USER \ Software \ Microsoft \ Windows \ CurrentVersion \ Explorer \ Advanced
- Di sisi kanan, klik pada ListviewShadow Untuk menonaktifkan bayangan, atur nilainya ke 0. Untuk mengaktifkan bayangan, atur nilainya menjadi 1.
Metode 3: Nonaktifkan Mulai transparan, taskbar dan pusat tindakan (Windows 10)
Sejak menonaktifkan Gunakan drop shadow untuk label ikon pada desktop tidak melakukan apa pun untuk menghilangkan bayangan bagi beberapa pengguna, ada solusi yang membutuhkan satu hal lagi untuk dinonaktifkan.
- Tekan tombol Windows di keyboard Anda, ketik Pengaturan dan buka pengaturan.
- Buka Personalisasi, dan klik Warna di menu sebelah kiri.
- Gulir ke bawah ke bawah dan temukan Mulai, taskbar dan pusat tindakan transparan. Matikan.
- Nyalakan ulang perangkat Anda agar perubahan diterapkan, dan bayangan harus hilang.
Meskipun bayangan drop dimaksudkan sebagai efek visual sederhana untuk Windows, untuk pengguna tertentu mereka telah menyebabkan masalah dengan keterbacaan teks di desktop. Namun, semua yang perlu Anda lakukan adalah mengikuti instruksi dalam metode yang ditulis di atas, dan Anda akan menyingkirkan bayangan dalam waktu singkat.
TIP PRO: Jika masalahnya ada pada komputer Anda atau laptop / notebook, Anda harus mencoba menggunakan Perangkat Lunak Reimage Plus yang dapat memindai repositori dan mengganti file yang rusak dan hilang. Ini berfungsi dalam banyak kasus, di mana masalah ini berasal karena sistem yang rusak. Anda dapat mengunduh Reimage Plus dengan Mengklik di Sini