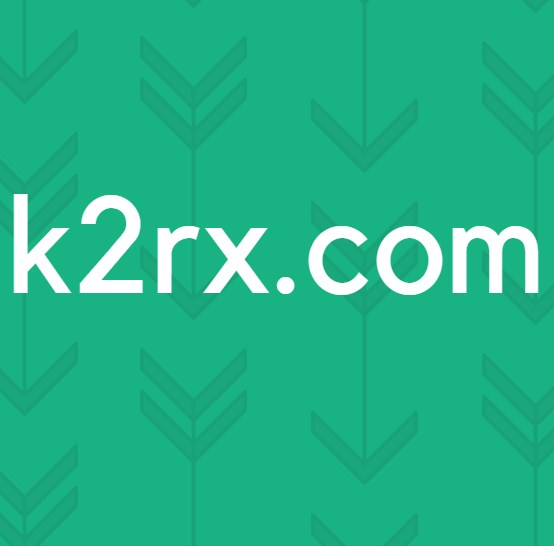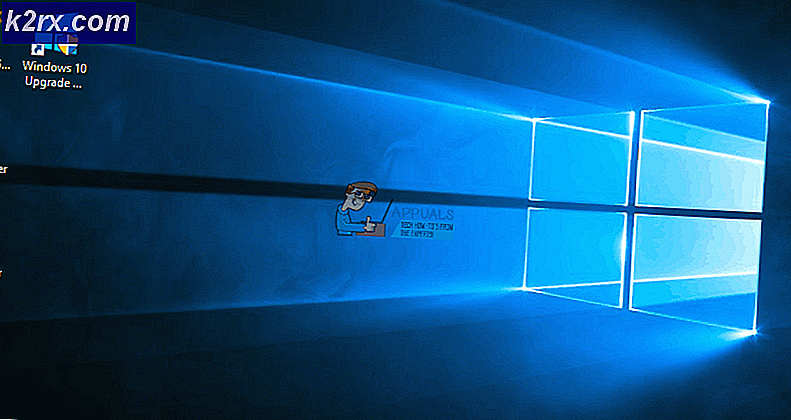Perbaiki: Printer Offline Windows 10
Printer menyediakan cara yang bagus untuk mencetak dokumen penting Anda. Namun, banyak pengguna yang memiliki keluhan tentang melihat status Printer Offline bahkan terutama setelah peningkatan versi Windows10. Masalah ini akan, tentu saja, mencegah Anda menggunakan printer bahkan jika Anda memiliki driver printer yang tepat dan terbaru. Masalah dapat terjadi kapan saja tetapi kemungkinan besar jika Anda baru-baru ini ditingkatkan ke Windows 10. Sebagian besar pengguna menyatakan bahwa printer akan bekerja setelah reboot tetapi hanya akan bekerja sekali dan kembali ke status offline. Printer mungkin juga baru mulai mencetak secara acak jika ada item dalam daftar pencetakan.
Alasan di balik ini adalah Windows tidak mengenali printer.
Tips
- Pastikan printer terhubung dengan benar ke komputer
- Matikan printer Anda dan hidupkan kembali. Periksa apakah ini menyelesaikan masalah.
- Pastikan tidak ada kesalahan pada printer Anda. Coba hubungkan ke PC lain dan lihat apakah berhasil. Jika tidak berfungsi pada PC lain maka ada masalah dengan printer dan bukan komputer Anda.
- Jalankan pemecah masalah printer Microsoft sendiri. Ini akan membantu Anda menyelesaikan masalah dalam beberapa menit. Buka di sini dan klik Jalankan pemecah masalah.
- Pastikan printer Anda adalah printer default
- Ikuti langkah-langkah ini dalam urutan yang sama. Ini mungkin menyelesaikan masalah Anda juga
- Matikan Wi-Fi Anda
- Matikan printer
- Matikan PC
- Mulai Wi-Fi . Tunggu hingga Wi-Fi dimulai
- Mulai Printer setelah Wi-Fi aktif dan berjalan.
- Mulai PC .
- Instal ulang printer Anda dengan mengikuti langkah-langkah yang diberikan di bawah ini
- Tekan tombol Windows sekali
- Pilih Pengaturan
- Pilih Perangkat
- Pilih Printers & Scanners
- Pilih printer Anda dan klik Hapus perangkat (ikuti petunjuk tambahan di layar)
- Setelah selesai, klik Tambah printer atau pemindai dan ikuti petunjuk pada layar untuk menambahkan printer
Metode 1: Instal ulang Driver Printer / Perangkat Lunak
Hal pertama yang harus Anda lakukan adalah menginstal ulang / memperbarui perangkat lunak Printer Anda terutama jika masalah dimulai setelah Anda meng-upgrade ke Windows 10. Ini harus menjadi prioritas Anda karena driver Anda mungkin tidak kompatibel dengan Windows 10 terbaru yang mungkin menyebabkan masalah . Anda cukup mencopot pemasangan perangkat lunak saat ini dan mengunduh yang terbaru dari situs web pabrikan printer Anda untuk Windows 10. Meskipun perangkat lunak printer bukan masalahnya, masih bagus untuk memiliki perangkat lunak printer terbaru untuk printer Anda.
- Tahan tombol Windows dan tekan R
- Ketik panel kontrol dan tekan Enter
- Pilih Perangkat dan Pencetak dari bagian Perangkat Keras dan Suara
- Cari dan klik kanan printer Anda. Pilih Hapus Perangkat
- Klik ok jika meminta konfirmasi
Setelah selesai, buka situs web produsen printer dan cari perangkat lunak printer terbaru untuk perangkat Anda. Unduh dan instal perangkat lunak terbaru untuk printer Anda. Di sisi lain, jika Anda memiliki CD / DVD dengan perangkat lunak dari perangkat Anda (biasanya dilengkapi dengan satu), gunakan itu untuk menginstal perangkat lunak. Setelah selesai, Anda harus pergi.
Metode 2: Periksa Status Printer
Terkadang, status printer mungkin saja dimatikan dari opsi-opsinya. Cukup memeriksa pengaturan printer Anda dan mengubah opsi Gunakan Offline akan menyelesaikan masalah untuk Anda.
- Tahan tombol Windows dan tekan R
- Ketik panel kontrol dan tekan Enter
- Pilih Perangkat dan Pencetak dari bagian Perangkat Keras dan Suara
- Cari dan klik kanan printer Anda.
- Pilih Lihat apa yang sedang dicetak . Catatan: Jika Anda tidak melihat opsi ini, klik kanan printer Anda (lagi) dan pilih Set as default printer . Sekarang ulangi langkah 5-6
- Jendela baru akan terbuka. Klik Printer
- Periksa opsi Jeda Pencetakan dan Printer Pengguna Offline . Jika salah satu dari opsi ini memiliki tanda centang di samping mereka, hapus centang. Anda dapat menghapus kutu dari opsi ini hanya dengan mengkliknya
Setelah selesai, periksa apakah status printer berubah.
Metode 3: Restart Layanan Pengumpul Printer
Menghidupkan layanan Spooler Printer dan kemudian mengembalikannya kembali memecahkan masalah atau banyak pengguna juga. Layanan ini dapat menyebabkan masalah status luring ini. Jadi, cukup memulai ulang layanan mungkin memecahkan masalah untuk Anda. Ini bukan solusi permanen tetapi merupakan solusi yang baik.
- Tahan tombol Windows dan tekan R
- Ketik layanan. msc dan tekan Enter
- Cari dan klik dua kali layanan bernama Printer Spooler
- Status layanan harus Berjalan . Anda akan dapat melihat status layanan di bagian Status Layanan. Klik Stop untuk menghentikan layanan.
- Setelah layanan dihentikan, klik Mulai untuk memulai layanan lagi
- Klik Ok setelah layanan berhasil dihidupkan ulang
Periksa apakah masalah masih berlanjut.
Metode 4: Menambahkan Port Baru
Menambahkan perangkat printer kedua di Windows telah berfungsi untuk lebih dari cukup pengguna. Ini hanya akan bekerja untuk printer jaringan jadi ingatlah itu.
- Tahan tombol Windows dan tekan R
- Ketik panel kontrol dan tekan Enter
- Pilih Perangkat dan Pencetak dari bagian Perangkat Keras dan Suara
- Klik kanan printer Anda dan pilih Printer Properties
- Pilih tab bernama Ports
- Klik Tambahkan Port
- Pilih Port TCP / IP Standar
- Klik Port Baru
- Wizard baru akan mulai. Klik Berikutnya
- Masukkan Alamat IP printer Anda. Jika Anda tidak tahu Alamat IP printer, periksa manual printer Anda atau kunjungi situs web resmi pabrikan. Anda akan dapat menemukan set manual atau instruksi model Anda dari situs web resmi. Alamat IP harus diberikan dalam hal itu. Kami tidak dapat memberi tahu Anda Alamat IP printer karena bervariasi dari printer ke printer sehingga Anda harus melakukannya sendiri.
- Masukkan Nama Port . Anda harus memasukkan Alamat IP printer dan secara otomatis akan mengisi Nama Port untuk Anda.
- Klik Berikutnya
- Tunggu wizard melakukan tugasnya
- Pilih Port TCP / IP Standar dari daftar
- Klik Berikutnya
- Klik Selesai
Setelah Anda selesai, periksa apakah masalah terpecahkan atau tidak.
Metode 5: Instal Pembaruan Windows KB3147458
Ini untuk pengguna Windows 10 saja. Meskipun Anda harus tetap memperbarui Windows Anda tetapi bahkan jika Anda tidak ingin ada beberapa pembaruan yang sangat penting untuk Windows Anda. Salah satu pembaruan ini adalah KB3147458. Pembaruan ini dirilis untuk pengguna Windows 10 yang mengalami masalah dengan printer. Pembaruan ini memperbaiki beberapa masalah yang terkait dengan pemberitahuan printer. Jadi, pastikan Anda menginstal pembaruan ini. Jika Anda tidak memiliki ini, menginstal pembaruan ini akan menyelesaikan masalah untuk Anda.
Ikuti langkah-langkah yang diberikan di bawah ini untuk memeriksa apakah Anda memiliki pembaruan atau tidak
- Tahan tombol Windows dan tekan R
- Ketik appwiz. cpl dan tekan Enter
- Klik Lihat pembaruan yang diinstal
- Lihat daftar ini dan periksa apakah Anda memiliki pembaruan KB3147458 yang diinstal pada sistem. Jika Anda tidak memiliki pembaruan ini dalam daftar, maka Anda harus menginstalnya.
- Cara terbaik untuk menginstal pembaruan ini adalah memeriksa pembaruan dan menginstal pembaruan yang ditemukan sistem Anda. Pembaruan ini bersama dengan banyak lainnya akan diunduh dan diinstal ke komputer Anda. Jika Anda ingin memeriksa pembaruan, ikuti petunjuk yang diberikan di bawah ini
- Tekan tombol Windows sekali
- Pilih Pengaturan
- Klik Perbarui & Keamanan
- Klik Periksa pembaruan
Sistem Anda akan secara otomatis mencari pembaruan dan menginstalnya (tergantung pada pengaturan yang Anda pilih untuk cara menginstal pembaruan Windows). Setelah pembaruan dipasang, masalah Anda harus diselesaikan.
Metode 6: Ubah Pengaturan Port
Mengubah pengaturan port untuk printer Anda memecahkan masalah juga. Ada opsi bernama Status SNMP Diaktifkan, hapus centang opsi ini untuk menyelesaikan masalah.
- Tahan tombol Windows dan tekan R
- Ketik panel kontrol dan tekan Enter
- Pilih Perangkat dan Pencetak dari bagian Perangkat Keras dan Suara
- Klik kanan printer Anda dan pilih Printer Properties
- Pilih tab bernama Ports
- Klik Tambahkan Port
- Pilih Port TCP / IP Standar
- Klik Port Baru
- Wizard baru akan mulai. Klik Berikutnya
- Masukkan Alamat IP printer Anda. Jika Anda tidak tahu Alamat IP printer, periksa manual printer Anda atau kunjungi situs web resmi pabrikan. Anda akan dapat menemukan set manual atau instruksi model Anda dari situs web resmi. Alamat IP harus diberikan dalam hal itu. Kami tidak dapat memberi tahu Anda Alamat IP printer karena bervariasi dari printer ke printer sehingga Anda harus melakukannya sendiri.
- Masukkan Nama Port . Anda dapat memasukkan Alamat IP printer dan secara otomatis akan mengisi Nama Port untuk Anda.
- Klik Berikutnya
- Tunggu wizard melakukan tugasnya
- Pilih Kustom saat meminta informasi port tambahan
- Klik Pengaturan
- Pilih Raw dari Bagian Protokol
- Hapus centang opsi Status SNMP Diaktifkan
- Klik Ok
- Klik Berikutnya
- Klik Selesai
Itu dia. Setelah selesai, ini harus menyelesaikan masalah Anda. Anda dapat memeriksa status printer setelah Anda selesai dengan langkah-langkah yang diberikan di atas. Jika masalah tidak terpecahkan setelah melakukan langkah-langkah yang diberikan dalam metode ini, cobalah untuk memulai ulang sistem Anda dan lihat apakah itu menyelesaikan masalah.
TIP PRO: Jika masalahnya ada pada komputer Anda atau laptop / notebook, Anda harus mencoba menggunakan Perangkat Lunak Reimage Plus yang dapat memindai repositori dan mengganti file yang rusak dan hilang. Ini berfungsi dalam banyak kasus, di mana masalah ini berasal karena sistem yang rusak. Anda dapat mengunduh Reimage Plus dengan Mengklik di Sini