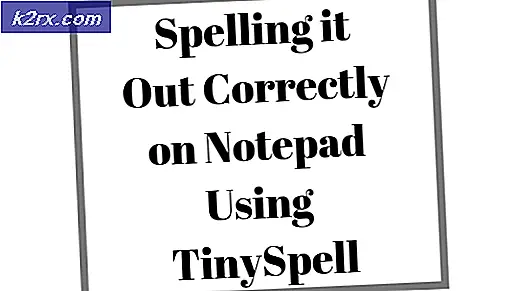Cara Mengubah Bahasa di VLC Player
VLC Media Player telah menjadi pemutar media yang cukup populer. Jika tidak ada pemutar media yang akan memutar file Anda, maka VLC akan melakukannya dengan lancar. Antarmukanya cukup sederhana, menarik dan user friendly. Namun, beberapa hal pasti salah dan preferensi bahasa biasanya adalah pelakunya.
Pengguna telah mencoba menginstal dan menginstal ulang VLC Media Player menggunakan bahasa Inggris tetapi ketika mereka membuka pemutar media, itu ada dalam beberapa omong kosong yang tidak dapat mereka pahami. Dalam artikel ini, kami akan menjelaskan mengapa ini terjadi dan mencoba memberi Anda opsi untuk mengubah bahasa VLC menjadi bahasa yang disukai.
Mengapa VLC Media Player memiliki bahasa lain bahkan setelah menginstalnya dalam bahasa Inggris
Pertama-tama kita harus memahami bagaimana pemasangan VLC dan preferensi bahasa bekerja. Saat menginstal VLC media player untuk pertama kalinya, ia akan meminta Anda untuk memilih bahasa. Bahasa ini adalah prosedur instalasi yang akan menampilkan proses masuk. Jika Anda memilih bahasa Inggris, proses penginstalan hanya akan tersedia dalam bahasa Inggris. Ini tidak mempengaruhi antarmuka / bahasa menu yang akan digunakan saat Anda membuka VLC.
Ada bahasa lain di media player VLC yang dikenal sebagai bahasa menu. Ini adalah bahasa yang ditampilkan ketika Anda menggunakan VLC. Secara default, bahasa ini diatur ke 'Otomatis' sehingga akan memilih bahasa sistem (bahasa yang telah Anda atur pada PC Anda). Beberapa bahasa sistem tidak banyak mengubah sistem Windows kecuali definisi bahasa telah diinstal. Jadi apa yang Anda miliki adalah antarmuka bahasa Inggris tetapi bahasa sistem Anda telah diatur ke bahasa Arab atau Filipina atau Jerman.
Antarmuka VLC Media Player akan secara otomatis menggunakan bahasa sistem. Jika telah diatur ke bahasa Arab, antarmuka akan menggunakan bahasa Arab.
Alasan lain mungkin file instalasi VLC Media Player disesuaikan untuk bahasa tertentu. Antarmuka / menu akan ditampilkan dalam bahasa ini meskipun bahasa sistem Anda.
Metode di bawah ini akan efektif dalam menyelesaikan masalah preferensi bahasa.
Metode 1: Ubah bahasa dari antarmuka
Jika Anda dapat memahami bahasa yang digunakan pada antarmuka VLC Media Player, berikut adalah panduan cepat untuk mengubah bahasa.
TIP PRO: Jika masalahnya ada pada komputer Anda atau laptop / notebook, Anda harus mencoba menggunakan Perangkat Lunak Reimage Plus yang dapat memindai repositori dan mengganti file yang rusak dan hilang. Ini berfungsi dalam banyak kasus, di mana masalah ini berasal karena sistem yang rusak. Anda dapat mengunduh Reimage Plus dengan Mengklik di Sini- Buka VLC Media Player
- Buka menu Alat dan klik Preferensi atau Tekan CTRL + P
- Klik pada tab / ikon antarmuka di kiri atas (harus dipilih secara default)
- Dari opsi bahasa, pilih bahasa menu / antarmuka yang Anda sukai
- Klik simpan atau tekan enter
- Tutup dan Mulai ulang VLC. Efeknya harus terjadi.
Metode 2: Ubah bahasa menggunakan cara pintas
Jika Anda tidak mengerti bahasa yang ditampilkan, mungkin agak sulit. Tetapi kami memiliki panduan pintasan untuk membantu Anda.
- Buka VLC Media Player
- Tekan Ctrl + P untuk membuka jendela preferensi
- Klik pada ikon paling kiri (warna hijau dan oranye)
Kotak teks dropdown pertama yang Anda lihat adalah menu drop-down bahasa.
- Klik pada kotak dropdown dan pilih bahasa yang Anda sukai .
- Tekan Enter .
- Tutup dan Restart VLC Media Player untuk efek berlangsung.
Metode 3: Ubah bahasa sistem Anda
Karena VLC Media Player Language telah diatur ke 'Otomatis' secara default, itu akan memilih bahasa sistem Anda. Ubah bahasa sistem pilihan Anda dengan mengikuti langkah-langkah ini:
- Tekan Tombol Windows / Mulai + R
- Ketik intl.cpl di kotak teks run dan tekan enter. Jendela System Region dan Language options muncul.
- Dalam kotak dropdown format / bahasa, pilih bahasa yang Anda sukai misal bahasa Inggris (Inggris)
- Restart PC Anda untuk efek berlangsung.
VLC Anda sekarang harus dapat meniru bahasa sistem jika preferensi bahasa telah diatur ke 'Otomatis'.
TIP PRO: Jika masalahnya ada pada komputer Anda atau laptop / notebook, Anda harus mencoba menggunakan Perangkat Lunak Reimage Plus yang dapat memindai repositori dan mengganti file yang rusak dan hilang. Ini berfungsi dalam banyak kasus, di mana masalah ini berasal karena sistem yang rusak. Anda dapat mengunduh Reimage Plus dengan Mengklik di Sini